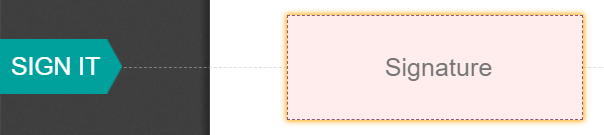簽名¶
Odoo 電子簽名 讓你可使用電子簽名,線上發送、簽署及批核文件。
電子簽名 用作表示一個人對文件內容同意。正如手寫簽名一樣,電子簽名代表所簽署的文件條款,有法律約束力。
使用 Odoo 電子簽名,你可以上載任何 PDF 文件,並向文件加入欄位。這些欄位可以根據資料庫中存在的使用者詳情,自動填入資料。
電子簽名的有效性¶
透過電子簽名應用程式簽署的文件,在歐盟和美國是有效的電子簽名,亦滿足大多數國家/地區的電子簽名要求。Odoo 產生的電子簽名,法律效力將取決於你所在國家/地區的法律。有外國業務的公司使用時,也應考慮其他國家/地區的電子簽名法規。
重要
請留意,以下資訊並無法律價值,只供一般參考用途。隨着管理電子簽名的法律迅速發展,我們無法保證所有資訊都是最更新的。建議有需要的用戶聯絡當地律師,以獲得有關電子簽名合規性及有效性的法律建議。
歐洲聯盟(歐盟)¶
eIDAS 規例 為 歐盟 27 個成員國 設立了電子簽名框架。此法例區分三種類型的電子簽名:
簡單電子簽名
進階電子簽名
合資格的電子簽名
Odoo 能夠產生第一種類型,即 簡單電子簽名 。根據 eIDAS 法規的規定,這些簽名在歐盟具有法律效力。
電子簽名未必一定自動獲識別為有效,可能需要附帶能夠證明簽名有效的資料。雖然電子簽名應用程式提供簡單的電子簽名,但在簽名過程中,仍會自動收集一些證明資料,例如:
電郵及簡訊驗證(如有啟用)
透過 itsme® 提供強而有力的身份證明(比利時及荷蘭適用)
附有時間戳、IP 位址及可按地理位置追蹤的文件存取日誌,以及其相關簽名
文件可追蹤性及不變性(Odoo 會使用加密證明,偵測到對簽名文件所作的任何更改)
美國¶
在美國,ESIGN 法案 (全球及國家商業電子簽名法案)在州際及國際層面為電子簽名提供了法律框架,而 UETA (統一電子交易法案)在州的層級提供法律框架。請注意,伊利諾伊州 及 紐約州 並非採用 UETA,而是採納相類似的法案。
整體而言,要被視為有效,電子簽名必須符合五項準則:
簽署人必須表現出明確的 簽名意圖 。例如,使用滑鼠繪製簽名,足以表明此意圖。此外,簽署人必須有權選擇退出參與該電子文件。
簽署人必須先表達或暗示他們 同意以電子方式進行業務 。
簽名必須明確註明來源 。在 Odoo 中,簽署人的 IP 位址等元數據,會加入至簽名中,可用作支持證據。
簽名必須與簽署的文件相關聯 ,例如透過保留一份記錄,詳細說明該簽名是如何擷取的。
完成電子簽名的文件必須由所有相關方 保留及儲存 ,例如可透過向簽署者提供完成完整簽署程序的文件副本,或下載副本的選項。
其他國家¶
發送文件以進行簽名¶
單次簽名¶
你可在 Dashboard 按一下 上載 PDF 進行簽名,以進行單次簽名。選擇所需的文件檔案並開啟,然後將所需的 欄位 拖放至文件中。你可按一下欄位並選擇所需的角色,去修改指派給欄位的 角色。
準備好後,按一下 傳送,然後填寫必填欄位。傳送後,你的文件在系統內仍然可用。前往 ,可查看你的文件及簽名狀態。
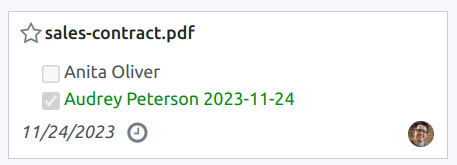
範本¶
若需要多次傳送相同文件,可建立文件範本。在 Dashboard 按一下 上載 PDF 範本,選擇文件並加入所需的 欄位。你可按一下欄位並選擇所需的角色,以修改欄位的 角色。
按一下 範本屬性 將 標籤 新增至範本,定義 已簽名文件工作區,新增 已簽名文件標籤,設定 重新導向連結 (將在簽名後收到的簽名確認訊息中提供),或如果想限制特定授權使用者或群組才可使用範本,請設定 獲授權使用者。
預設情況下,你的範本會在 Dashboard 顯示。你可按一下 發送,將文件範本快速傳送給簽署人,或如果已準備好立即簽署文件,可按一下 立即簽名。
小訣竅
You can create a template from a document that was previously sent. To do so, go to . On the document you want to retrieve, click on ⋮, then Template. Click on ⋮ again, then Restore. Your document now appears on your dashboard next to your other templates.
角色¶
電子簽名程式的文件中,每個欄位都與特定人員對應的角色相關。簽署文件時,獲指派某個角色的人員,必須填寫其獲指派的欄位並簽名。
你可前往 去設定不同角色。
你亦可按一下 新增,以更新現有角色或建立新角色。進行此操作時,你可選擇 角色名稱,新增 額外身份驗證步驟 以確認簽名人的身份,而如果可以將文件重新指派給其他聯絡人,請選擇 更改獲授權 的角色。你可以為角色指定一種 顏色。配置範本時,此顏色會幫助你了解哪些角色負責哪些欄位。
安全識別¶
作為文件的擁有人,你可要求透過 簡訊驗證 或使用 Itsme®。若沒有剩餘點數,系統會跳過驗證步驟。
簡訊驗證¶
前往 。按一下角色的 額外驗證步驟 直欄,然後選擇 以簡訊發送唯一代碼。
備註
你需要註冊你的電話號碼,才可發送簡訊。要執行此操作,請前往 ,然後按一下 透過簡訊驗證 下方的 購買點數。
前往需要簽名的文件,加入需要簡訊驗證的欄位,例如 簽名 欄位,然後按一下 傳送。在新頁面上,選擇適用的 客戶 然後按 傳送。
簽署文件的人會填寫 簽名 欄位,然後進行 簽名,其後會按下 驗證並傳送已完成文件。系統會彈出 最終驗證 頁面,用戶需要在該處加入電話號碼。系統其後會以簡訊發送單次使用驗證碼。
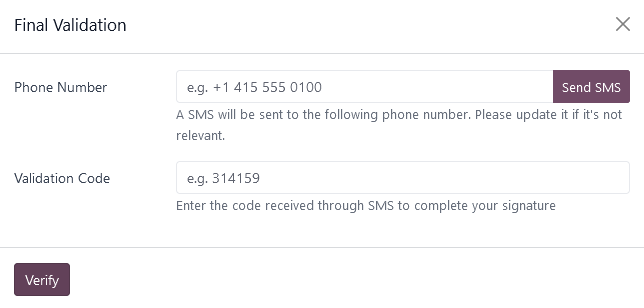
備註
此功能預設為啟用。
額外身份驗證步驟 套用至某個角色後,指派給該角色的任何欄位,都會要求此驗證步驟。
Itsme®¶
利用 Itsme® 驗證功能,簽署人可使用 itsme® 提供身份。此功能只限 比利時 及 荷蘭 可用。
此功能可在 簽名設定 中啟用,並會自動套用至 客戶(使用 itsme® 識別身份) 的角色。若要為其他角色啟用此功能,請前往 。在角色的 額外身份驗證步驟 直欄中按一下,然後選擇 透過 itsme®。
前往需要簽名的文件,並加入 簽名 欄位。之後,切換至已配置使用該功能的任何角色,再按一下 驗證 及 傳送。
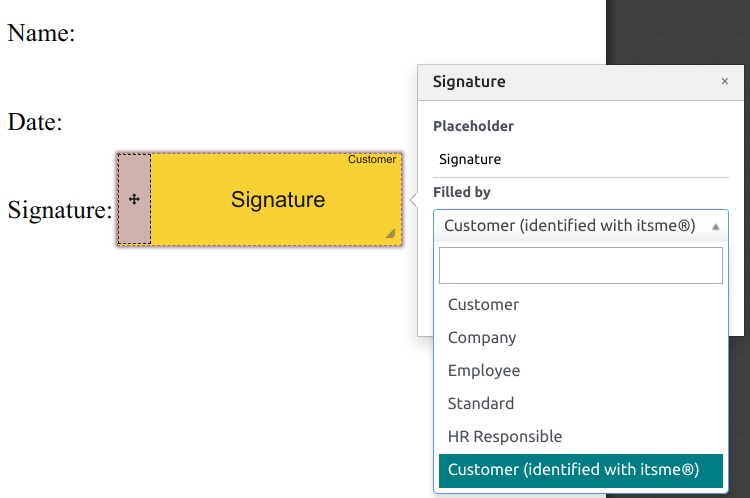
簽署文件後,簽署人需要填寫 簽名 欄位,並按下 驗證並傳送已完成文件,以觸發系統開啟 最終驗證 頁面。在該處,用戶需要透過 itsme® 進行身份驗證。
簽署人雜湊值¶
每次有人簽署文件時,系統都會產生一個 雜湊值 (hash),是該項操作的獨特數碼簽章,以確保簽署文件的可追溯性、完整性及不變性。此功能可確保文件在簽署後若有任何更改,都能輕易偵測到,由始至終確保文件真實性及安全性。
系統會將一個顯示雜湊值開首字串的視覺安全框,加入所有簽名中。內部使用者可在簽署文件時,開啟或關閉 框架 選項,以顯示或隱藏安全框。
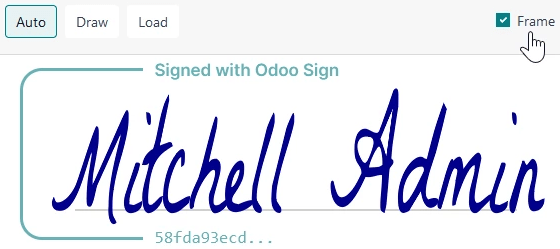
簽名順序¶
若文件需要由多個不同方面簽署,「簽名順序」功能可讓你控制收件者接收文件進行簽名的次序。
By going to , you can Enable Signing Order. Each recipient receives the signature request notification only once the previous recipient has completed their action.
Add at least two Signature fields with different roles to your document. Click Send, go to the Options tab, and tick the Specify signing order box.
Add the signer’s Name or email information. You can decide on the Sign Order by typing 1 or 2 in the Sign Order column.
欄位類型¶
你可在文件中使用不同欄位,指示哪些資訊必須由簽署人填寫。只需將左邊直欄的欄位拖放至文件中,即可將欄位新增至文件。
文件進行簽署時,可使用各種類型的欄位(佔位符、自動完成等)。若能夠妥善配置你自己的欄位類型(亦稱為「簽名項目類型」),你的客戶、合作夥伴及員工的簽名流程可以更快。
要建立及編輯欄位類型,請前往 。
你可按一下現有的欄位以選擇它,也可 建立 新的欄位。之後,請先編輯 欄位名稱,然後選擇 欄位類型:
簽名:要求使用者加入簽名,可選擇繪畫簽名、根據姓名產生一個自動簽名,或上載本機檔案(通常是圖片)以輸入簽名。所有其後的 簽名 欄位類型,會重用在第一個欄位中輸入的資料。
簡簽:要求使用者輸入姓名首字母縮寫的簡簽,使用方法類似 簽名 欄位。
文字:使用者在單一行欄位內輸入文字。
多行文字:使用者在多行欄位內輸入文字。
勾選方格:使用者可以勾選該方格(例如,用作標示他們批准或同意)。
選單:使用者可從一系列選項中,選擇單一個選項。
自動填入合作夥伴欄位 的設定,可用於在簽名過程中自動填入欄位。此功能使用文件簽署人的聯絡人模型(res.partner)的其中一個欄位的值。要執行此操作,請輸入聯絡人模型欄位的技術名稱。
小訣竅
要找出欄位的技術名稱,請啟用開發人員模式,然後將滑鼠停留在該欄位旁邊的問號上。
備註
自動填寫的值只是建議,文件簽署人可按需要修改。
你可編輯 預設寬度 及 預設高度,改變欄位的大小。欄位寬度及高度均以「整頁的百分比」去定義,以小數表示,其中「1」等於整頁的寬度或高度。預設情況下,新增欄位的寬度會設定為頁面寬度的 15%(即 0.150),高度會設定為頁面高度的 1.5%(即 0.015)。
之後,輸入一個 提示。在簽名過程中,系統會在使用者畫面左側,在箭頭內顯示文字提示,幫助他們了解各個步驟的內容(例如:「請在此處簽名」或「填寫你的出生日期」)。你也可使用 佔位符 文字,該段文字在欄位完成填寫之前,會一直在欄位內顯示。