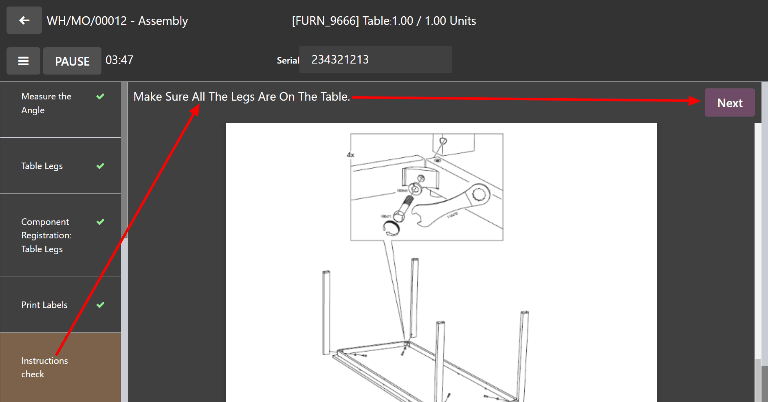质量检查¶
质量检查是由员工进行的人工检查,用于确保产品质量。在 Odoo 中,可对单个产品或同一库存操作或生产订单中的多个产品进行质量检查。
使用质量控制点(QCP)可以定期自动创建质量检查。通过 QCP 创建的质量检查会出现在生产或库存订单上,处理订单的员工会被提示完成这些检查。有关如何创建和配置 QCP 的完整解释,请参阅 质量控制点 文档。
虽然质量检查通常由 QCP 自动创建,但也可以手动创建单个质量检查。如果员工想安排只进行一次的质量检查,或者想在没有提示的情况下注册质量检查,手动创建检查就非常有用。
人工质量检查¶
要手动创建单个质量检查,请导航至 ,然后点击 新建。在质量检查表单中,首先从 Control per 下拉菜单中选择一个选项:
操作 请求检查整个操作(例如送货单)及其中的所有产品。
产品 要求对操作中的每个产品单位(例如,交货单中的每个产品单位)进行检查。
数量`要求对操作中的每一数量的产品进行检查(例如,对交货单中的五单位产品进行一次检查)。选择 :guilabel:`数量 还会导致出现 批次/序列号 下拉字段,可从中选择应进行质量检查的特定批次或序列号。
接下来,从 拣货 下拉菜单中选择库存操作,或从 生产订单 下拉菜单中选择生产订单。这是必要的,因为 Odoo 需要知道质量检查是针对哪个操作进行的。
如果要将质量检查分配给特定的 QCP,请从 控制点 下拉菜单中选择。如果质量检查是手动创建的,但仍应被识别为属于某个特定的 QCP,这将非常有用。
从 类型 下拉字段中选择质量检查类型:
说明 提供如何进行质量检查的具体说明。
拍照 要求在完成支票之前在支票上附加一张照片。
通过 - 不通过 用于被检查产品必须满足特定条件才能通过检查的情况。
选择 测量 会出现 测量 输入框,必须在其中输入测量值才能完成检查。
选择 工作表 会导致出现 质量模板 下拉字段。用它来选择完成检查必须填写的质量工作表。
在 团队 字段中,选择负责质量检查的质量小组。在 公司 字段中,选择拥有被检查产品的公司。
在表格底部的 说明 选项卡上,在 说明 文本输入框中输入任何相关说明(例如,』附上产品图片』)。在 说明 文本输入框中输入质量检查的相关信息(创建人、创建原因等)。
最后,如果立即处理检查,则在检查通过时点击屏幕左上角的 通过 按钮,在检查失败时点击 不通过 按钮。
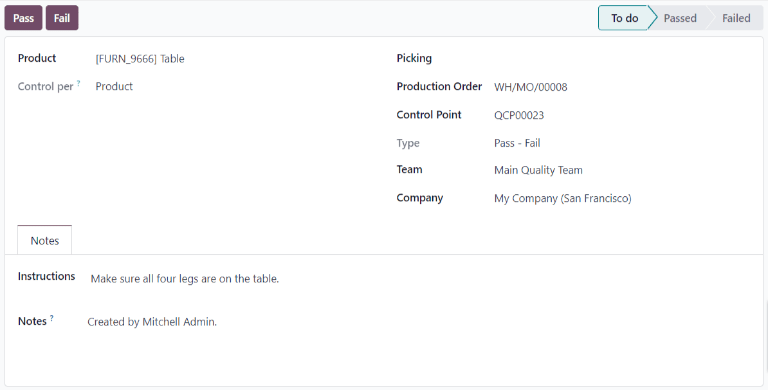
处理质量检查¶
Quality checks can be processed directly on the quality check’s page, or from a manufacturing or inventory order for which a check is required. Alternatively, if a quality check is created for a specific work order operation, the check is processed in the tablet view for the work order.
備註
无法手动创建分配给特定工单操作的单一质量检查。工单操作的质量检查只能由 QCP 创建。有关如何配置为特定工单操作创建质量检查的 QCP 的信息,请参阅 质量控制点 文档。
质量检查页面¶
要从检查页面处理质量检查,首先导航到 ,然后选择要处理的检查。按照页面底部 说明 标签的 说明 字段中列出的说明完成检查。
如果质量检查通过,请点击页面顶部的 通过 按钮。如果检查失败,请点击 不通过 按钮。
订单质量检查¶
要对订单进行质量检查,请选择需要检查的生产或库存订单(收货、发货、退货等)。可通过导航至 并点击订单来选择生产订单。选择库存订单的方法是浏览 ,点击操作卡上的 # 待处理 按钮,然后选择订单。
在选定的库存或生产订单上,订单顶部会出现一个紫色的 质量检查`按钮。点击该按钮可打开弹出式 :guilabel:`质量检查 窗口,显示该订单所需的所有质量检查。
按照 质量检查 弹出窗口上的说明操作。如果正在处理 “通过-不通过” 检查,请点击弹出窗口底部的 通过 或 不通过 完成检查。对于所有其他质量检查类型,会出现 验证 按钮。点击该按钮完成检查。
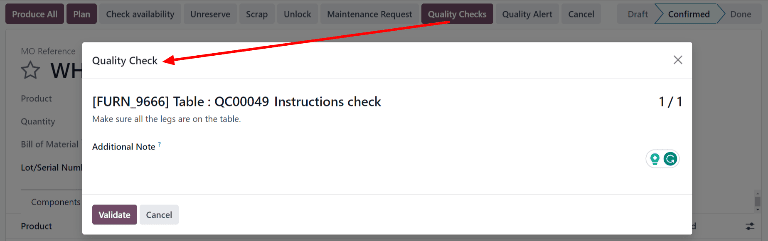
工作订单质量检查¶
To process a quality check for a work order, begin by navigating to , then select a manufacturing order. Select the Work Orders tab, then click the 📱 (tablet) tablet view button for the work order that requires the quality check.
With tablet view open, complete the steps listed on the left side of the screen until the quality check step is reached, then follow the instructions at the top of the screen. If a Pass - Fail check is being processed, complete the check by clicking Pass or Fail at the top of the screen. For all other quality check types, a Next button appears instead. Click it to complete the check and move on to the next step of the work order.