创建和处理带条形码的转账¶
*条形码*应用程序可用于处理所有类型产品的内部转账,包括使用批号或序列号追踪的产品转账。可使用与 Odoo 兼容的条形码扫描仪或 Odoo 移动应用程序实时创建转让。
有关与 Odoo 兼容的条形码移动扫描仪以及 库存 应用程序的其他硬件列表,请参阅 Odoo 库存 - 硬件页面。
启用条码应用程序¶
要使用 条形码 应用程序处理转账,必须在 库存 应用程序的设置中启用该功能。
要执行此操作,请进入 。然后向下滚动到 条形码 部分,点击 条形码扫描器 功能旁边的复选框。
勾选复选框后,点击页面顶部的 保存,以保存更改。
页面刷新后,条码扫描仪`功能下将显示新选项::guilabel:`条码命名法`(有相应的下拉菜单),可选择:guilabel:`默认命名法`或:guilabel:`默认 GS1 命名法。所选术语将改变扫描仪在 Odoo 中如何解析条形码。
还有一个 配置产品条形码 内部链接箭头和一组 打印 按钮,用于打印条形码命令和条形码演示表。
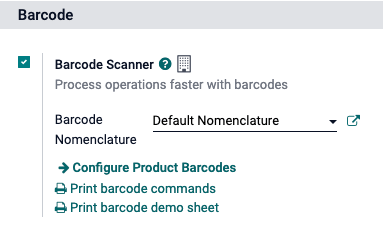
有关设置和配置 条形码 应用程序的更多信息,请参阅 设置条形码扫描仪 和 激活 Odoo 中的条形码 文档页面。
扫描条形码进行内部传输¶
要创建和处理仓库中产品的内部转移,必须启用 存储位置 和 多步骤路线 功能。
要执行此操作,请进入 。然后向下滚动到 仓库 部分,点击 存储位置 和 多步骤路线 旁边的复选框。
然后,点击页面顶部的 保存,以保存更改。
创建内部调拨¶
要处理现有的内部调拨,首先需要创建一个内部调拨,并进行相应的操作。
要创建内部转账,请导航至 。在 库存概览 面板中,找到 内部转移 卡,然后点击 0 待处理 按钮。
然后,点击结果页面左上角的 创建。这将导航到一个新的 内部转移 表单。
在此空白表单中,操作类型 自动列为:guilabel:内部转账。在该字段下,源位置`和:guilabel:`目的地位置`默认设置为:guilabel:`WH/Stock,但也可更改为产品从哪个位置转移和转移到哪个位置。
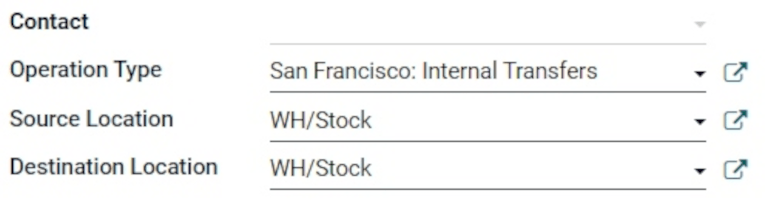
一旦选择了所需的位置,就可以将产品添加到调拨中。在 产品 标签下的 产品 行,单击 添加产品,然后选择要添加到传输中的所需产品。
准备就绪后,点击表格顶部的 保存,保存新的内部转账。保存后,点击 详细操作 图标(四行,在 产品 行的最右边),打开 详细操作 弹出窗口。
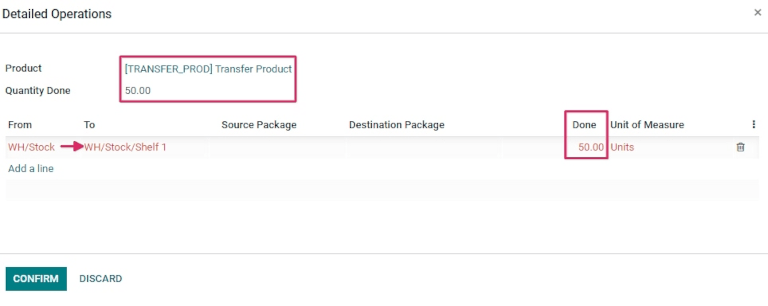
在弹出窗口中点击 添加行。
然后,在 至 列中,将位置从 WH/Stock 改为产品应移动的不同位置。
然后,在 已完成 栏中,将数量改为所需的传输数量。准备就绪后,点击 确认 关闭弹出窗口。
扫描条形码进行内部调拨¶
要处理和扫描用于内部调拨的条形码,请导航至 。
进入 条形码应用程序 后,会出现一个显示不同选项的 条形码扫描 屏幕。
要处理内部调拨,请单击屏幕底部的 操作 按钮。这将导航到 概览页面。
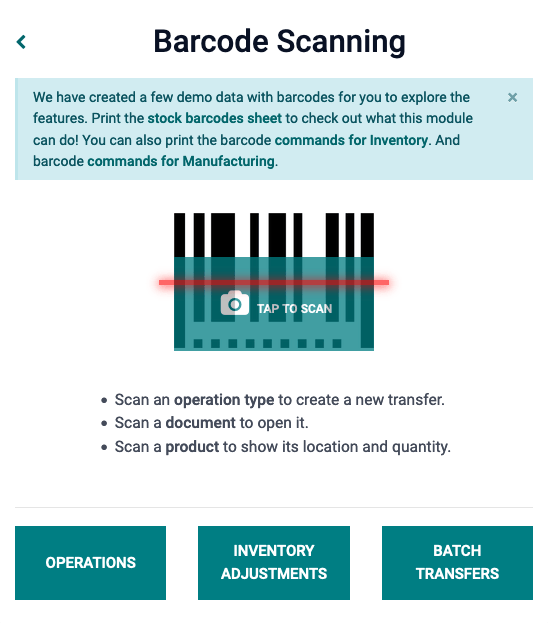
在此页面,找到 内部调拨 卡,点击 # To Process 按钮,查看所有未完成的内部转账。然后,选择需要处理的操作。这将导航到条形码转账屏幕。
備註
在不使用*库存*应用程序的情况下(**仅**使用条形码扫描仪或 Odoo 移动应用程序),可以使用*条形码*应用来轻松扫描每个相应操作类型的调拨条码以进行处理。
扫描完成后,可以扫描现有转移中的产品,也可以将新产品添加到转移中。扫描完所有产品后,验证转移以继续进行库存移动。
在该屏幕上,将显示该特定内部调拨(WH/INT/000XX)中要处理的所有产品的概览。屏幕底部有 添加产品 或 验证 选项,这取决于是否需要将产品添加到操作中,或是否需要一次性验证整个操作。
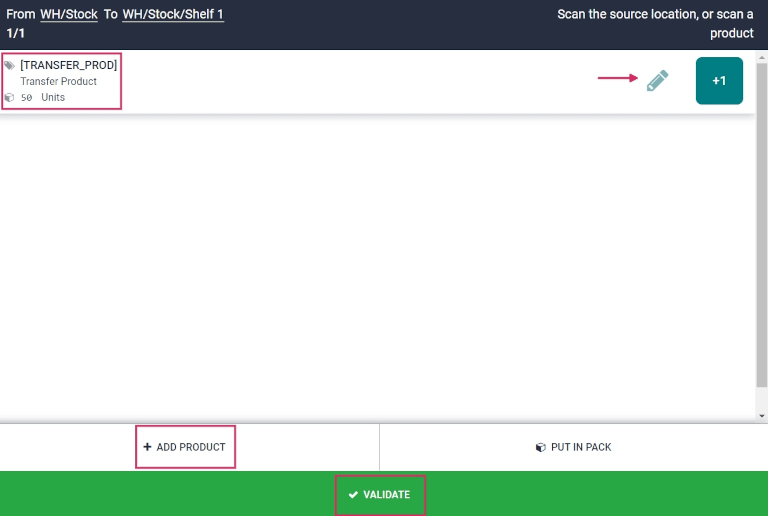
然后,扫描产品的条形码,处理内部调拨。
或者,要单独处理和扫描每个产品,请选择特定的产品系列。点击 + 1 按钮,可在传输中增加该产品的数量,或点击 铅笔图标,可打开一个新屏幕编辑该产品系列。
在产品的弹出窗口中,产品和要处理的单位用数字键盘显示。在产品名称下,:guilabel:`数量`行可以编辑。将该行中的数字改为内部传送表中列出的传送数量。
Example
在内部调拨操作 WH/INT/000XX 中,从 WH/Stock 移动了 50 个单位的转移产品到 WH/Stock/Shelf 1。[TRANSFER_PROD]`是设置在产品表单上的:guilabel:`内部参考。扫描转移产品的条码以接收一个单位。之后,点击:guilabel:`铅笔图标`手动输入已调拨的数量。
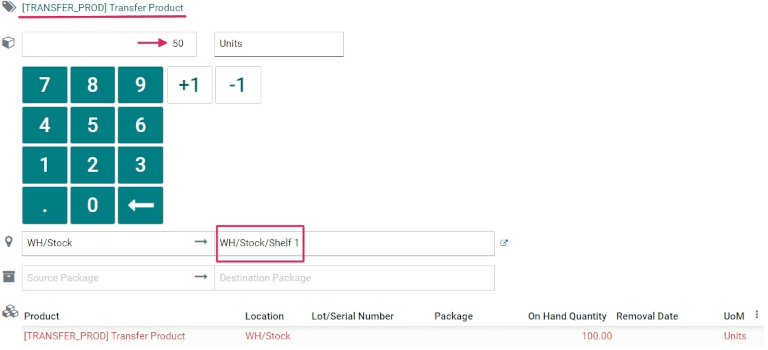
此外,点击 +1 和 -1 按钮可添加或减少产品数量,数字键也可用于添加数量。
在数字键的下方有两个:guilabel:位置`行,显示了之前在内部调拨表单中指定的位置,此例是`WH/Stock and WH/Stock/Shelf 1。点击这些行可以显示一个下拉菜单,提供其他可供选择的位置。
准备就绪后,单击 确认,以确认对产品系列所做的更改。
然后,在概览页面(WH/INT/000XX)中,点击 验证。收据现已处理完毕,条形码 应用程序可以关闭。
小訣竅
条形码 应用程序还可用于扫描内部转账中包含唯一批号和序列号的产品。
在条形码传输屏幕上,扫描批次或序列号的条形码,Odoo 就会自动将产品数量增加到数据库中记录的数量。如果不同产品共用同一批次或序列号,请先扫描产品条形码,然后再扫描批次/序列号的条形码。
从零开始创建转移¶
除了处理和扫描现有的、以前创建的内部转账条形码外,条形码 应用程序还可用于从头开始创建转账,只需扫描打印的操作类型条形码即可。
您知道吗?
Odoo 的 条形码 应用程序提供带有条形码的演示数据,用于探索应用程序的功能。这些数据可用于测试目的,并可从应用程序的主屏幕打印。要访问此演示数据,请导航至 并点击扫描仪上方信息弹出窗口中的 :guilabel:`库存条码表`(以蓝色粗体高亮显示)。
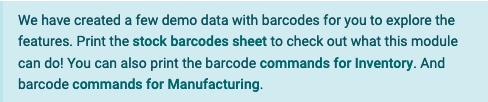
要执行此操作,首先导航到 。进入 条形码 应用程序后,会出现一个 条形码扫描 屏幕,显示不同的选项。
使用 USB 或蓝牙条形码扫描仪时,可从该屏幕直接扫描产品条形码。
使用智能手机作为条码扫描器时,请点击 轻点扫描 按钮(位于屏幕中央的相机图标旁边)。将打开一个 条形码扫描仪 弹出屏幕,启用所使用设备的摄像头。
将相机对准打印的操作类型条码进行扫描。这样做可以处理条形码,并导航到条形码传输屏幕。
在该页面中,将显示在特定内部转账(WH/INT/000XX)中处理的所有产品的概览。不过,由于这是一个从头开始创建的新转账,页面上不应该列出任何产品。
要添加产品,请扫描产品条形码。如果没有条形码,请点击屏幕底部的 添加产品 按钮,手动将产品输入系统,并添加要传输的产品和产品数量。
准备就绪后,单击 确认,以确认对产品系列所做的更改。
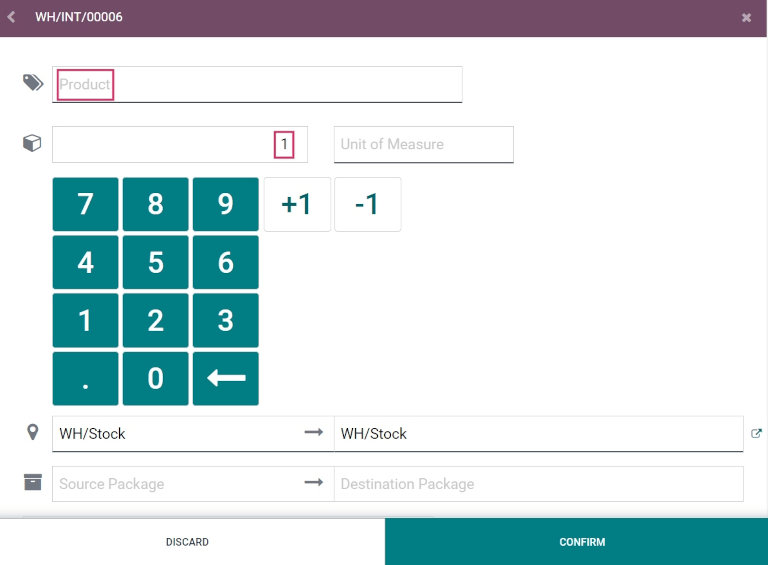
然后,在概览页面(WH/INT/000XX)中,点击 验证。至此,内部传输已处理完毕,条形码 应用程序可以关闭。