Unități de măsură¶
In some cases, handling products in different units of measure is necessary. For example, a business can buy products from a country that uses the metric system, and then sell those products in a country that uses the imperial system. In that case, the business needs to convert the units.
Another case for unit conversion is when a business buys products in a big pack from a supplier, and then sells those products in individual units.
Odoo can be set up to use different units of measure (UoM) for one product.
Configurare¶
To use different units of measure in Odoo, first go to , and under the Products section, activate the Units of Measure setting. Then, click Save.
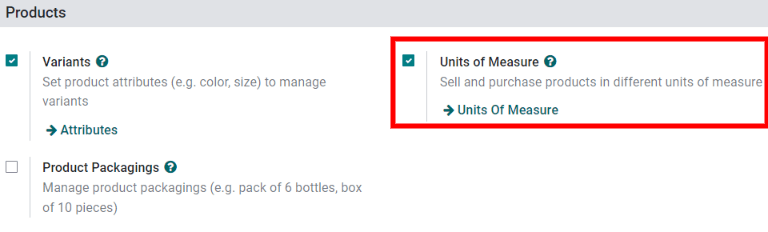
Categorii de unități de măsură¶
After enabling the Units of Measure setting, view the default units of measure categories in . The category is important for unit conversion; Odoo can convert a product’s units from one unit to another only if both units belong to the same category.
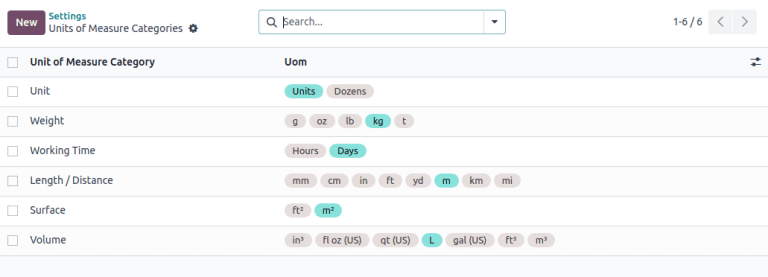
Fiecare categorie de unități de măsură are o unitate de referință. Unitatea de referință este evidențiată în albastru în coloana Uom a paginii Unități de măsură. Odoo utilizează unitatea de referință ca bază pentru orice unități noi.
To create a new unit, first select the correct category from the Units of Measure
Categories page. For example, to sell a product in a box of six units, click the Unit
category line. Then, on the category page that appears, click Add a line in the
Units of Measure tab. Then, in the Unit of Measure field, title the new
unit, such as Box of 6, then in the Type field, select the appropriate size reference,
such as Bigger than the reference Unit of Measure.
If applicable, enter a UNSPSC Category, which is a globally recognized code managed by GS1, that must be purchased in order to use.
In the Ratio field, enter how many individual units are in the new UoM, such as
6.00000 when using the example of the 6-Pack (since a box of six is six times bigger than the
reference unit, 1.00000).
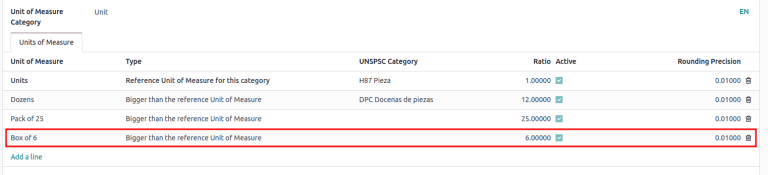
Specificați unitățile de măsură ale produsului¶
To set units of measure on a product, first go to and select a product to open its product form page.
In the General Information tab, edit the Unit of Measure field to specify the unit of measure that the product is sold in. The specified unit is also the unit used to keep track of the product’s inventory and internal transfers.
Edit the Purchase UoM field to specify the unit of measure that the product is purchased in.
Conversie de unități¶
Odoo automatically converts unit measurements when products have different UoMs and purchase UoMs.
This occurs in various scenarios, including:
Vendor orders: purchase UoM on purchase orders (POs) converts to UoM on internal warehouse documents
Automatic replenishment: generates POs when the stock levels of a product (tracked in UoM) dips below a certain level. But, the POs are created using the purchase UoM
Sell products: if a different UoM is used on the sales order (SO), the quantity is converted to the warehouse’s preferred UoM on the delivery order
Buy products in the purchase UoM¶
When creating a new request for quotation (RFQ) in the Purchase app, Odoo automatically uses the product’s specified purchase unit of measure. If needed, manually edit the UoM value on the RFQ.
After the RFQ is confirmed into a PO, click the Receipt smart button at the top of the PO.
Odoo automatically converts the purchase unit of measure into the product’s sales/inventory unit of measure, so the Demand column of the delivery receipt shows the converted quantity.
Example
When the product’s purchase UoM is Box of 6, and its sales/inventory unit of
measure is Units, the PO shows the quantity in boxes of six, and the receipt (and other
internal warehouse documents) shows the quantity in units.
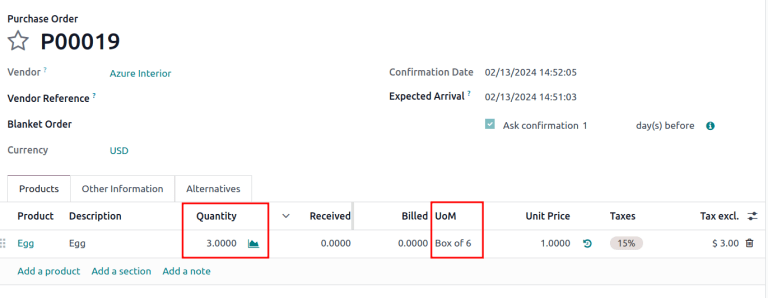
An order of three quantities is placed using the purchase „UoM”: Box of 6.¶
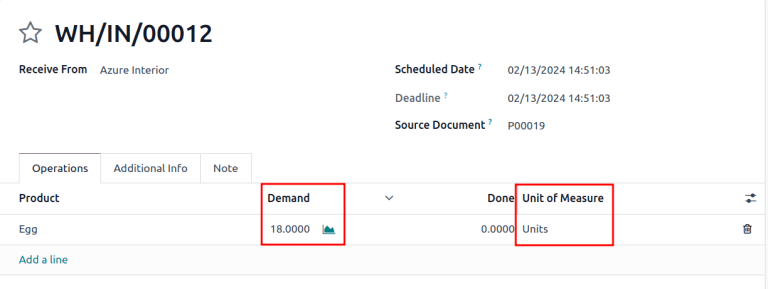
Upon warehouse receipt, the recorded quantities are in the internal „Unit of Measure”:
Units.¶
Reaprovizionare¶
A request for quotation for a product can also be generated directly from the product form using the Replenish button.
After clicking Replenish, a replenish assistant box pops up. The purchase unit of measure can be manually edited in the Quantity field, if needed. Then, click Confirm to create the RFQ.
Important
A PO can only be automatically generated if at least one vendor is listed in the product form’s Purchase tab.
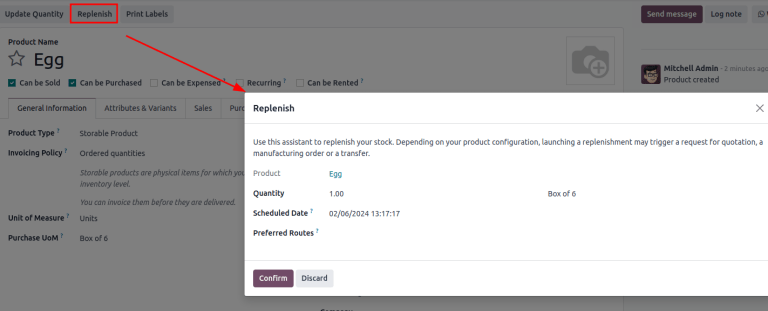
Navigate to the created PO by clicking the Forecasted smart button on the product form. Scroll down to the Forecasted Inventory section, and in the Requests for quotation line, click the RFQ reference number to open the draft RFQ. If necessary, the purchase UoM can be edited directly on the PO.
Vindeți într-o UoM diferită¶
When creating a new quotation in the Sales app, Odoo automatically uses the product’s specified unit of measure. If needed, the UoM can be manually edited on the quotation.
After the quotation is sent to the customer, and confirmed into a sales order (SO), click the Delivery smart button at the top of the SO. Odoo automatically converts the unit of measure into the product’s inventory unit of measure, so the Demand column of the delivery shows the converted quantity.
For example, if the product’s UoM on the SO was changed to Box of 6, but its inventory unit of
measure is Units, the SO shows the quantity in boxes of six, and the delivery shows the quantity
in units.