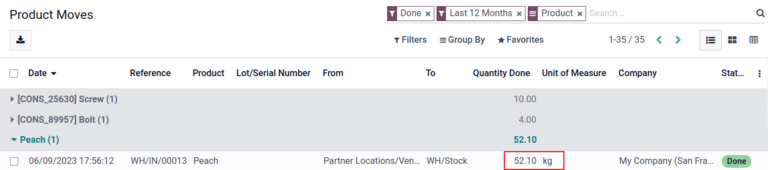Utilizarea codului de bare GS1¶
Codurile de bare GS1 oferă un format standardizat pe care scanerele de coduri de bare îl pot interpreta. Ele codifică informații într-o structură specifică recunoscută la nivel global, permițând scanerelor să înțeleagă și să proceseze în mod consecvent datele lanțului de aprovizionare.
Odoo Cod de bare interpretează și imprimă coduri de bare GS1, automatizează identificarea și urmărirea produselor în operațiunile din depozit, cum ar fi primirea, ridicarea și expedierea.
Următoarele secțiuni conțin exemple despre modul în care Odoo utilizează codurile de bare GS1 furnizate de companie pentru a identifica articolele comune din depozit și pentru a automatiza anumite fluxuri de lucru din depozit.
Important
Odoo nu creează coduri de bare GS1. Companiile trebuie să achiziționeze un număr global de articol comercial (GTIN) unic de la GS1. Apoi, își pot combina codurile de bare GS1 existente cu informații despre produs și lanțul de aprovizionare (furnizate și de GS1) pentru a crea coduri de bare în Odoo.
Vedeți și
Configurați coduri de bare pentru produs, cantitate și loturi¶
Pentru a construi un cod de bare GS1 care conține informații despre un produs, cantitățile acestuia și numărul de lot, sunt utilizate următoarele modele de coduri de bare și identificatori de aplicație (A.I.):
Nume |
Numele regulii |
A.I. |
Șablon cod bare |
Câmp în Odoo |
|---|---|---|---|---|
Produs |
Numărul articolului comercial global (GTIN) |
01 |
(01)(\d{14}) |
:guilabel:Câmpul |
Cantitate |
Număr variabil de articole |
30 |
(30)(\d{0,8}) |
:guilabel:Câmpul „Unități” din formularul de transfer |
Numărul lotului |
Numărul lotului sau lotului |
10 |
(10)([!”%-/0-9:-?A-Z_a-z]{0,20}) |
Lot în fereastra pop-up Operațiuni detaliate |
Configurare¶
Mai întâi, activați urmărirea produselor utilizând loturile navigând la și bifând caseta pentru Loturi și serie Numerele de sub titlul :guilabel:`Trazabilitatea.
Apoi, configurați codul de bare al produsului navigând la formularul de produs dorit în și selectând produsul. Pe formularul de produs, faceți clic pe Edit. Apoi, în fila Informații generale, completați câmpul Cod de bare cu Numărul articolului comercial global (GTIN) unic de 14 cifre, care este un număr de identificare universal recunoscut și furnizat de GS1.
Important
Pe formularul de produs, omiteți A.I. 01 pentru GTIN model de cod de bare al produsului, deoarece este folosit doar pentru a codifica mai multe coduri de bare într-un singur cod de bare care conține informații detaliate despre conținutul pachetului.
Example
Pentru a înregistra codul de bare GS1 pentru produs, „Fuji Apple”, introduceți codul de 14 cifre GTIN 20611628936004 în câmpul Cod de bare din formularul de produs.
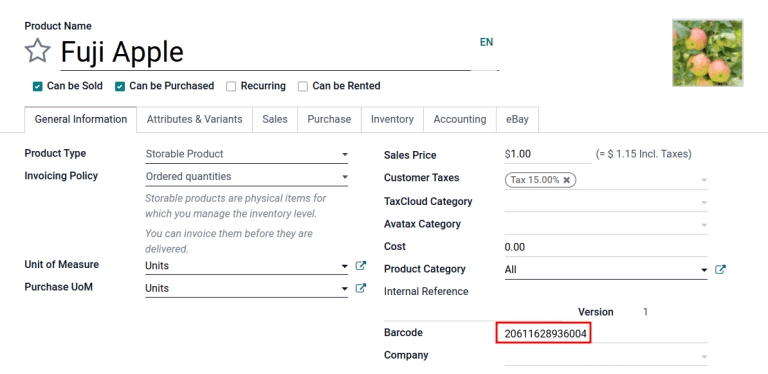
Sfat
Pentru a vedea o listă cu toate produsele și codurile de bare corespunzătoare acestora în baza de date Odoo, navigați la . Sub titlul Cod de bare, faceți clic pe butonul Configurați codurile de bare ale produselor din secțiunea Scanner de coduri de bare. Introduceți GTIN din 14 cifre în coloana Cod de bare, apoi faceți clic pe Salvați.
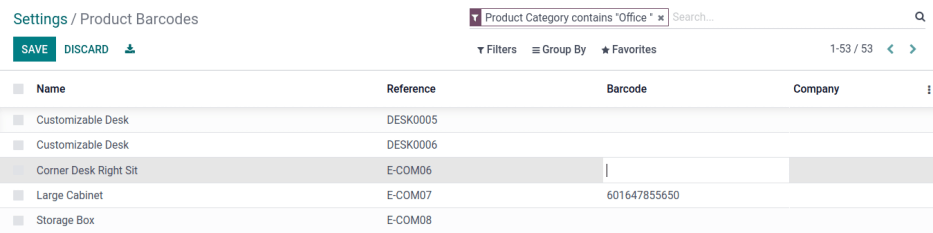
În urma activării urmăririi pe loturi și numere de serie din pagina de setări,specificați că această caracteristică trebuie aplicată pe fiecare produs navigând la fila Inventar din formularul produsului. Sub Urmărire, alegeți butonul radio Pe loturi.
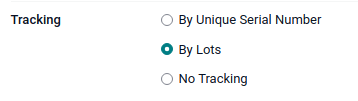
Scanați codul de bare la primire¶
În vederea asigurării interpretării corecte a loturilor în Odoo pe codurile de bare ale produselor scanate în timpul unei operații de primire, navigați la aplicația pentru a gestiona procesul de ridicare a primirii.
De pe tabloul de bord Scanare coduri de bare, faceți clic pe butonul Operații, apoi pe butonul Primiri pentru a vizualiza lista primirilor de la furnizori de procesat. Primirile generate din POs sunt listate, dar noi operații de primire pot fi create și direct prin intermediul aplicației folosind butonul Creează.
În lista de primiri, faceți clic pe operația depozitului (WH/IN) și scanați codurile de bare ale produselor și numerele loturilor cu un scaner de coduri de bare. Produsul scanat apare apoi în listă. Utilizați butonul ✏️ (creion) pentru a deschide o fereastră și a introduce manual cantități pentru anumite numere de lot.
Example
În urma plasării unei PO pentru cincizeci de mere, navigați la primirea asociată în aplicația Cod de bare.
Scanați codul de bare care conține GTIN, cantitatea și numărul lotului. Pentru testare cu un scaner de coduri de bare, mai jos este un exemplu de cod de bare pentru cele cincizeci de mere Fuji din Lot 2.
50 mere fuji în Lot0002 |
|
|---|---|
2D Matrice |
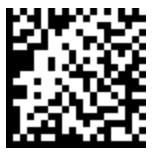
|
A.I. (produs) |
01 |
GS1 Cod de bare (produs) |
20611628936004 |
A.I. (cantitate) |
30 |
Cod de bare GS1 (cantitate) |
00000050 |
A.I. (lot) |
10 |
Cod de bare GS1 (nr. lot) |
LOT0002 |
Cod de bare GS1 complet |
0120611628936004 3000000050 10LOT0002 |
Dacă configurația este corectă, va fi afișat 50/50 Unități procesate și butonul Validare devine verde. Faceți clic pe butonul Validare pentru a finaliza recepția.
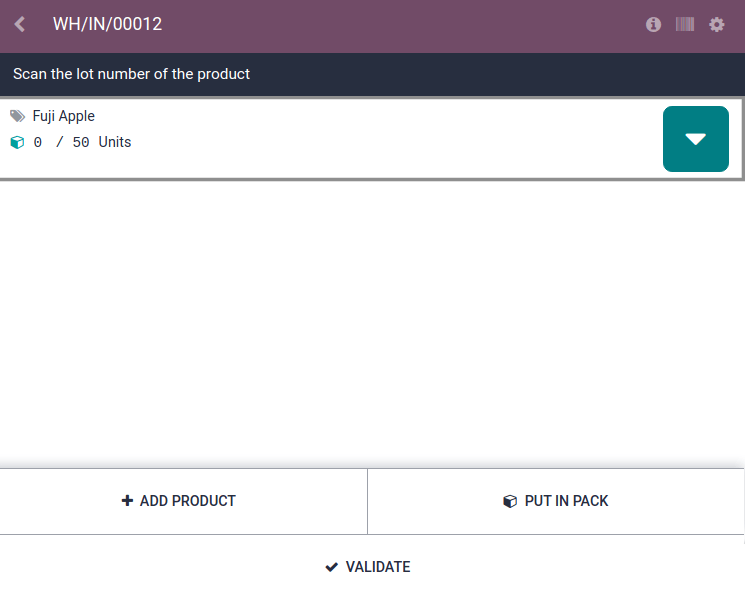
Configurați codul de bare pentru produs și cantitatea non-unitariană¶
Pentru a construi un cod de bare GS1 care conține produse măsurate într-o cantitate neuniformă, cum ar fi kilogramele, de exemplu, sunt utilizate următoarele modele de coduri de bare:
Nume |
Numele regulii |
A.I. |
Șablon cod bare |
Câmp în Odoo |
|---|---|---|---|---|
Produs |
Numărul articolului comercial global (GTIN) |
01 |
(01)(\d{14}) |
:guilabel:Câmpul |
Cantitatea în kilograme |
Număr variabil de articole |
310[0-5] |
(310[0-5])(\d{6}) |
:guilabel:Câmpul „Unități” din formularul de transfer |
Scanați codul de bare la primire¶
Pentru a confirma că cantitățile sunt interpretate corect în Odoo, plasați o comandă în aplicația Purchase folosind unitatea de măsură corespunzătoare (UoM) pentru cantitatea de produse care urmează să fie achiziționată.
După plasarea comenzii, navigați la aplicația pentru a primiți expedierea furnizorului.
Example
Pe chitanța din aplicația Barcode, primiți o comandă pentru 52,1 kg de piersici prin scanarea codului de bare care conține GTIN și cantitatea de piersici în kilograme.
52,1 kg de piersici |
|
|---|---|
2D Matrice |
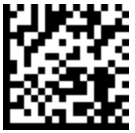
|
A.I. (produs) |
01 |
GS1 Cod de bare (produs) |
00614141000012 |
A.I. (kg, 1 punct zecimal) |
3101 |
Cod de bare GS1 (cantitate) |
000521 |
Cod de bare GS1 complet |
0100614141000012 3101000521 |
Dacă configurația este corectă, va fi afișat 52.1 / 52.1 kg și butonul Validare devine verde. În cele din urmă, apăsați Validate pentru a finaliza validarea.
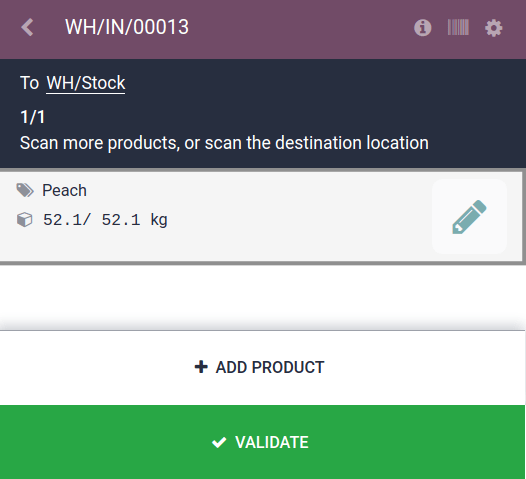
Verificați mutarea produsului¶
Pentru verificare suplimentară, cantitățile de produse primite sunt înregistrate și în raportul Product Moves, accesibil prin navigarea la .
Elementele din raportul Mișcări de produs sunt grupate în mod implicit în funcție de produs. Pentru a confirma cantitățile primite, faceți clic pe o linie de produse pentru a deschide meniul derulant pliabil, care afișează o listă de linii de mutare stoc pentru produs. Cea mai recentă mutare a stocurilor se potrivește cu numărul de referință al recepției depozitului (de exemplu, „WH/IN/00013”) și cu cantitatea procesată în scanarea codului de bare, demonstrând că înregistrările procesate în aplicația Cod de bare au fost stocate corect în Inventar.