Criar e processar transferências com códigos de barras¶
O aplicativo Código de barra pode ser usado para processar transferências internas para todos os tipos de produtos, incluindo transferências de produtos rastreados por lotes ou números de série. É possível criar transferências do zero em tempo real usando um leitor de código de barras compatível com o Odoo ou o aplicativo móvel Odoo.
Para obter uma lista de leitores móveis de código de barras compatíveis com o Odoo e outros hardwares para os aplicativos Inventário, consulte a página Odoo Inventário - Hardware.
Habilitar o aplicativo de código de barras¶
Para usar o aplicativo Código de barras para processar transferências, ele deve ser instalado ativando o recurso nas configurações do aplicativo Inventário.
Para fazer isso, vá para o . Em seguida, role para baixo até a seção Código de barras e clique na caixa de seleção ao lado do recurso Leitor de código de barras.
Quando a caixa de seleção estiver marcada, clique em Salvar na parte superior da página para salvar as alterações.
Quando a página é atualizada, novas opções são exibidas no recurso Leitor de códigos de barras: Nomenclatura do código de barras (com um menu suspenso correspondente), onde Nomenclatura padrão ou Nomenclatura GS1 padrão podem ser selecionadas. A nomenclatura selecionada altera a forma como os leitores interpretam os códigos de barras no Odoo.
Há também uma seta de link interno Configurar código de barras de produtos, um conjunto de botões Imprimir para imprimir comandos de código de barras e uma folha de rascunho do código de barras.

Para obter mais informações sobre a instalação e a configuração do aplicativo Código de barras, consulte as páginas de documentação Configurar seu leitor de cógido de barras e Ativar códigos de barras no Odoo.
Ler códigos de barras para transferências internas¶
Para criar e processar transferências internas de produtos em um armazém, os recursos Locais de armazenamento e Rotas com várias etapas devem estar ativados.
Para fazer isso, vá para . Em seguida, role para baixo até a seção Armazém e clique nas caixas de seleção ao lado de Locais de armazenamento e Rotas com várias etapas.
Em seguida, clique em Salvar na parte superior da página para salvar as alterações.
Crie uma transferência interna¶
Para processar transferências internas existentes, primeiro é necessário criar uma transferência interna e uma operação.
Para criar uma transferência interna, navegue até o . No painel de Visão geral do inventário, localize o cartão Transferências internas e clique no botão 0 a processar.
Em seguida, clique em Criar no canto superior esquerdo da página resultante. Isso abre um novo formulário de Transferência interna.
Nesse formulário em branco, o Tipo de operação é automaticamente listado como Transferências internas. Nesse campo, os campos Local de origem e Local de destino são definidos como WH/Stock por padrão, mas podem ser alterados para qualquer local de onde sejam retirados e para onde sejam levados os produtos.

Depois que os locais desejados tiverem sido selecionados, os produtos poderão ser adicionados à transferência. Na linha Produto da aba Produtos, clique em Adicionar um produto e selecione os produtos para adicionar à transferência.
Quando estiver pronto, clique em Salvar na parte superior do formulário para salvar a nova transferência interna. Depois de salvar, clique no ícone Operações detalhadas (quatro linhas, na extremidade direita da linha Produto) para abrir a janela pop-up Operações detalhadas.

Na janela pop-up, clique em Adicionar uma linha.
Em seguida, na coluna Para, altere o local de WH/Stock para um local diferente, para onde os produtos devem ser movidos.
Em seguida, na coluna Concluído, altere a quantidade para a quantidade desejada a ser transferida. Quando estiver pronto, clique em Confirmar para fechar a janela pop-up.
Ler códigos de barras para transferências internas¶
Para processar e ler códigos de barras para transferências internas, navegue até o aplicativo .
Uma vez dentro do app Código de Barras, é apresentada uma tela Leitura de código de barras com diferentes opções.
Para processar transferências internas, clique no botão Operações na parte inferior da tela. Isso leva a uma página de visão geral de .

Nessa página, localize o cartão Transferências internas e clique no botão Nº A processar para visualizar todas as transferências internas pendentes. Em seguida, selecione a operação para processar. Isso navega até a tela de transferência por código de barras.
Nota
Ao usar o aplicativo Código de Barras sem o aplicativo Inventário (somente se estiver usando um leitor de código de barras ou o aplicativo móvel Odoo), os códigos de barras de cada transferência de um tipo de operação correspondente podem ser lidos para serem processados facilmente.
Uma vez escaneados, os produtos que fazem parte de uma transferência existente podem ser escaneados, e novos produtos também podem ser adicionados à transferência. Depois que todos os produtos tiverem sido digitalizados, valide a transferência para prosseguir com as movimentações de estoque.
Nessa tela, é mostrada uma visão geral de todos os produtos a processar nessa transferência interna específica (WH/INT/000XX). Na parte inferior da tela, há as opções de guilabel:Validar ou Adicionar um produto, dependendo se os produtos precisam ser adicionados à operação ou se toda a operação deve ser validada de uma só vez.
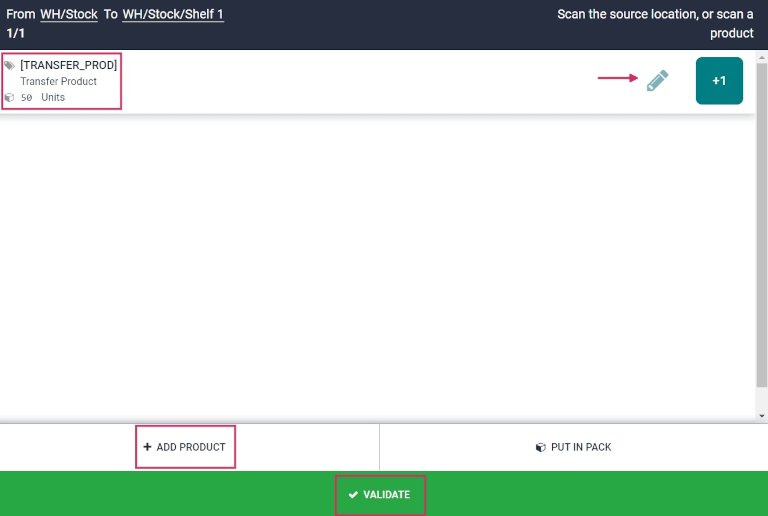
Em seguida, leia o código de barras do produto para processar a transferência interna.
Ou, para processar e ler cada produto individualmente, escolha uma linha de produtos específica. É possível clicar no botão + 1 para aumentar a quantidade desse produto na transferência, ou no ícone de lápis para abrir uma nova tela para editar essa linha de produtos.
Na janela pop-up do produto, o produto e as unidades a processar são exibidos com um teclado numérico. Sob o nome do produto, a linha Quantidade pode ser editada. Altere o número na linha para a quantidade listada a ser transferida no formulário de transferência interna.
Example
Na operação de transferência interna WH/INT/000XX, 50 unidades do produto da transferência são movidas de WH/Stock para WH/Stock/Shelf 1. [TRANSFER_PROD] é a referência interna definida no formulário do produto. Leia o código de barras do produto da transferência para receber uma unidade. Depois disso, clique no ícone de lápis para inserir manualmente as quantidades transferidas.

Além disso, os botões +1 e -1 podem ser clicados para aumentar ou diminuir a quantidade do produto, e as teclas numéricas também podem ser usadas para adicionar a quantidade.
Abaixo das teclas numéricas estão as duas linhas de local, que indicam os locais especificados anteriormente no formulário de transferência interna, neste caso WH/Stock e WH/Stock/Shelf 1. Clique nessas linhas para exibir um menu suspenso de locais adicionais para escolha.
Quando estiver pronto, clique em Confirmar para confirmar as alterações feitas na linha de produtos.
Em seguida, na página de visão geral com todos os produtos a processar nessa transferência (WH/INT/000XX), clique em Validar. O recebimento agora foi processado e o aplicativo Código de Barras pode ser fechado.
Dica
O aplicativo Código de Barras também pode ser usado para escanear produtos em transferências internas que contenham números de lote e série exclusivos.
Na tela de transferência de código de barras, leia o código de barras de um lote ou número de série, e o Odoo aumentará automaticamente a quantidade do produto para a quantidade registrada na base de dados. Se o mesmo lote ou número de série for compartilhado entre produtos diferentes, leia primeiro o código de barras do produto e, em seguida, o código de barras do lote/série.
Criar uma transferência do zero¶
Além de processar e digitalizar códigos de barras para transferências internas existentes e criadas anteriormente, o aplicativo Código de barras também pode ser usado para criar transferências do zero, simplesmente digitalizando um código de barras do tipo de operação impressa.
Você sabia?
O aplicativo Código de Barras do Odoo fornece dados de demonstração com códigos de barras para explorar os recursos do aplicativo. Isso pode ser usado para fins de teste e é possível imprimi-los a partir da tela inicial do aplicativo. Para acessar esses dados de demonstração, navegue até o aplicativo e clique em planilha de códigos de barras do estoque (em negrito e destacado em azul) no pop-up de informações acima do leitor.

Para isso, navegue até o . Já no aplicativo Código de Barras, é apresentada uma tela de Leitura de código de barras com diferentes opções.
Nessa tela, use um leitor de código de barras USB ou bluetooth e leia o código de barras do produto diretamente.
Ao usar um smartphone como leitor de código de barras, clique no botão Toque para ler (próximo ao ícone da câmera, no centro da tela). Isso abre uma tela pop-up Leitor de código de barras que ativa a câmera do dispositivo que está sendo usado.
Aponte a câmera para o código de barras de tipo de operação impressa para escaneá-lo. Isso processa o código de barras e navega para uma tela de transferência por código de barras.
Nessa tela, é exibida uma visão geral de todos os produtos a processar nessa transferência interna específica (WH/INT/000XX). No entanto, como essa é uma nova transferência criada do zero, não deve haver nenhum produto listado na página.
Para adicionar produtos, leia o código de barras do produto. Se o código de barras não estiver disponível, insira manualmente o produto no sistema clicando no botão Adicionar produto na parte inferior da tela e adicione os produtos e as quantidades que devem ser transferidos.
Quando estiver pronto, clique em Confirmar para confirmar as alterações feitas na linha de produtos.

Em seguida, na página de visão geral com todos os produtos a processar nessa transferência (WH/INT/000XX), clique em Validar. A transferência interna agora foi processada e o aplicativo Código de Barras pode ser fechado.