Chat ao Vivo¶
Odoo Live Chat allows users to communicate with website visitors in real-time. With Live Chat, leads can be qualified for their sales potential, support questions can be answered in real time, and issues can be directed to the appropriate team for further investigation or follow up. Live Chat also provides the opportunity for instant feedback from customers.
Ativar o Chat ao Vivo¶
O aplicativo Chat ao Vivo pode ser instalado de várias maneiras:
Go to the , search
Live Chat, and click Install.Vá para a visualização de lista , selecione uma equipe e, na página de configurações da equipe, clique na caixa de seleção ao lado de Chat ao Vivo, na seção Canais.
No aplicativo , vá para , role até a seção E-mail e Marketing, marque a caixa ao lado de Chat ao vivo e clique em Salvar.

Nota
Depois que o aplicativo Chat ao Vivo é instalado, um Canal de chat ao vivo é criado por padrão.
Criar canais de chat ao vivo¶
To create a new live chat Channel, go to the . Then, click New to open a blank channel detail form. Enter the name of the new channel in the Channel Name field.
Para configurar as abas restantes no formulário de detalhes do canal (Operadores, Opções, Regras do canal e Widget), siga as etapas abaixo.

Dica
O formulário de detalhes de qualquer canal pode ser acessado voltando para o painel Canais de chat ao vivo do site pela trilha de navegação. Localize o cartão kanban do canal de chat ao vivo em questão, passe o mouse sobre ele e clique no ícone (três pontos verticais) para abrir o menu suspenso. Clique em Configurar canal para abrir o formulário de detalhes do canal.
Aba “Operadores”¶
Operadores são os usuários que atuam como agentes e respondem às solicitações de chat ao vivo dos clientes. Quando um usuário é adicionado como operador em um canal de chat ao vivo, ele pode receber chats de visitantes do site onde quer que esteja na base de dados. As janelas de chat são abertas no canto inferior direito da tela.

No formulário de detalhes do canal, clique na aba Operadores. O usuário que criou o canal de chat ao vivo foi adicionado como um operador por padrão.
Nota
Current operators can be edited, or removed, by clicking on their respective boxes in the Operators tab, which reveals a separate Open: Operators pop-up. In that pop-up, adjust any information, as needed. Then, click Save, or click Remove to remove that operator from the channel.
Clique em Adicionar para abrir uma janela pop-up Adicionar: Operadores.
Na janela pop-up, role a tela para localizar os usuários desejados ou digite o nome deles na barra de pesquisa. Em seguida, marque a caixa de seleção ao lado dos usuários a serem adicionados e clique em Selecionar.
Também é possível criar e adicionar novos operadores à lista diretamente a partir dessa janela pop-up, clicando em Novo e preenchendo o formulário Criar operadores. Quando o formulário estiver completo, clique em Salvar e Fechar, ou Salvar e Novo para criar vários registros.
Perigo
A criação de um novo usuário pode afetar o status de uma assinatura do Odoo, pois o número total de usuários em uma base de dados conta para a taxa de cobrança. Proceda com cuidado antes de criar um novo usuário. Se um usuário já existir, adicioná-lo como operador não alterará a assinatura ou a taxa de cobrança de uma base de dados.
Aba Opções¶
A aba Opções no formulário de detalhes do canal de chat ao vivo contém as configurações visuais e de texto da janela de chat ao vivo.
Janela do Chat ao Vivo¶
The Livechat Window is the space where the live chat conversation with website visitors takes place.
Edite a Mensagem de boas-vindas para alterar a mensagem que um visitante vê quando abre uma nova sessão de chat. Essa mensagem aparece como se fosse enviada por um operador de chat ao vivo e funciona como uma saudação e um convite para continuar a conversa.
Edite o Marcador de posição do chat para alterar o texto que aparece na caixa em que os visitantes digitam suas respostas. Essa mensagem solicita que o visitante inicie o chat.
O Cabeçalho do canal é a barra colorida na parte superior da janela de chat. A Cor do abeçalho do canal pode ser alterada seguindo as mesmas etapas do Botão do chat ao vivo.

A janela de chat ao vivo com um cabeçalho de canal roxo e um texto de espaço reservado que diz: “Diga alguma coisa…”¶
Aba “Regras do canal”¶
Para configurar quais ações do usuário do site abrem a janela de chat ao vivo, vá para a aba Regras do canal no formulário de detalhes do canal de chat ao vivo.
Para criar uma nova regra de canal, clique em Adicionar uma linha. Isso abre a janela pop-up Criar regras.
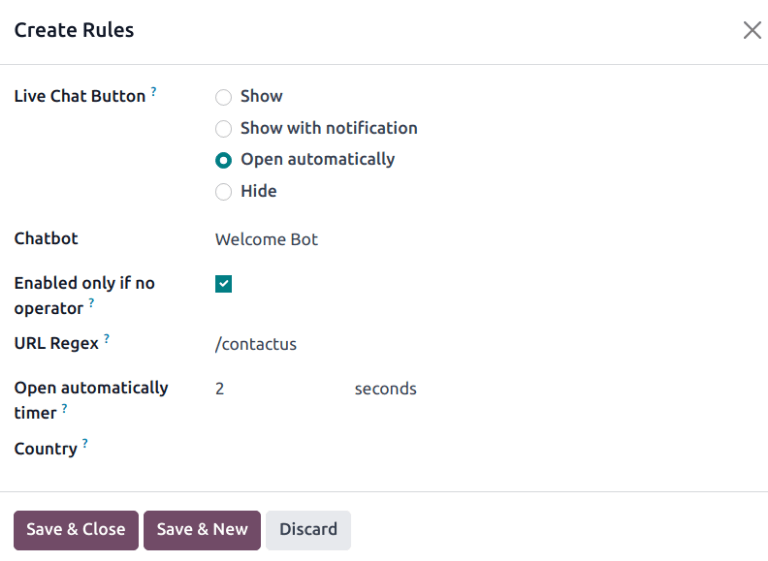
Criar novas regras¶
Preencha os campos da janela pop-up Criar regras conforme as instruções abaixo e, em seguida, clique em Salvar e Fechar.
O botão do Chat ao Vivo é o ícone que aparece no canto inferior direito do site. Selecione uma das seguintes opções de visualização:
Mostrar: exibe o botão de chat na página.
Mostrar com notificação: exibe o botão de chat, bem como um balão de texto flutuante ao lado do botão.
Abrir automaticamente: exibe o botão e abre automaticamente a janela de chat após um período de tempo especificado (designado no campo Timer para abrir automaticamente, que aparece quando essa opção é selecionada).
Ocultar: oculta o botão de chat na página.
Para incluir um chatbot nesse canal, selecione-o no menu suspenso. Se o chatbot só deve estar ativo quando nenhum operador estiver ativo, marque a caixa rotulada como Habilitado somente se não houver operador.
O campo Habilitado somente se não houver operador fica visível somente se um chatbot for selecionado no campo Chatbot.
O Regex do URL especifica as páginas da web em que essa regra deve ser aplicada. No campo Regex do URL, insira o URL relativo da página em que o botão de chat deve aparecer.
Por exemplo, para aplicar a regra ao URL, https://mydatabse.odoo.com/shop, digite /shop no campo Regex do URL.
Para aplicar a regra a todas as páginas do base de dados, digite / no campo Regex do URL.
Esse campo designa a quantidade de tempo (em segundos) que uma página deve ficar aberta antes que a janela de chat seja aberta. Esse campo somente aparece se o Botão de chat ao vivo dessa regra estiver definido como Abrir automaticamente.
Se esse canal só estiver disponível para os visitantes do site em países específicos, adicione-os ao campo País. Se esse campo for deixado em branco, o canal estará disponível para todos os visitantes do site, independentemente do local.
Nota
Para rastrear a localização geográfica dos visitantes, o GeoIP deve ser instalado na base de dados. Embora esse recurso seja instalado por padrão nas bases de dados Odoo Online, as bases On-Premise exigem etapas de configuração.
Aba “Widget”¶
The Widget tab on the live chat channel detail form provides an embeddable code snippet for external, non-Odoo websites. This code can be added to a website to provide access to a live chat window.
Dica
O widget de chat ao vivo pode ser adicionado aos sites criados pelo Odoo navegando até . Em seguida, vá até a seção . No campo Canal, selecione o canal a ser adicionado ao site. Clique em Salvar para aplicar.
To add the widget to a website created on a third-party platform, click the first
(copy) icon on the Widget tab, and paste the code into
the <head> tag on the site.
Likewise, to send a live chat session to a customer, click the second (copy) icon on the Widget tab. This link can be sent directly to a customer. When they click the link, they are redirected to a new chat window.

Veja também
