Conectar uma impressora¶
A instalação da impressora pode ser feita em algumas etapas simples. A impressora pode ser usada para imprimir recibos, etiquetas, pedidos ou até mesmo relatórios dos diferentes aplicativos Odoo. Além disso, as ações da impressora podem ser atribuídas como uma ação em um gatilho durante o processo de fabricação ou adicionadas a um ponto de controle de qualidade ou a uma verificação de qualidade.
Aviso
A única maneira de conectar uma impressora diretamente a um base de dados Odoo é pelo uso de um sistema IoT. Sem um sistema IoT, a impressão ainda pode ocorrer, mas é gerenciada por meio da própria impressora, o que não é o processo recomendado.
Conexão¶
Os sistemas IoT suportam impressoras conectadas por USB, conexão de rede ou Bluetooth. As impressoras compatíveis <https://www.odoo.com/page/iot-hardware>`__ são detectadas automaticamente e aparecem na lista Dispositivos do aplicativo IoT.

Nota
As impressoras podem levar até dois minutos para aparecer na lista Dispositivos do aplicativo IoT.
Vincular uma impressora¶
Vincular ordens de trabalho a uma impressora¶
As ordens de trabalho podem ser vinculadas a impressoras, por meio de um ponto de controle de qualidade, para imprimir etiquetas para produtos fabricados.
No Aplicativo de qualidade, um dispositivo pode ser configurado em um ponto de controle de qualidade. Para fazer isso, vá para e abra o ponto de controle desejado.
Importante
Antes que o campo Tipo permita que a opção Imprimir etiqueta seja selecionada, uma operação de fabricação e uma operação de ordem de trabalho precisam ser anexadas a um ponto de controle de qualidade
A partir daí, edite o ponto de controle selecionando o campo Tipo e selecionando Imprimir etiqueta no menu suspenso de opções. Isso revela o campo Dispositivo, onde o dispositivo conectado pode ser selecionado.
A impressora agora pode ser usada com o ponto de controle de qualidade selecionado. Quando o ponto de controle de qualidade é alcançado durante o processo de fabricação, o base de dados apresenta a opção de imprimir etiquetas para um produto específico.
Dica
Os pontos de controle de qualidade também podem ser acessados navegando até e, em seguida, selecionando o dispositivo. Vá para a aba Pontos de controle de qualidade para adicioná-los ao dispositivo.
Nota
Èm formulários de controle de qualidade, the tipo da verificação também pode ser definida como Imprimir etiqueta.
Veja também
Vincular relatórios a uma impressora¶
É possível vincular tipos de relatório a uma impressora específica. Para isso:
Vá para e selecione a impressora desejada.
Vá para a aba Relatórios da impressora e clique em Adicionar uma linha.
Na janela pop-up que se abre, selecione os tipos de relatórios a serem vinculados à impressora e clique em Selecionar.

Dica
Os relatórios também podem ser configurados ao ativar o modo de desenvolvedor e ir para . Selecione o relatório desejado na lista e defina um Dispositivos IoT.
A primeira vez que um relatório vinculado é selecionado para impressão, aparece uma janela pop-up Selecionar impressoras. Marque a caixa de seleção junto à impressora adequada para o relatório e clique em Imprimir. Nessa altura, o relatório é vinculado à impressora.
Limpar cache da impressora do dispositivo¶
Depois de uma impressora ser vinculada para imprimir um relatório, a definição é salva em cache no navegador. Isso significa que um usuário pode ter diferentes dispositivos salvos em cache para diferentes relatórios, com base no dispositivo que utiliza para acessar o Odoo. Também significa que diferentes usuários podem imprimir relatórios automaticamente a partir de diferentes impressoras, com base nas suas preferências.
Para desvincular um relatório de uma impressora, navegue até . Isso gera uma lista de relatórios que estão vinculados a uma impressora no dispositivo atual. Clique no botão Desvincular ao lado de cada relatório para remover o vínculo.
Importante
Este passo apenas impede que o relatório seja impresso automaticamente na impressora listada a partir do navegador atual. O relatório continua vinculado no dispositivo, na aba Relatórios da impressora.

Veja também
Possíveis problemas¶
A impressora não foi detectada¶
Se uma impressora não aparecer na lista de dispositivos, acesse a página inicial da IoT box ou IoT virtual do Windows, clique em Mostrar na seção Dispositivos e verifique se a impressora está listada.
Se a impressora não aparecer na página inicial do sistema IoT, clique em Servidor de impressora, depois em Administração e em Adicionar impressora. Se a impressora não estiver na lista, é provável que não esteja conectada corretamente.
A impressora emite um texto aleatório¶
Para a maioria das impressoras, o driver correto deve ser detectado e selecionado automaticamente. Entretanto, em alguns casos, o mecanismo de detecção automática pode não ser suficiente e, se nenhum driver for encontrado, a impressora poderá imprimir caracteres aleatórios.
A solução é selecionar manualmente o driver correspondente. Na página inicial do sistema IoT, clique em Servidor de impressora, depois em Impressoras e selecione a impressora na lista. No menu suspenso Administração, clique em Modificar impressora. Siga as etapas e selecione a marca e o modelo da impressora.

Nota
As impressoras de recibos Epson e as impressoras de etiquetas Zebra não precisam de driver para funcionar. Certifique-se de que não haja drivers selecionados para essas impressoras.
A impressora foi detectada, mas não foi reconhecida corretamente¶
Se o Odoo e o sistema IoT não reconhecerem a impressora corretamente, vá para , clique no cartão do dispositivo para acessar seu formulário e defina o campo Subtipo como a opção apropriada: Impressora de recibos, Impressora de etiquetas ou Impressora do escritório.
Caso especial de configuração da Epson¶
A maioria das impressoras Epson suporta a impressão de recibos no Odoo Ponto de Venda com o comando GS v 0. Entretanto, os seguintes modelos de impressoras Epson não suportam esse comando:
TM-U220
TM-U230
TM-P60
TMP-P60II
Para contornar esse problema, você pode configurar a impressora para usar o comando ESC *.
Primeiro, consulte o site da Epson para verificar a compatibilidade dos comandos GS v 0 e ESC *.
Se a impressora for incompatível com o GS v 0, mas suportar o ESC *, configure o sistema IoT para usar o comando ESC * da seguinte forma:
Acesse a página inicial da IoT box.
Clique no botão Servidor da impressora e, em seguida, clique em Administração na página do CUPS.
Clique em Adicionar impressora na seção Impressoras, selecione a impressora e clique em Continuar.
Dica
Se o nome da impressora ainda for incerto, execute as etapas a seguir:
Observe as impressoras listadas na página do CUPS.
Desligue a impressora e atualize a página.
Compare a diferença com a primeira lista para ver qual impressora desapareceu.
Ligue novamente a impressora e atualize a página.
Verifique novamente a lista para ver se a impressora reaparece.
A impressora que desapareceu e reaparece novamente na lista de impressoras é o nome da impressora em questão. Pode ser Desconhecido em Impressoras locais.
Na página Adicionar impressora, especifique o Nome da impressora usando a seguinte convenção:
<printer_name>__IMC_<param_1>_<param_2>_..._<param_n>__, em que:printer_nameé o nome da impressora. Ele pode conter qualquer caractere, exceto_,/,#ou ` ` (caractere de espaço).IMC: Significa Image Mode Column (o nome simplificado deESC *).param_1: Isso representa o parâmetro específico:ESCALA<X>: Escala da imagem (com a mesma proporção de aspecto).Xdeve ser um número inteiro que descreve a porcentagem da escala que deve ser usada. Por exemplo,100é o tamanho original,50é a metade do tamanho e200é o dobro do tamanho.LDV: Low Density Vertical (será definido como High Density Vertical se não for especificado).LDH: Low Density Horizontal (será definido como High Density Horizontal se não for especificado).
Nota
Os parâmetros de densidade talvez precisem ser configurados de uma maneira específica, dependendo do modelo da impressora.
Consulte a documentação ESC * da Epson para determinar se a impressora exige que esses parâmetros sejam definidos.
Example
A seguir, exemplos de formatação correta e incorreta de nome:
Formatação correta do nome:
EPSONTMm30II__IMC__EPSON_TM_U220__IMC_LDV_LDH_SCALE80__
Formatação incorreta do nome (isso não impedirá a impressão, mas o resultado pode não ser o esperado):
EPSON TMm 30II: O nome não pode conter espaços.EPSONTMm30II: O nome em si está correto, mas ele não usaráESC *.EPSONTMm30II__IMC: Esse nome não tem o final__.EPSONTMm30II__IMC_XDV__: O parâmetroXDVnão corresponde a nenhum parâmetro existente.EPSONTMm30II__IMC_SCALE__: O parâmetroESCALAestá sem o valor da escala.
Depois que o nome da impressora tiver sido definido usando a convenção de nomenclatura apropriada, clique em Continuar.
Defina o valor Marca como Bruto e o valor Modelo como Fila bruta (en).
Clique em Adicionar impressora. Se tudo tiver sido feito corretamente, a página deverá ser redirecionada para a página Banners.
Aguarde alguns minutos para que o sistema IoT detecte a impressora e sincronize com o servidor do Odoo.
Acesse as configurações do PDV e selecione seu PDV, ou clique no botão de reticências verticais (⋮) em um cartão de PDV e clique em Editar. Role para baixo até a seção Dispositivos conectados, ative IoT Box e selecione a impressora no campo Impressora de recibos. Clique em Salvar.
Nota
Se a impressora tiver sido configurada incorretamente (ex.: continua imprimindo texto aleatório ou imprime os recibos muito grandes ou muito pequenos), não será possível modificá-la pelo nome da impressora no CUPS. Em vez disso, configure uma impressora do zero com parâmetros modificados, seguindo as etapas acima.
A seguir, um exemplo do processo de solução de problemas para um modelo de impressora TM-U220B usando o comando ESC *. O recibo ilustrado abaixo é um exemplo de recibo que está sendo impresso corretamente devido à formatação adequada (em teoria):

A impressão imediata desse recibo sem a formatação adequada não funcionará, pois o modelo de impressora TM-U220B não é compatível com o comando GS v 0. Em vez disso, serão impressos caracteres aleatórios:

Para configurar corretamente a formatação do modelo de impressora Epson TM-U220B, siga estas etapas:
Após verificar a compatibilidade do site da Epson com os comandos GS v 0 e ESC *, a impressora TM-U220B é de fato incompatível com o
GS v 0, mas suporta oESC *.
Ao adicionar a impressora, o CUPS exibe a lista de impressoras disponíveis:

Nesse caso, a impressora está conectada via USB, portanto não faz parte da seção Impressoras de rede descobertas. Em vez disso, ela provavelmente faz parte da seleção Desconhecido em Impressoras locais. Ao desconectar o cabo USB da impressora do sistema IoT e atualizar a página, a impressora Desconhecido desaparece. Ao conectá-lo novamente, a impressora reaparece.
Para a convenção de nomes, como a impressora deve imprimir usando o comando
ESC *, é imperativo adicionar__IMC.
Para esse modelo específico (TM-U220),
mdeve ser igual a 0 ou 1. Ao consultar a tabela Descrição no site ESC * da Epson, os valoresmpodem ser 0, 1, 32 ou 33. Portanto, nesse caso, o valormnão pode ser 32 ou 33 (caso contrário, serão impressos caracteres aleatórios).A tabela inclui os valores numéricos 32 e 33; ambos ocorrem se o Número de bits para dados verticais estiver definido como 24, ou seja, se tiver uma Densidade vertical alta. No caso da configuração da Epson TM-U220, será necessário forçar o valor Baixa densidade vertical, pois esse modelo de impressora não suporta Alta densidade vertical para o comando
ESC *.Para adicionar uma Low Vertical Density (baixa densidade vertical), adicione o parâmetro
LDVà convenção de nomenclatura.
Clique em Continuar para prosseguir. Em seguida, defina o valor Make como Bruto e o valor de Modelo como :guilabel:` Fila bruta (en)`.

Entretanto, ao tentar imprimir com a convenção de nomes
EpsonTMU220B__IMC_LDV__, o recibo é impresso, mas é muito grande e fica fora da margem. Para resolver isso, adicione uma nova impressora (e convenção de nomes) com o parâmetroESCALA <X>para se adaptar ao tamanho do recibo.Alguns exemplos:
Convenção de nomenclatura de impressoras
EpsonTMU220B__IMC_LDV__EpsonTMU220B__IMC_LDV_SCALE75__EpsonTMU220B__IMC_LDV_LDH__EpsonTMU220B__IMC_LDV_LDH_SCALE35__




Problema de impressão da DYMO LabelWriter¶
A DYMO LabelWriter tem um problema conhecido na impressão com sistemas IoT. O servidor OpenPrinting CUPS instala a impressora usando drivers Impressora local Bruta. Para imprimir qualquer coisa, devem ser definido corretamente os campos Marca e Modelo para fazer referência ao driver correto ao usar o dispositivo.
Além disso, uma nova impressora precisa ser adicionada para reduzir o atraso de impressão que ocorre após a atualização do driver.
Importante
A impressora DYMO LabelWriter 450 DUO é a impressora DYMO recomendada para uso com os sistemas Odoo e IoT. Esse dispositivo combina duas impressoras: uma impressora de etiquetas e uma impressora de fitas. Ao configurar os processos a seguir, é essencial selecionar o modelo correto (DYMO LabelWriter 450 DUO Label (en) ou DYMO LabelWriter 450 DUO Tape (en)). Para fins de consistência, os processos a seguir descrevem as etapas de configuração para o modelo DYMO LabelWriter 450 DUO Label (en). Ajuste as seleções de modelo conforme necessário.
DYMO LabelWriter não está imprimindo¶
Se o DYMO LabelWriter não estiver imprimindo, instale um novo driver:
Acesse a página inicial do sistema IoT e clique em para abrir o console do OpenPrinting CUPS.
Clique em no menu superior e, em seguida, clique na impressora na lista.
Selecione Manutenção no primeiro menu suspenso.
Selecione Modificar a impressora no segundo menu suspenso.

Selecione a conexão de rede/impressora em questão, na qual a modificação deve ser feita, e clique em Continuar.
Na próxima página, clique em Continuar e, em seguida, selecione DYMO na lista suspensa Marca.
Clique em Continuar e defina o Modelo como DYMO LabelWriter 450 DUO Label (en) (ou qualquer modelo de impressora DYMO que esteja sendo usado).
Clique em Modificar a impressora para definir o novo driver; será exibida uma página de confirmação.
Clique em no menu superior; todas as impressoras instaladas no servidor CUPS do OpenPrinting são exibidas, incluindo a recém-atualizada DYMO LabelWriter 450 DUO Label (ou qualquer modelo de impressora DYMO que esteja sendo usado).
Clique na impressora recém-atualizada e, em seguida, clique no menu suspenso Manutenção e selecione Imprimir página de teste para imprimir uma etiqueta de teste. Se a atualização do driver for bem-sucedida, a etiqueta de teste será impressa após alguns segundos.
Para reduzir esse atraso, adicione uma nova impressora pelas as etapas abaixo.
Atraso de impressão da DYMO LabelWriter¶
Dica
Se a impressora DYMO LabelWriter 450 DUO não estiver imprimindo ou não for reconhecida (ou seja, tiver um tipo de driver Bruto), então atualize os drivers no dispositivo.
Para resolver o problema de atraso após modificar o driver, reinstale a impressora:
Acesse a página inicial do sistema IoT e clique em para abrir o console do OpenPrinting CUPS.
Clique em no menu superior e, em seguida, clique em Adicionar uma impressora.
Na próxima página, na seção Impressoras locais, selecione DYMO LabelWriter 450 DUO Label (DYMO LabelWriter 450 DUO Label) (ou qualquer modelo de impressora DYMO que esteja sendo usado) pré-instalado. Clique em Continuar.

Na tela seguinte, atualize o Nome para algo facilmente identificável, pois a impressora original permanecerá na lista. Em seguida, clique em Continuar.
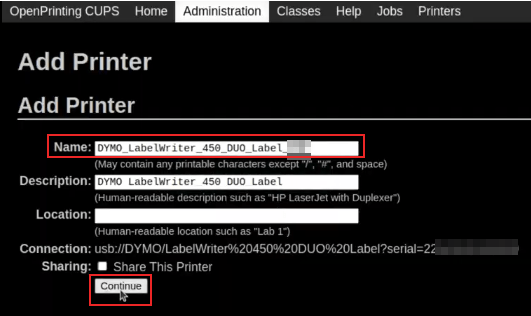
Defina o campo Modelo como DYMO LabelWriter 450 DUO Label (en) (ou qualquer modelo de impressora DYMO que esteja sendo usado) e, em seguida, clique em Adicionar impressora para concluir a instalação.

Clique em no menu superior e clique na impressora recém-instalada DYMO LabelWriter 450 DUO Label (ou qualquer modelo de impressora DYMO que esteja sendo usado) na lista.

Clique na lista suspensa Manutenção e selecione Imprimir página de teste para imprimir uma etiqueta de teste. A etiqueta de teste deve ser impressa imediatamente ou após um ou dois segundos.
A impressora Zebra não imprime nada¶
As impressoras Zebra são bastante sensíveis ao formato do código Zebra Programming Language (ZPL) impresso. Se nada sair da impressora ou se forem impressas etiquetas em branco, tente alterar o formato do relatório enviado à impressora. Para fazer isso, ative o modo de desenvolvedor, vá para e procure o modelo correspondente.
The printer appears multiple times¶
If the printer appears multiple times on the IoT box’s or Windows virtual IoT’s homepage and/or in the list of Devices on the IoT system’s form, the cause is usually the CUPS auto-discovery feature. This feature allows to list all detected printers together with all available drivers, creating one entry for each printer–driver pair.
Simply select the entry that works best and ignore the others.
Nota
Workarounds exist to disable the CUPS auto-discovery feature.
Problemas com o leitor de código de barras¶
Os caracteres lidos pelo leitor de código de barras não correspondem ao código de barras¶
Por padrão, a maioria dos scanners de código de barras é configurada no formato QWERTY dos EUA. Se o leitor de código de barras usar um layout diferente, vá para e clique no cartão do dispositivo de código de barras. Em seguida, selecione o idioma correto no campo Layout do teclado.
Nota
O Layout do teclado é específico do idioma, com opções disponíveis que variam de acordo com o dispositivo e o idioma da base de dados (ex.: Inglês (Reino Unido), Inglês (EUA) etc.).
Nada acontece quando um código de barras é lido¶
Verifique se o dispositivo correto está selecionado no Definições do Ponto de Venda (quando aplicável) e se o código de barras está configurado para enviar um caractere ENTER (código 28) no final de cada código de barras.
O leitor de código de barras é detectado como um teclado¶
Importante
Alguns scanners de código de barras são identificados como teclados USB em vez de scanners de código de barras e não são reconhecidos pelos sistemas de IoT.
Para alterar o tipo de dispositivo manualmente, vá para e clique no cartão do dispositivo de código de barras. Em seguida, ative É scanner.
O leitor de código de barras processa os caracteres do código de barras individualmente¶
Ao acessar a versão móvel do Odoo a partir de um dispositivo móvel ou tablet emparelhado com um leitor de código de barras pelo sistema IoT, o leitor pode interpretar cada caractere em um código de barras como uma leitura separada. Para resolver isso, vá para e clique no cartão do dispositivo de código de barras. Em seguida, selecione o idioma correto no campo Layout do teclado.
Nota
O Layout do teclado é específico do idioma, com opções disponíveis que variam de acordo com o dispositivo e o idioma da base de dados (ex.: Inglês (Reino Unido), Inglês (EUA) etc.).