Produtos¶
O Odoo e-Commerce permite que você adicione produtos e gerencie suas páginas de produtos diretamente do aplicativo do site. Também permite adicionar variantes de produtos e arquivos digitais, traduzir o conteúdo da página do produto, gerenciar o estoque e habilitar comparações de produtos.
Adicionar produtos¶
Criar produtos¶
Para criar um produto no front-end, clique em + Novo no canto superior direito e, em seguida, em Produto. Digite o Nome do produto, Preço de venda, o padrão de Impostos do cliente para transações locais e Salve. Em seguida, você pode atualizar os detalhes do produto, adicionar uma imagem e personalizar a página do produto. Ao Salvar, a página do produto é publicada automaticamente.
Dica
Você também pode criar um produto no back-end acessando e clicando em Novo.
Products created from the frontend are automatically published, while products created from the backend are not. To publish a product, click the Go to Website smart button to access the product page, then toggle the switch from Unpublished to Published.
Importar produtos¶
To import product data using XLSX or CSV files, go to , click the (gear) icon, then Import records.
Dica
Para publicar grandes lotes de produtos, siga estas etapas:
Vá para .
Remova o filtro Publicado e mude para a visualização de Lista.
Clique no ícone (alternador suspenso) e ative Está publicado.
Clique na coluna Está publicadi para reordená-la por produtos publicados ou não publicados.
Selecione os produtos a publicar marcando suas caixas.
Na coluna Está publicado, marque a caixa de qualquer um dos produtos selecionados e, em seguida, Confirmar para publicá-los.
Product page customization¶
Informações sobre o produto¶
To add general information about a product, navigate to and select the product. You can configure the product page from the form by adding variants, digital documents, or translating content.
You can also add an ecommerce-specific product description to be displayed below the product name on the product’s page. To do so, go to the Sales tab, scroll down to the Ecommerce description section, and add a description. Use Odoo’s rich-text editor features to personalize the content.
Dica
Clique no botão inteligente Ir para o site para retornar à página do produto de front-end.
Product presentation¶
To customize the product presentation on the website, go to the Shop and click on the product. Click Edit to customize the page, edit its images or add building blocks.
Dica
Ao arrastar e soltar um componente básico na página do produto, colocá-lo acima ou abaixo das linhas azuis superiores ou inferiores o torna visível em todas as páginas do produto.
You can edit any text on your website by clicking on it while in Edit mode.
Use the Customize tab to modify the page layout or add features:
Termos e Condições: Ative a chave para exibir um link para seus termos e condições na página do produto.
Clientes:
Avaliação: Permita que os usuários do portal conectados enviem avaliações de produtos clicando nas estrelas abaixo do nome do produto e compartilhando suas experiências na seção Avaliações de clientes na parte inferior. As avaliações são visualizadas na página do produto pelo ícone (adição) ao lado do título Avaliações de clientes ou no chatter do formulário do produto. Para restringir a visibilidade aos funcionários internos, ative a opção Público ao lado do comentário da avaliação.
Compartilhar: Adicione botões de ícone de redes sociais e e-mail, permitindo que os clientes compartilhem o produto por meio desses canais.
Selecionar quantidade: Ative a chave para permitir que os clientes selecionem a quantidade do produto que pretendem comprar.
Tax Indication: Toggle the switch to indicate if the price is VAT included or excluded.
Variantes: Mostra todas as variantes de produtos possíveis, verticalmente, como uma Lista de produtos, ou horizontalmente, como Opções selecionáveis para compor a variante você mesmo.
Marcadores de produtos: Ative a chave para exibir os Marcadores do modelo do produto na página do produto e permitir que os clientes filtrem os produtos por esses marcadores.
Carrinho:
Comprar agora: Adicione uma opção Comprar agora para levar o cliente à página de check-out.
Lista de desejos: Adicione uma opção Adicionar à lista de desejos para permitir que os clientes conectados salvem produtos em uma lista de desejos.
Comparar: Adicione uma opção Comparar, permitindo que os clientes comparem produtos com base em seus atributos.
Especificação: Selecione Parte inferior da página para exibir uma lista detalhada dos atributos e seus valores disponíveis para o produto. Essa opção só funciona com variantes de produtos se a ferramenta de comparação de produtos estiver ativada nas Definições do Site.
Nota
As opções Variantes, Lista de desejos e Comparar devem ser ativadas acessando , na seção Loja - Produtos.
As funções habilitadas são aplicadas a todas as páginas de produtos.
Os produtos com valores únicos para seus atributos não geram variantes, mas ainda são exibidos na seção Especificações do produto.
Product images and videos¶
To add more media items, such as images and videos, navigate to the product form, then go to the Sales tab and click Add Media under the Ecommerce Media section. In the Select a media pop-up window, go to the Images tab, select an image, click Upload an image or Add URL. Or navigate to the Videos tab, paste a video URL or embed code. Once done, click Add.
To customize the images or videos, go to the ecommerce product page, click Edit and select the relevant media. In the Customize tab, use the following features:
Largura da imagem: Altera a largura das imagens do produto exibidas na página.
Layout: O layout Carrossel permite que os clientes naveguem de uma imagem para a próxima usando o (seta para esquerda) ou (seta para direita); enquanto a Grade exibe quatro imagens em um layout quadrado.
Zoom da imagem: Selecione o efeito de zoom para imagens de produtos: Lupa ao passar o mouse Pop-up ao clicar, Ambos ou Nenhum.
Thumbnails: Align thumbnails on the (Left) or at the (Bottom).
Imagem principal: Clique em Substituir para alterar a imagem principal do produto.
Extra Images: Add more extra images or videos (including via URL) or Remove all.
Nota
As imagens devem estar no formato PNG ou JPG e com um tamanho mínimo de 1024x1024 para acionar o zoom.
Products block¶
The Products building block is used to display a selection of products sold on your website.

By default, the block displays the Newest Products. To change which products are shown, go to the Customize tab’s Products section and set the Filter field to Recently Sold Products or Recently Viewed Products.
In addition, it is possible to display products from a specific category only using the Category field.
You can also filter products by Tags, include Variants, and adjust the display by selecting a different Template.
Variantes do produto¶
Variantes de produtos são versões diferentes do mesmo produto, como cores ou materiais diversos, com possíveis diferenças de preço e disponibilidade.
Para configurar variantes de produto para um produto:
Acesse .
Role para baixo até a seção Loja - Produtos e ative o recurso Variantes do produto.
Acesse os formulários de produtos e vá para a aba Atributos e Variantes, onde você pode adicionar atributos e valores, permitindo que os clientes configurem e selecionem variantes de produtos na página do produto. Para vários atributos, você pode combiná-los para criar variantes específicas.
Para exibir ou ocultar um atributo na página Loja e permitir que os visitantes os filtrem, vá para , clique no atributo e selecione Visível ou Oculto no campo Visibilidade do filtro no e-Commerce.
Dica
To display the product attributes in the product catalog, set the Attributes feature to Left using the website editor.
Para agrupar atributos na mesma seção ao comparar produtos, vá para o campo :guilabel:` Categoria do e-Commerce` e selecione uma categoria existente ou crie uma nova.
Nota
São necessários dois valores de atributo para tornar o filtro visível.
Veja também
Arquivos digitais¶
Você pode vincular arquivos digitais como certificados, e-Books ou manuais de usuário aos produtos. Esses documentos são disponibilizados antes do pagamento na página do produto ou no portal do cliente após o check-out.
Para vincular um arquivo digital a um produto, vá para o formulário de produto e clique no botão inteligente Documentos. Em seguida, clique em Carregar para carregar um arquivo diretamente ou, para obter opções adicionais, clique em Novo e, em seguida, em Carregar seu arquivo.
Dica
Você pode vincular um URL em vez de um arquivo digital. Para fazer isso, clique em Novo, vá até o campo Tipo e selecione URL.
Para editar um arquivo existente, clique no (menu suspenso) no canto superior direito do cartão do documento e clique em Editar.
Arquivos digitais disponíveis antes do pagamento¶
Para disponibilizar o arquivo na página do produto (antes do pagamento), deixe o campo Visibilidade em branco e ative a opção Mostrar na página do produto.
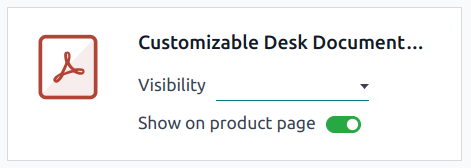
Arquivos digitais disponíveis após o pagamento¶
Para tornar o arquivo disponível (após o pagamento), defina o campo Visibilidade como Pedido confirmado e desative a opção Mostrar na página do produto.
Tradução¶
Se houver vários idiomas disponíveis em seu site, você poderá traduzir as informações de um produto diretamente no formulário de produto. Os campos que suportam vários idiomas são identificáveis pela abreviação do idioma (ex.: EN) ao lado do campo.
Os campos relacionados ao e-Commerce a serem traduzidos são:
Nome do produto.
Mensagem de falta de estoque (na aba Vendas).
Descrição de vendas (na aba Vendas).
Disponibilidade do site¶
Para definir a disponibilidade do produto no site, navegue até o formulário do produto, vá até a aba Vendas e, na seção Loja de e-Commerce, selecione o Site no qual quer que o produto seja disponibilizado. Deixe o campo em branco para tornar o produto disponível em todos os sites.
Nota
Você pode disponibilizar um produto em um site ou em todos os sites, mas não é possível selecionar apenas alguns sites.
Gerenciamento de estoque¶
Para ativar e configurar as opções de gerenciamento de inventário, vá para , role para baixo até a seção Loja - Produtos e a subseção Padrões de inventário.
Importante
O aplicativo Inventário deve estar instalado para ver as opções de gerenciamento de inventário.
Para exibir o nível de estoque na página do produto, o campo Tipo de produto deve ser definido como Armazenável no formulário do produto.
Inventário¶
Na subseção Padrões de inventário, preencha esses campos:
Sem estoque: Ative a opção Continuar vendendo para permitir que os clientes façam pedidos mesmo quando o produto estiver sem estoque. Deixe a caixa desmarcada para impedir pedidos.
Mostrar qtd disponível: Exibe a quantidade disponível abaixo de um determinado limite na página do produto. A quantidade disponível é calculada com base na quantidade “disponível” menos a quantidade já reservada para transferências de saída.
Comparação de produtos¶
Para permitir que os visitantes do site comparem produtos com base em seus atributos, vá para , role para baixo até a seção Loja - Produtos e ative Ferramenta de comparação de produtos.
O ícone (Comparar) agora está disponível em cada cartão de produto na página principal da loja quando os clientes passam o mouse sobre ele. Para comparar produtos, os clientes podem clicar na opção (Comparar) nos produtos que querem comparar e, em seguida, clicar em Comparar na janela pop-up na parte inferior da página para acessar o resumo da comparação.

Nota
A Ferramenta de comparação de produtos está disponível apenas para produtos com atributos.
Também é possível selecionar a opção (Comparar) em uma página de produto.
Wishlists¶
The Add to wishlist button allows customers to add products to their wishlist, i.e., save them for later. To enable it, go to , scroll down to the Shop - Products section, and enable Wishlists. The button is available on each product page and can be disabled in the website editor if needed.

Dica
You can also display a (Wishlist) button when hovering the mouse over the product on the shop page.
Customers can move products from their cart to their wishlist by clicking the Save for later button in the Order overview checkout step.