VoIP widget¶
The VoIP widget is an add-on made available to Odoo users through the VoIP module. It is used to incorporate virtual telephony into the database. The widget is the control center for making and managing calls in Odoo.
Phone calls¶
To make phone calls while in the Odoo database, click the ☎️ (phone) icon, located in the top navigation bar.
When clicked, a VOIP pop-up widget appears in the lower-left corner of the Odoo database. The widget allows users to freely navigate throughout the database, while making and receiving calls.
When receiving calls in Odoo, the VOIP widget rings,and displays a notification. To close the widget, click the X (close) icon in the upper-right of the widget’s screen.
Note
The VoIP number is the one provided by Axivox. It can be accessed by navigating to https://manage.axivox.com/. After logging into the portal, go to (column).
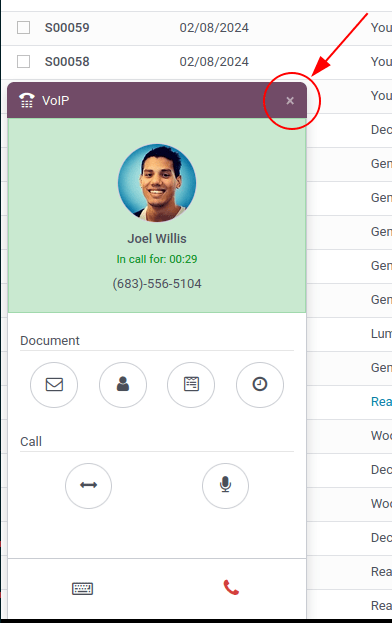
Aide au dépannage¶
Astuce
If a Missing Parameter error message appears in the Odoo VoIP widget, refresh the Odoo window, and try again.
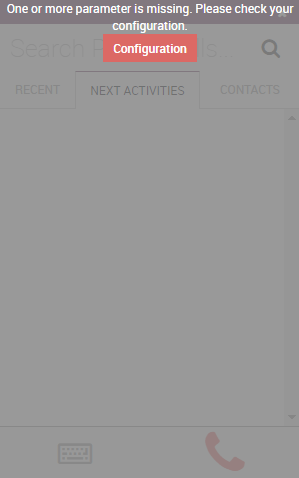
Astuce
If an Incorrect Number error message appears in the Odoo VoIP widget, make sure to use the international format, leading with the + (plus) sign, followed by the international country code.
(E.g., +16506913277, where +1 is the international prefix for the United States.)
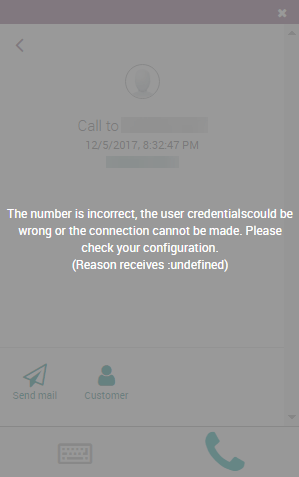
Tabulations¶
In all, there are three tabs (Recent, Next Activities, and Contacts) present in the VoIP widget, which are used for managing calls and day-to-day activities in Odoo.
Récent¶
Under the Recent tab of the VoIP widget, the call history for the user is available. This includes incoming and outgoing calls. Any number can be clicked to begin a call.
Activités suivantes¶
Under the Next Activities tab of the VoIP widget, a user can see any activities assigned to them, and which ones are due to be completed for the day.
Click an activity from this tab to perform any actions including: Sending an email, accessing their contact, scheduling another activity, or accessing a linked record (such as a Sales Order, Lead/Opportunity, or Project Task).
The user can also mark the activity as complete, edit the details of the activity, or cancel it.
To call the customer related to a scheduled activity, click the 📞 (phone) icon, or click the ⌨️ (keyboard) icon to dial another number for the customer.
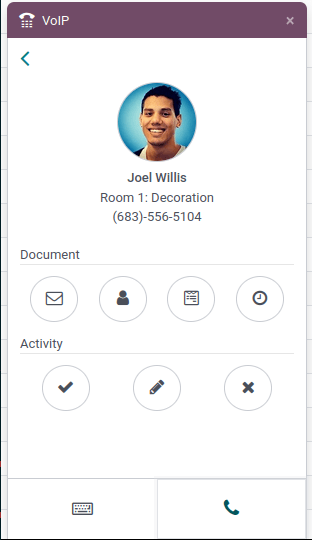
Some other icons appear in the VoIP widget, categorized by two sections: Document and Activity.
Under the Document section, from right to left:
✉️ (envelope) icon: sends an email
👤 (person icon) icon: redirects to the contact card
📄 (document) icon: redirects to the attached record in Odoo
🕓 (clock) icon: schedule an activity
Under the Activity section, from left to right:
✔️ (checkmark) icon: mark activity as done
✏️ (pencil) icon: edit the activity
✖️ (cancel) icon: cancel the activity
Contacts¶
Under the Contacts tab of the VoIP widget, a user can access a contact in the Contacts app.
Any contact can easily be called by clicking into the contact from the VoIP widget’s Contacts tab.
A search feature is also available in the upper-right side of the widget, represented by a 🔍 (magnifying glass) icon.