Authentification à deux facteurs¶
L’authentification à deux facteurs (« 2FA ») est un bon moyen d’améliorer la sécurité d’un compte, de réduire les risques qu’une autre personne parvienne à se connecter à votre place.
Concrètement, cela signifie stocker un secret dans un authenticator (généralement votre téléphone portable) et échanger un code de l’authenticator lorsque vous essayez de vous connecter.
Cela signifie qu’un attaquant doit à la fois avoir deviné (ou trouvé) votre mot de passe et accéder (ou voler) votre authenticator, ce que est plus difficile que simplement l’un ou l’autre.
Exigences¶
Note
Ces listes ne sont que des exemples et ne constituent pas une recommandation d’un logiciel spécifique.
Si vous n’en avez pas déjà un, vous devrez choisir un authenticator.
Les authenticators basés sur le téléphone sont les plus simples et les plus courants, nous supposerons donc que vous en choisirez un et en installerez un sur votre téléphone, par exemple Authy, FreeOTP, Google Authenticator, `LastPass Authenticator <https://lastpass.com/auth/ >`_, Microsoft Authenticator, …; les gestionnaires de mots de passe incluent également généralement la prise en charge de 2FA, par ex. 1Password, Bitwarden, …
À des fins de démonstration, nous utiliserons Google Authenticator (non pas parce qu’il est meilleur, mais parce qu’il est assez courant).
Configuration de l’authentification à deux facteurs¶
Une fois que vous avez votre authenticator de choix, accédez à l’instance Odoo que vous souhaitez configurer 2FA, puis ouvrez Préférences (ou Mon profil):
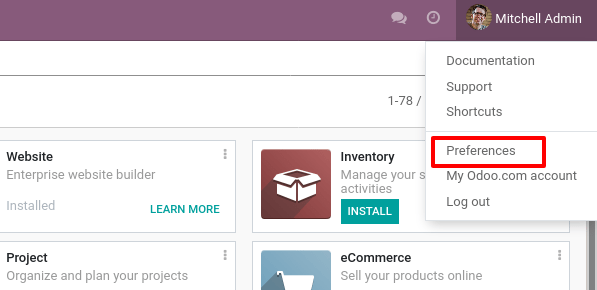
Ouvrez l’onglet Sécurité du compte, puis cliquez sur le bouton Activer l’authentification à deux facteurs:
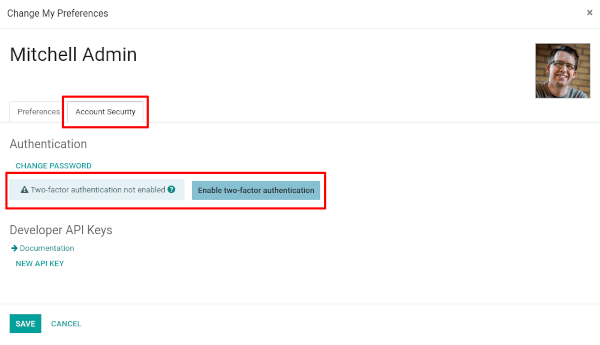
Comme il s’agit d’une action sensible à la sécurité, vous devrez saisir votre mot de passe :
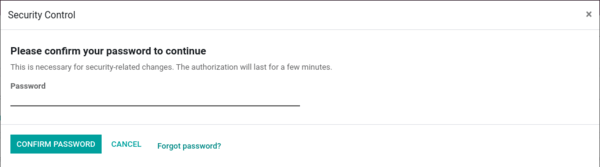
Après quoi vous verrez cet écran avec un code-barres :
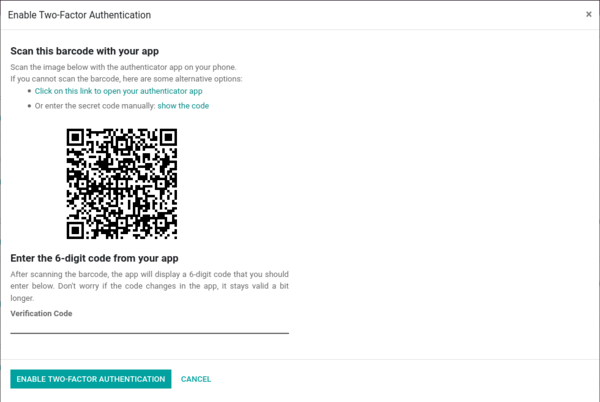
Dans la plupart des applications, vous pouvez simplement scanner le code-barres via l’authenticator de votre choix, l’authenticator se chargera alors de toute la configuration :
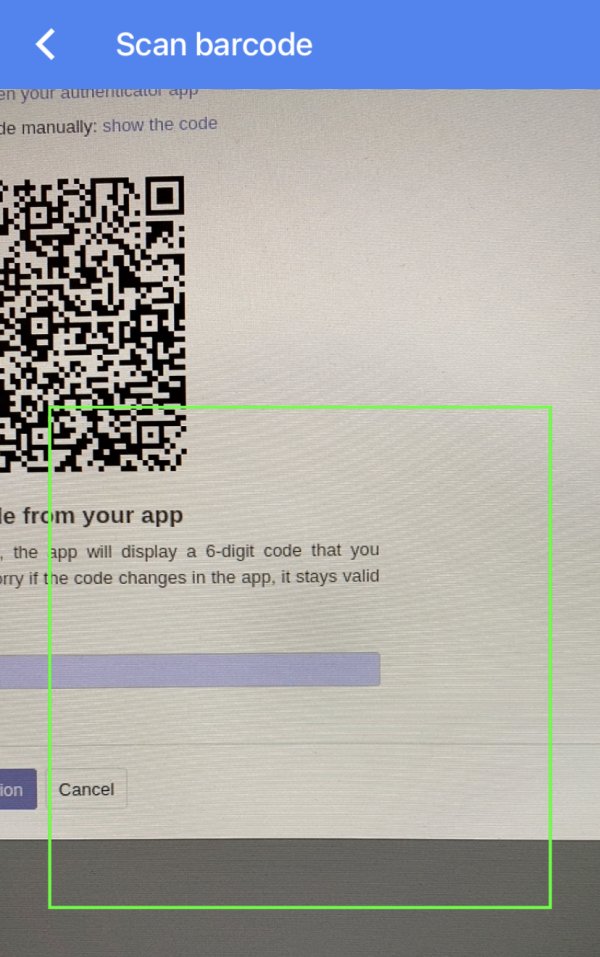
Note
Si vous ne pouvez pas scanner l’écran (par exemple, parce que vous effectuez cette configuration sur le même téléphone que l’application de l’authenticator), vous pouvez cliquer sur le lien fourni ou copier le code secret pour configurer manuellement votre authenticator :
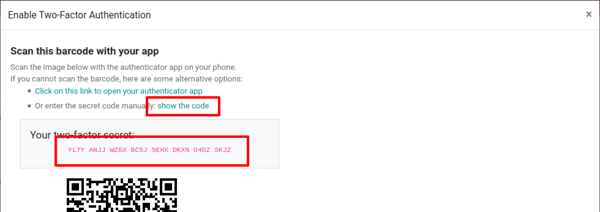
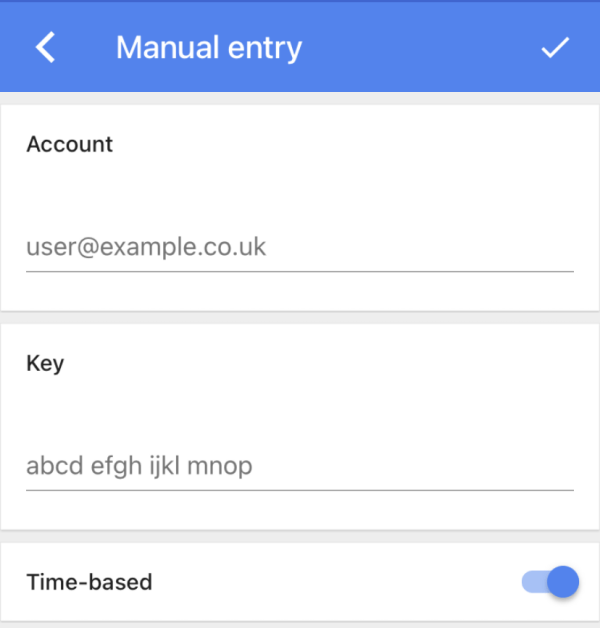
Une fois cela fait, l’authenticator doit afficher un code de vérification avec quelques informations d’identification utiles (par exemple, le domaine et la connexion dont le code est) :
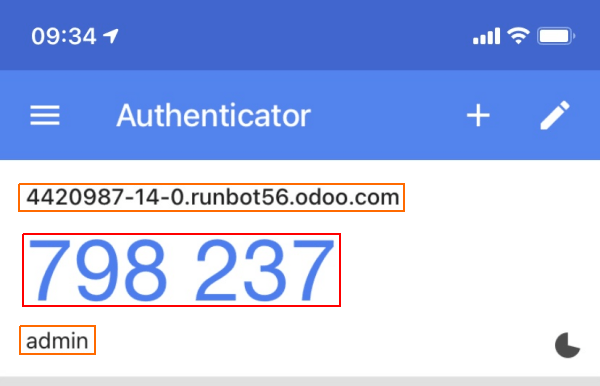
Vous pouvez maintenant saisir le code dans le champ Code de vérification, puis cliquer sur le bouton Activer l’authentification à deux facteurs.
Félicitations, votre compte est maintenant protégé par une authentification à deux facteurs !
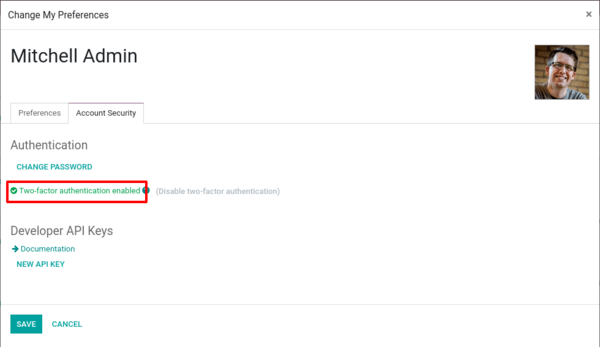
Se connecter¶
Vous devez maintenant vous déconnecter pour poursuivre.
Sur la page de connexion, saisissez le nom d’utilisateur et le mot de passe du compte pour lequel vous avez configuré la 2FA, plutôt que d’entrer immédiatement dans Odoo, vous obtiendrez maintenant un deuxième écran de connexion :
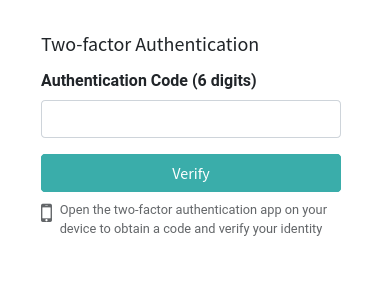
Ouvrez votre authenticator, saisissez le code qu’il fournit pour le domaine et le compte, validez et vous êtes à présent connecté.
Et voilà. À partir de maintenant, à moins que vous ne désactiviez 2FA, vous aurez un processus de connexion en deux étapes plutôt que l’ancien processus en une étape.
Danger
Ne perdez pas votre authenticator, si cela devait se produire, il faudra qu’un administrateur Odoo désactive 2FA sur le compte.