Point de Vente¶
Gérez facilement vos boutiques et restaurants avec Odoo Point de Vente. L’application fonctionne sur tout appareil ayant un navigateur web, même si vous êtes temporairement hors ligne. Les mouvements de produit sont automatiquement enregistrés dans votre stock, vous obtenez des statistiques en temps réel et vos données sont consolidées à travers toutes les boutiques.
Pour plus d'infos
Démarrer une session¶
À partir du tableau de bord du PdV, cliquez sur Nouvelle session et sur l’écran Contrôle des espèces à l’ouverture, cliquez sur Ouvrir la session pour commencer une session du PdV ou cliquez sur Continuer la vente si la session est déjà ouverte.
Note
Plusieurs utilisateurs peuvent être connectés à la même session en même temps. Cependant, la session ne peut être ouverte qu’une seule fois dans le même navigateur.
Vendre des produits¶
Cliquez sur des produits pour les ajouter au panier. Pour changer la quantité, cliquez sur Qté et saisissez le nombre de produits à l’aide du clavier. Pour ajouter une remise ou modifier le prix du produit, cliquez respectivement sur % de remise ou Prix et saisissez les montants.
Une fois la commande complétée, passez à la caisse en cliquant sur Paiement. Sélectionnez le mode de paiement, saisissez le montant reçu, puis cliquez sur Valider. Cliquez sur Nouvelle commande pour aider le client suivant.
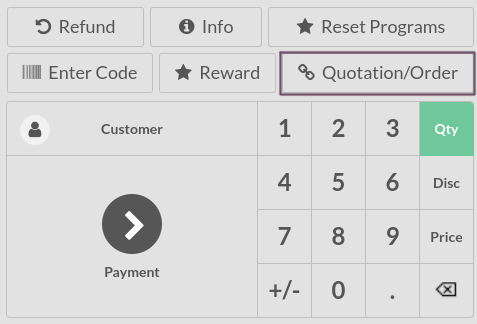
Astuce
Vous pouvez utiliser à la fois
,et.sur votre clavier comme séparateurs décimaux.L’option Cash est sélectionnée par défaut si vous saisissez le montant sans choisir le mode de paiement.
Note
The system can only load a limited number of products for effective opening. Click Search more if the desired product is not loaded automatically.
Définir les clients¶
Il est nécessaire d’enregistrer votre client pour collecter ses points de fidélité et lui accorder des récompenses, appliquer automatiquement la liste de prix attribuée, ou générer et imprimer une facture.
Vous pouvez créer des clients à partir d’une session PdV ouverte en cliquant sur , et en remplissant les informations de contact. Vous pouvez également créer des clients à partir du backend en allant au et en cliquant sur Nouveau. Remplissez ensuite les informations et enregistrez.
Pour définir un client pendant une commande, accédez à la liste des clients en cliquant sur Client sur l’interface du point de vente. Vous pouvez également définir un client sur l’écran de paiement en cliquant sur Client.
Notes au client¶
Vous pouvez ajouter des notes au client sur des produits spécifiques directement à partir d’une session PdV ouverte. Par exemple, des conseils de nettoyage et d’entretien. Elles peuvent également être utilisées pour suivre la demande particulière d’un client, par exemple s’il ne souhaite pas que le produit soit assemblé pour lui.
Pour ce faire, sélectionnez un produit et cliquez sur Note au client sur le pavé. Cela ouvre une fenêtre contextuelle dans laquelle vous pouvez ajouter ou modifier le contenu de la note.
Note
Les notes de produit d’une commande importée sont affichées à l’identique dans le panier.
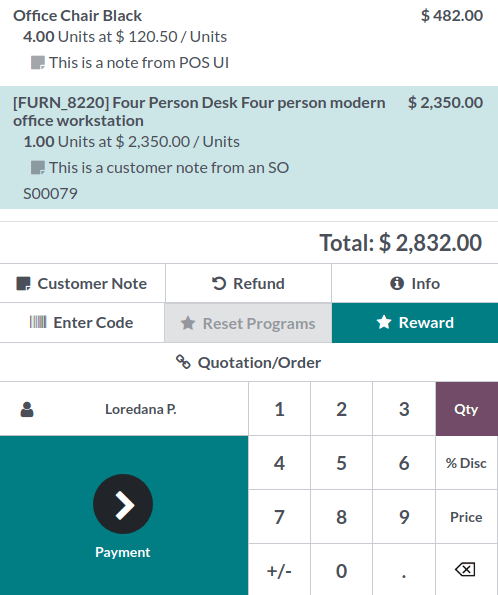
Les notes au client apparaissent sur les reçus et les factures des clients de la même manière qu’elles apparaissent dans le panier, c’est-à-dire, sous le produit concerné.
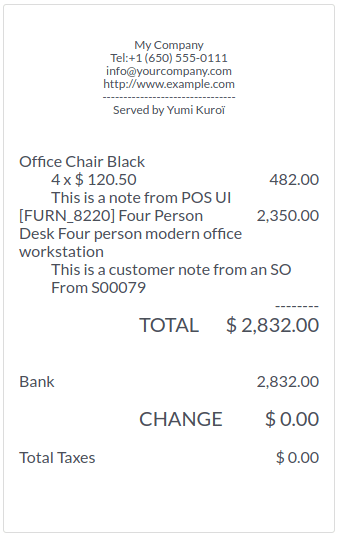
Retourner et rembourser des produits¶
Pour retourner et rembourser un produit,
démarrez une session à partir du tableau de bord du Point de Vente ;
cliquez sur Remboursement et sélectionnez la commande concernée ;
sélectionnez le produit et la quantité à rembourser à l’aide du clavier ;
cliquez sur Rembourser pour revenir à l’écran précédent ;
une fois la commande terminée, cliquez sur Paiement pour procéder au remboursement ;
cliquez sur Valider et Nouvelle commande pour aider le client suivant.
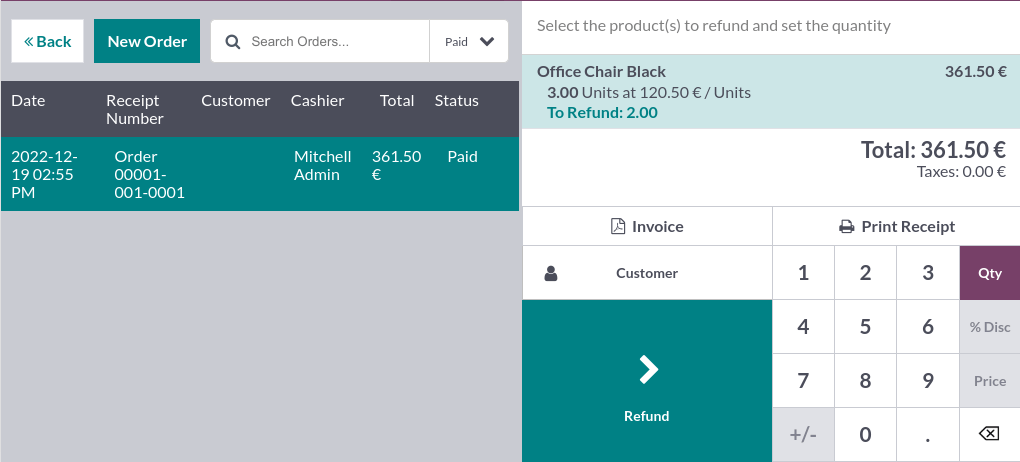
Note
Vous pouvez filtrer la liste des commandes en fonction du numéro de reçu, de la date ou du client en utilisant la barre de recherche.
Vous pouvez également rembourser un produit en sélectionnant le produit retourné à partir d’une session ouverte et en définissant une quantité négative égale au nombre de produits retournés. Pour ce faire, cliquez sur Qté et +/-, puis sur la quantité de produits retournés.
Once the return payment is validated, Odoo generates the required credit note, referencing the original receipt or invoice and partially or fully canceling the document.
Gérer la caisse enregistreuse¶
To add or take out cash to/from the register, click Cash In/Out on the upper left side of the screen.
Cette opération ouvre une fenêtre contextuelle dans laquelle vous pouvez sélectionner Cash entrant ou Cash sortant, saisir le montant et le motif et cliquer sur Confirmer.
Fermer la session du PdV¶
Pour fermer la session, cliquez sur Fermer dans le coin supérieur droit de votre écran ; cela permet d’ouvrir la fenêtre contextuelle Fermeture de session. À partir de cet écran, vous pouvez récupérer diverses informations :
le nombre de commandes effectuées et le montant total réalisé au cours de la session ;
les montants attendus regroupés par mode de paiement.
Avant de fermer cette fenêtre, comptez votre argent liquide à l’aide de l’icône de la calculatrice. Cette opération ouvre une fenêtre contextuelle qui calcule le montant total du tiroir-caisse en fonction des pièces et des billets comptés et ajoutés manuellement. Ensuite, cliquez sur Confirmer ou Annuler pour fermer la fenêtre. Le montant calculé est indiqué dans la colonne compté et les détails d’argent sont précisés dans la section Notes.
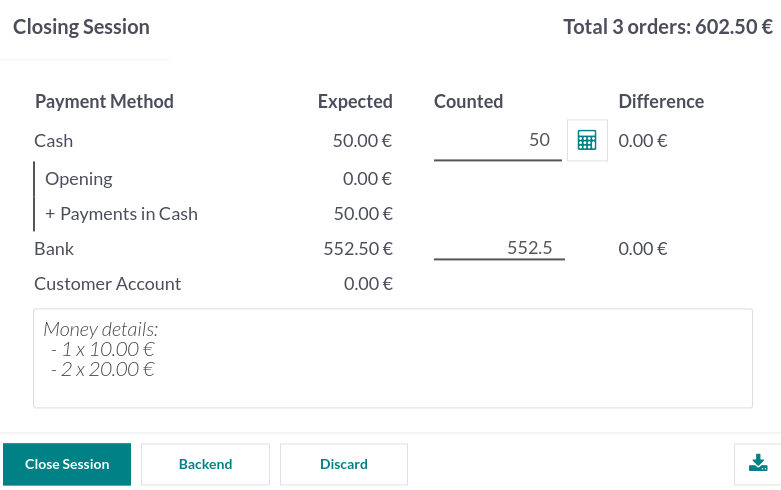
Une fois que vous avez fini de contrôler les montants, cliquez sur Fermer la session pour fermer et revenir au tableau de bord du PdV.
Note
Vous pouvez laisser la session ouverte en cliquant sur Backend ou l’interrompre et continuer à vendre en cliquant sur Annuler.
En fonction de votre configuration, il se peut que vous ne soyez autorisé à fermer une session que si les recettes en espèces attendues sont égales aux espèces comptées. Pour la fermer quand même, cliquez sur Ok sur l’écran Écart de règlement.
Astuce
Il est fortement conseillé de fermer votre session de PdV à la fin de chaque journée.
Pour jeter un coup d’œil à vos sessions précédentes, allez à .