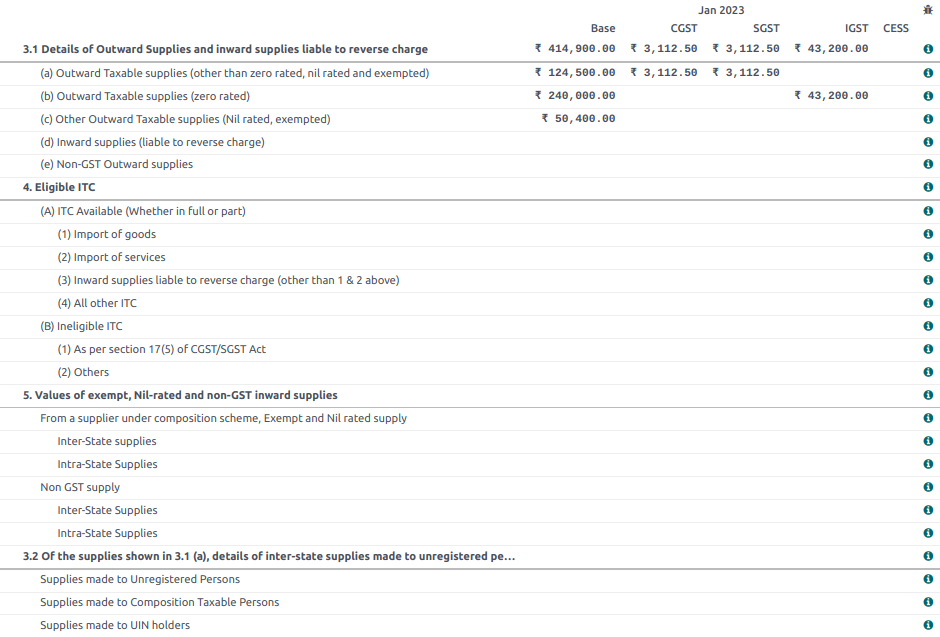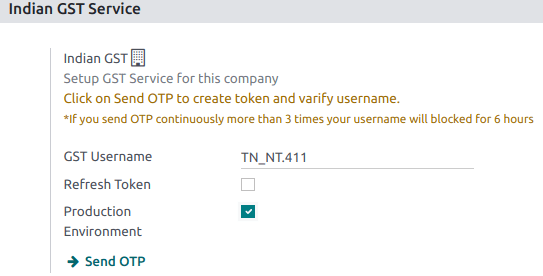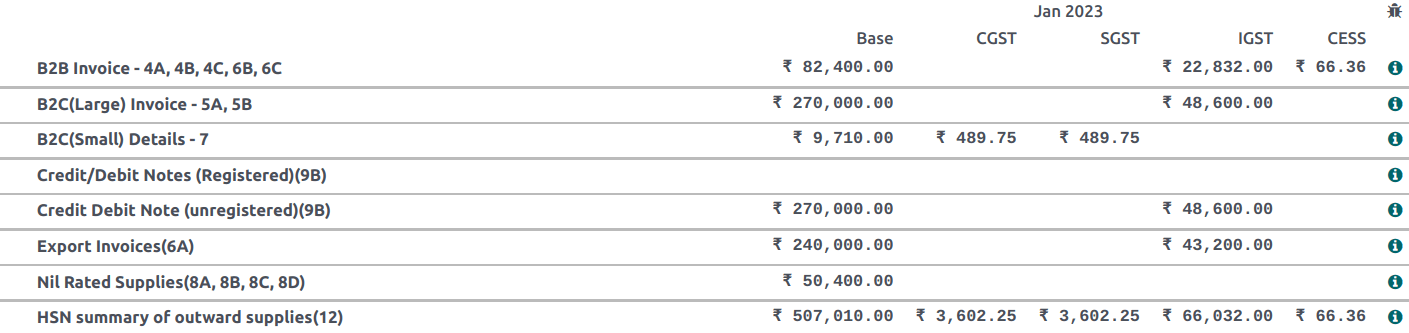Inde¶
Installation¶
Installez les modules suivants pour obtenir toutes les fonctionnalités de la localisation indienne :
Nom |
Nom technique |
Description |
|---|---|---|
Inde - Comptabilité |
|
Le package de localisation fiscale par défaut |
Inde - Facturation électronique |
|
|
Inde - E-waybill |
|
|
Inde - Dépôt électronique déclaration GSTR en Inde |
|
|
Inde - Rapports comptables |
|

Système de facturation électronique¶
Odoo est conforme aux exigences du Système de facturation électronique de la taxe indienne sur les produits et les services (GST)
Configuration¶
Enregistrement NIC e-Invoice¶
Vous devez vous enregistrer sur le portail NIC e-Invoice pour obtenir vos identifiants API. Vous avez besoin de ces identifiants pour configurer votre application Comptabilité d’Odoo.
Connectez-vous au portail NIC e-Invoice en cliquant sur Connexion et en saisissant votre Nom d’utilisateur et Mot de passe;
Note
Si vous êtes déjà enregistré sur le portail NIC, vous pouvez utiliser les mêmes identifiants de connexion.
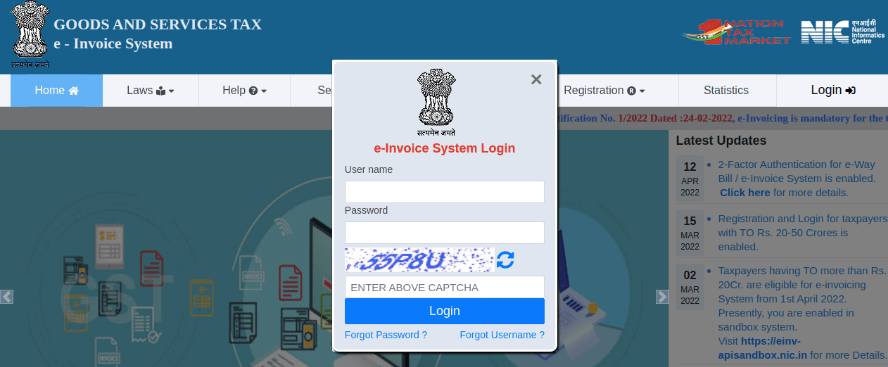
À partir du tableau de bord, allez à ;
Ensuite, vous recevez un code OTP sur votre numéro de téléphone portable enregistré. Saisissez le code OTP et cliquez sur Vérifier OTP ;
Sélectionnez Via GSP pour l’interface de l’API, choisissez Tera Software Limited comme GSP et saisissez un Nom d’utilisateur et un Mot de passe pour votre API. Une fois cela fait, cliquez sur Soumettre.
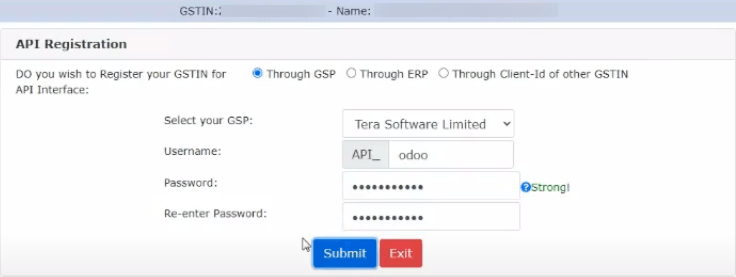
Configuration dans Odoo¶
Pour autoriser le service e-Invoice dans Odoo, allez à et saisissez le Nom d’utilisateur et le Mot de passe précédemment définis pour l’API.
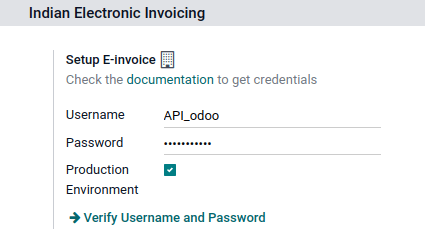
Journaux¶
Pour envoyer automatiquement des factures électroniques au portail NIC e-Invoice, vous devez d’abord configurer votre journal de ventes en allant à , en ouvrant votre journal de ventes et dans l’onglet Paramètres avancés, sous Échange de données informatisé, activez E-Invoice (IN) et enregistrez.
Flux de travail¶
Validation des factures¶
Une fois qu’une facture est validée, un message de configuration s’affiche en haut. Odoo charge automatiquement le fichier signé JSON des factures validées sur le portail NIC e-Invoice après un certain temps. Si vous souhaitez traiter la facture immédiatement, cliquez sur Traiter maintenant.

Note
Vous trouverez le fichier signé JSON dans les fichiers joints dans le chatter.
Vous pouvez vérifier le statut EDI du document dans l’onglet EDI Document ou dans le champ Facturation électronique de la facture.
Rapport PDF de la facture¶
Une fois qu’une facture est validée et soumise, le rapport PDF de la facture peut être imprimé. Le rapport comprend le IRN, le Ack. No (numéro d’accusé de réception) et la Ack. Date (date d’accusé de réception), et le code QR. Ces éléments certifient que la facture est un document fiscal valide.
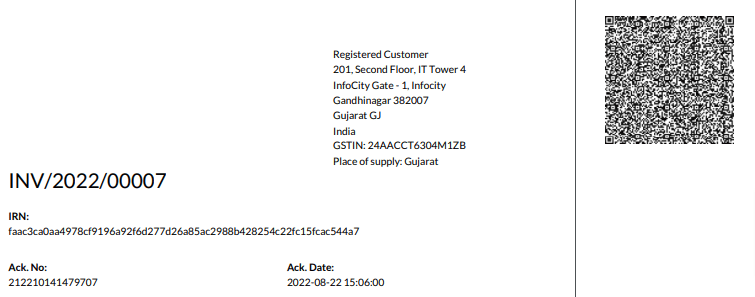
Annulation de la facture électronique¶
Si vous voulez annuler une facture électronique, allez à l’onglet Autres informations de la facture et complétez les champs Motif de l’annulation et Remarques d’annulation. Cliquez ensuite sur Demander l’annulation EDI. Le statut du champ Facturation électronique passe à À annuler.
Important
Cette opération annule à la fois la facture électronique et l”E-Way bill.
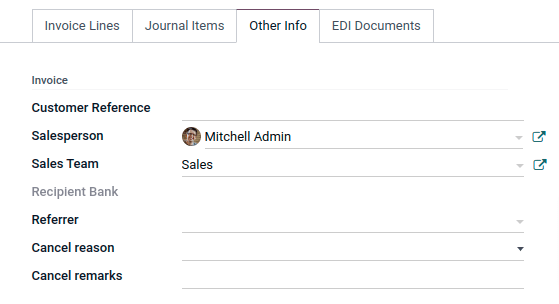
Note
Si vous voulez annuler l’annulation avant de traiter la facture, cliquez sur Annuler l’annulation EDI.
Une fois que vous avez demandé l’annulation de la facture électronique, Odoo soumet automatiquement le fichier signé JSON au portail NIC e-Invoice. Vous pouvez cliquer sur Traiter maintenant si vous voulez traiter la facture immédiatement.
Vérification de la facture électronique GST¶
Après avoir soumis une facture électronique, vous pouvez vérifier si la facture a été signée à partir du site web du GST e-Invoice system.
Téléchargez le fichier JSON à partir des fichiers joints. Il se trouve dans le chatter de la facture concernée ;
Ouvrez le portail NIC e-Invoice et allez à ;
Sélectionnez le fichier JSON et soumettez-le ;
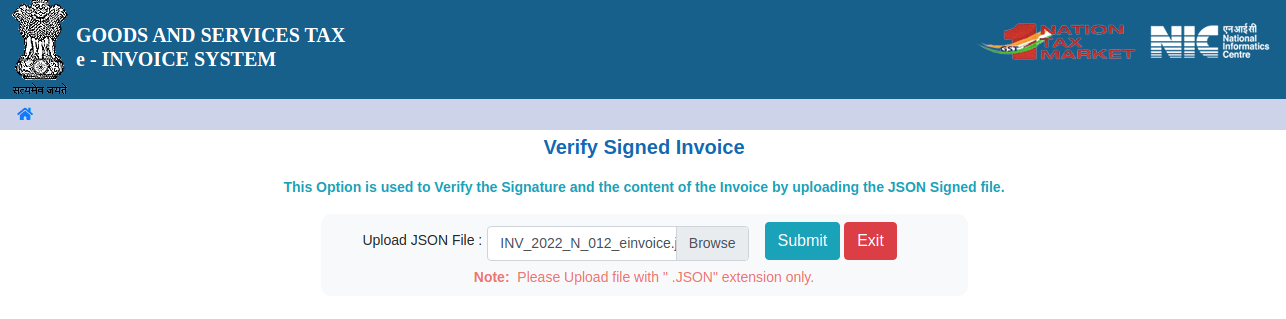
Si le fichier est signé, un message de confirmation s’affiche.
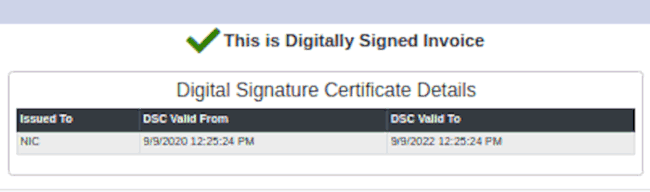
E-Way bill¶
Configuration¶
Odoo est conforme aux exigences du Système de facturation électronique de la taxe indienne sur les produits et les services (GST)
Enregistrement API sur NIC E-Way bill¶
Vous devez vous enregistrer sur le portail NIC E-Way bill pour générer vos identifiants API. Vous avez besoin de ces identifiants pour configurer votre application Comptabilité d’Odoo.
Connectez-vous au portail NIC E-Way bill en cliquant sur Connexion et en saisissant votre Nom d’utilisateur et Mot de passe ;
À partir de votre tableau de bord, allez à ;
Cliquez sur Envoyer OTP. Une fois que vous avez reçu le code sur votre numéro de téléphone portable enregistré, saisissez-le et cliquez sur Vérifier OTP ;
Vérifiez si Tera Software Limited figure déjà sur la liste des GSP/ERP enregistrés. Si c’est le cas, utilisez le nom d’utilisateur et le mot de passe utilisés pour vous connecter au portail NIC. Si ce n’est pas le cas, suivez les étapes suivantes :

Sélectionnez Ajouter/Nouveau, choisissez Tera Software Limited comme votre Nom de GSP, créez un Nom d’utilisateur et un Mot de passe pour votre API et cliquez sur Ajouter.
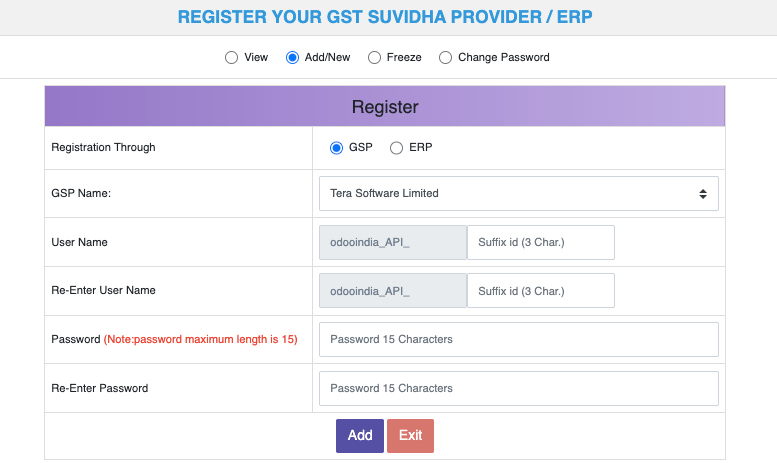
Configuration dans Odoo¶
Pour configurer le service E-Way bill, allez à , et saisissez votre Nom d’utilisateur et Mot de passe.
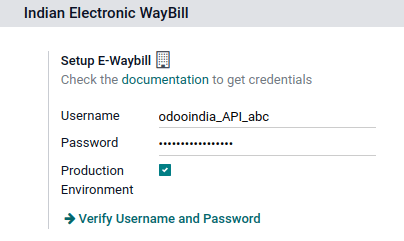
Flux de travail¶
Envoyer un E-Way bill¶
Vous pouvez manuellement envoyer un E-Way bill en cliquant sur Envoyer E-Way bill. Pour envoyer l’E-Way bill automatiquement lorsqu’une facture client ou une facture fournisseur est confirmée, activez E-Way bill (IN) dans votre Journal de ventes ou d’achats.

Validation des factures¶
Une fois qu’une facture a été émise et envoyée via Envoyer E-Way bill, un message de confirmation s’affiche.

Note
Vous trouverez le fichier signé JSON dans les fichiers joints dans le chatter.
Odoo charge automatiquement le fichier signé JSON au portail du gouvernement après un certain temps. Cliquez sur Traiter maintenant si vous voulez traiter la facture immédiatement.
Rapport PDF de la facture¶
Vous pouvez imprimer le rapport PDF de la facture après avoir soumis l’E-Way bill. Le rapport comprend le numéro de l’E-Way bill et la date de validité de l’E-Way bill.
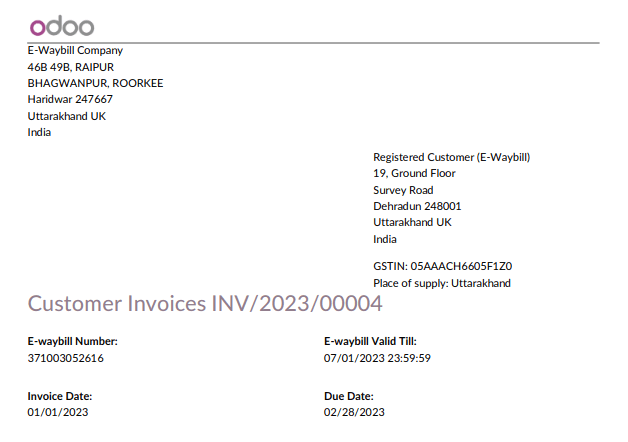
Annulation de l’E-Way bill¶
Si vous voulez annuler un E-Way bill, allez à l’onglet E-Way bill de la facture concernée et complétez les champs Motif de l’annulation et Remarques d’annulation. Cliquez ensuite sur Demander l’annulation EDI.
Important
Cette opération annule à la fois la facture électronique (le cas échéant) et l”E-Way bill.
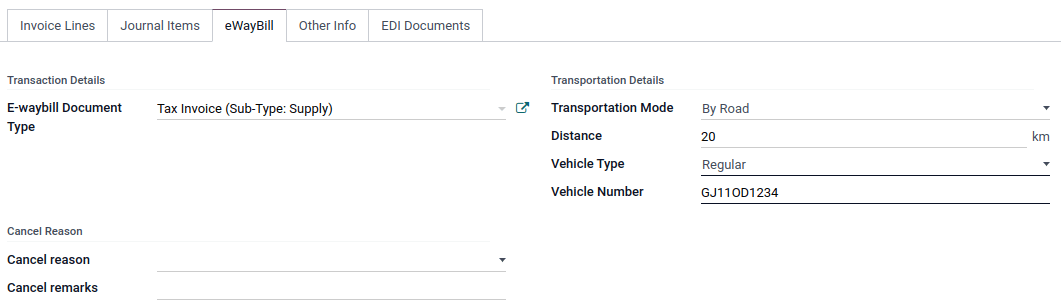
Note
Si vous voulez annuler l’annulation avant de traiter la facture, cliquez sur Annuler l’annulation EDI.
Une fois que vous avez demandé l’annulation de l’E-Way bill, Odoo soumet automatiquement le fichier signé JSON au portail du gouvernement. Vous pouvez cliquer sur Traiter maintenant si vous voulez traiter la facture immédiatement.
Dépôt déclaration GST en Inde¶
Activer l’accès API¶
Pour déposer des déclarations GST dans Odoo, vous devez d’abord activer l’accès API sur le portail GST.
Connectez-vous au portail GST en saisissant votre Nom d’utilisateur et Mot de passe et allez à Mon profil dans le menu de votre profil ;
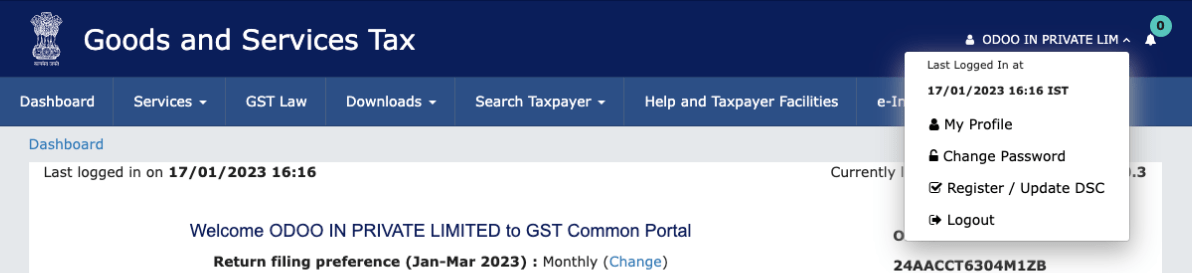
Sélectionnez Gérer l’accès API et cliquez sur Oui pour activer l’accès API ;
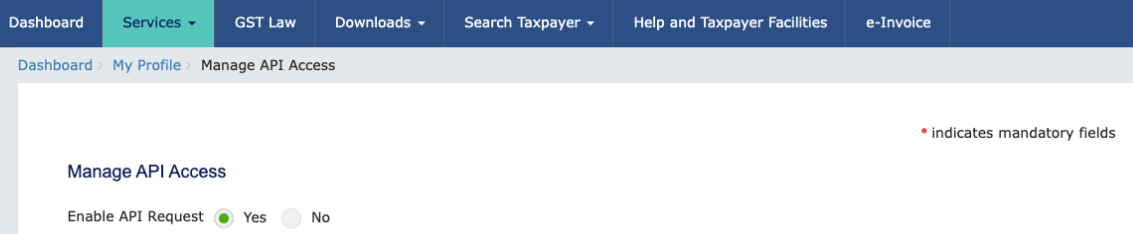
Note
It is recommended to set the Duration to 30 days to avoid the need for frequent token reauthentication.
Cette opération fait apparaître un menu déroulant Durée. Sélectionnez la Durée de votre choix et cliquez sur Confirmer.
Service GST indien dans Odoo¶
Une fois que vous avez activé l”accès API sur le portail GST, vous pouvez configurer le Service GST indien dans Odoo.
Allez à et saisissez le Nom d’utilisateur GST. Cliquez sur Envoyer OTP, saisissez le code et enfin cliquez sur Valider.
Déposer une déclaration GST¶
Lorsque le Service GST indien est configuré, vous pouvez déposer votre déclaration GST. Allez à et créez une nouvelle Période de déclaration GST si elle n’existe pas. Le dépôt de la déclaration GST se fait en trois étapes dans Odoo :
Note
La Périodicité de la déclaration d’impôt peut être configurée en fonction des besoins de l’utilisateur.
Envoyer GSTR-1¶
L’utilisateur peut vérifier le rapport GSTR-1 avant de le charger sur le portail GST en cliquant sur Rapport GSTR-1 ;
Si le rapport GSTR-1 est correct, cliquez sur Envoyer au GSTN pour l’envoyer au portail GST. Le statut du rapport GSTR-1 passe à En cours d’envoi ;

Après quelques secondes, le statut du rapport GSTR-1 passe à En attente de statut. Cela signifie que le rapport GSTR-1 a été envoyé au portail GST et est examiné sur le portail GST ;

Une fois de plus, après quelques secondes, le statut passe à Envoyé ou Erreur dans la facture. Le statut Erreur dans la facture indique que certaines factures ne sont pas complétées correctement pour être validées par le portail GST ;
Si le statut du GSTR-1 est Envoyé, cela signifie que votre rapport GSTR-1 est prêt à être déposé sur le portail GST.

Si le statut du GSTR-1 est Erreur dans la facture, vous pouvez vérifier les factures pour les erreurs dans la Note de journal. Une fois les problèmes résolus, l’utilisateur peut cliquer sur Envoyer vers GSTN pour soumettre à niveau le fichier sur le portail GST.

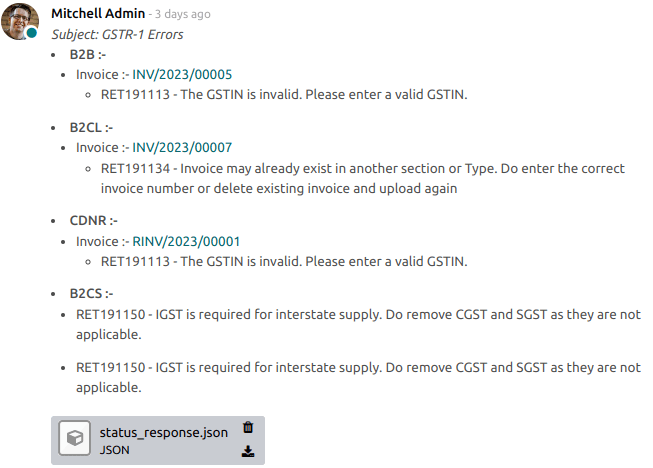
Cliquez sur Marquer comme déposé après avoir soumis le rapport GSTR-1 sur le portail GST. Le statut du rapport passé à Déposé dans Odoo.

Recevoir GSTR-2B¶
Les utilisateurs peuvent récupérer le rapport GSTR-2B du portail GST. Ceci lettre automatiquement le rapport GSTR-2B avec vos factures dans Odoo ;
Cliquez sur Récupérer le récapitulatif GSTR-2B afin de récupérer le récapitulatif GSTR-2B. Après quelques secondes, le statut du rapport passe à En attente de réception. Cela signifie qu’Odoo essaie de récupérer le rapport GSTR-2B du portail GST ;

Une fois de plus, après quelques secondes, le statut du GSTR-2B passe à En cours de traitement. Cela signifie qu’Odoo est en train de lettrer le rapport GSTR-2B avec vos facture dans Odoo ;

Une fois cela fait, le statut du rapport GSTR-2B passe à Lettré ou Partiellement lettré ;
Si le statut est Lettré :

Si le statut est Partiellement lettré, vous pouvez modifier les factures en cliquant sur Voir les factures lettrées. Une fois cela fait, cliquez sur lettrer à nouveau.

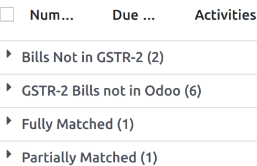
Rapport GSTR-3¶
Le rapport GSTR-3 est un récapitulatif mensuel des ventes et des achats. Cette déclaration est générée automatiquement suite à l’extraction des informations des rapports GSTR-1 et GSTR-2.
Les utilisateurs peuvent comparer le rapport GSTR-3 avec le rapport GSTR-3 disponible sur le portail GST pour vérifier s’ils correspondent en cliquant sur Rapport GSTR-3 ;
Une fois que le rapport GSTR-3 a été vérifié par l’utilisateur et le montant de la taxe a été payé sur le portail GST, le rapport peut être clôturé en cliquant sur Écriture de clôture ;

Dans l”Écriture de clôture, ajoutez le montant de la taxe payé sur le portail GST via Challan et cliquez sur COMPTABILISER pour comptabiliser l”Écriture de clôture ;
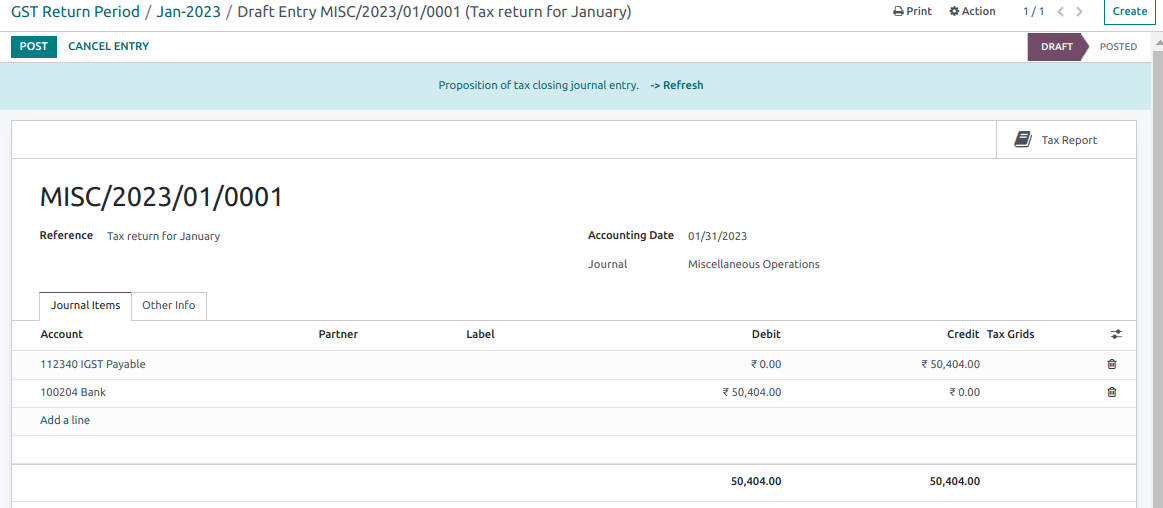
Une fois comptabilisé, le statut du rapport GSTR-3 passe à Déposé.

Déclarations d’impôt¶
Rapport GSTR-1¶
Le rapport GSTR-1 est divisé en différentes sections. Il affiche le montant de Base, la CGST, la SGST, la IGST, et la CESS pour chaque section.
Rapport GSTR-3¶
Le rapport GSTR-3 contient différentes sections :
Détails des livraisons entrantes et sortantes soumises à une autoliquidation ;
ITC éligible ;
Valeurs des livraisons entrantes exonérées, non taxées, et non soumises à la GST ;
Détails des livraisons inter-étatiques effectuées à des personnes non enregistrées.