Suivre et gérer des présentations¶
Dans Odoo Événements, les participants ont la possibilité de proposer des intervenants pour faire une présentation lors d’événements.
Configuration¶
Allez tout d’abord à et activez Programme & Sessions.
Lorsque cette fonctionnalité est activée, deux autres options deviennent disponibles : Diffusion en direct et Ludification d’événement.
Diffusion en direct vous permet de diffuser vos sessions en ligne grâce à l’intégration de YouTube.
Ludification d’événement vous permet de partager un quiz avec vos participants, une fois qu’une session (présentation) est terminée.
Astuce
La ludification d’événement n’est pas nécessaire pour que les sessions apparaissent sur la page de l’événement sur le site web, mais elle peut améliorer l’engagement et la satisfaction globale des participants à l’événement.
Présentations, propositions de présentations et programme¶
Une fois ces deux fonctionnalités activées, les liens suivants sont ajoutés automatiquement au menu des sous-titres, situé sur la page de l’événement sur le site web : Présentations, Propositions de présentations, et Programme. Chaque participant peut accéder librement à ces éléments de menu et à leur contenu correspondant.
Le lien Présentations permet aux participants d’accéder à la liste des présentations de cet événement.
Le lien Propositions de présentations permet aux participants d’accéder à une page de formulaire, où ils peuvent proposer des présentations pour l’événement.
Le lien Programme permet aux participants d’accéder à la liste de toutes les présentations de l’événement, mais sous forme de calendrier/créneaux horaires.
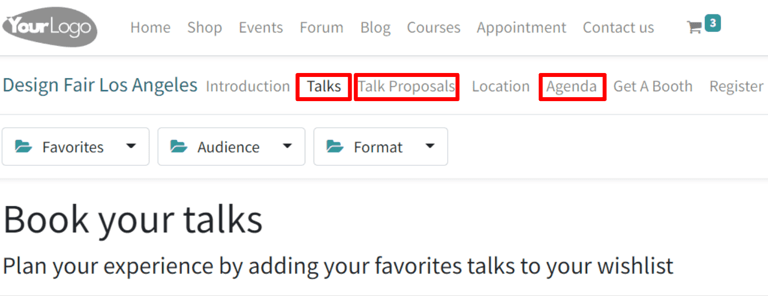
Gérer les propositions de présentations¶
Lorsque les participants complètent et soumettent un formulaire de proposition de présentation sur le site web, une nouvelle Proposition est immédiatement créée dans le backend de l’événement.
Note
Toutes les présentations (propositions, confirmées, annoncées, etc.) sont accessibles via le bouton intelligent Sessions sur le formulaire de l’événement.
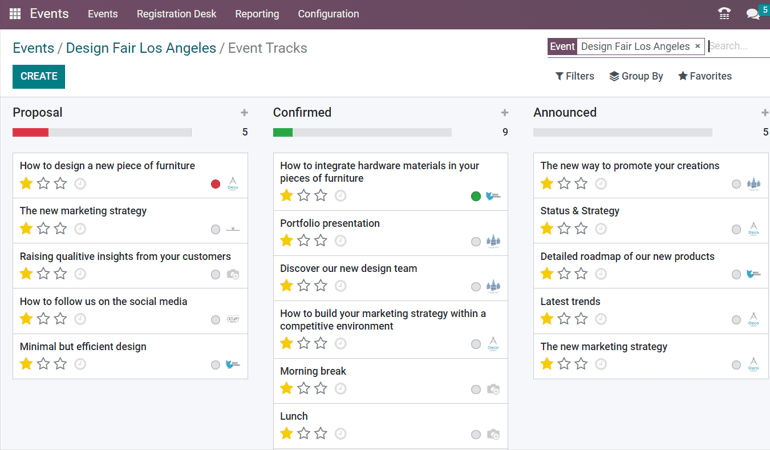
Si une proposition est acceptée, faites glisser la Session d’événement à l’étape appropriée dans la vue Kanban (par ex. Confirmé, etc.). Ensuite, allez à ce formulaire de modèle d’événement en particulier et cliquez sur le bouton intelligent Allez au Site Web pour accéder à la page de la présentation en question sur le site web.
Dans le coin supérieur droit, cliquez sur le bouton de commutation pour passer de Non publié à Publié et la présentation est immédiatement accessible sur le site web.
Note
Si la présentation n’est pas publiée, les participants ne pourront jamais y accéder.
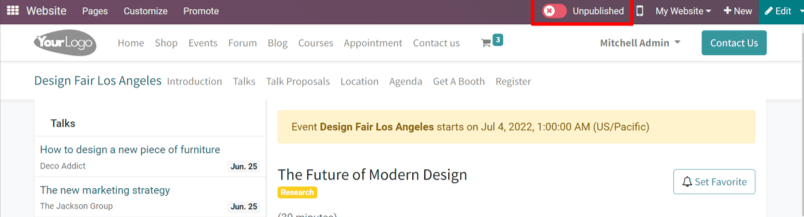
Liste des participants et présences¶
Une fois les participants se sont inscrits à un événement spécifique, ils sont ajoutés à la Liste des participants de cet événement, qui est accessible depuis le bouton intelligent Participants sur le formulaire du modèle d’événement ou via en les triant par événement.
Note
Lorsqu’un participant arrive à l’événement, il sera marqué comme présent (Présence confirmée) et le statut de ce participant passera à Présent.
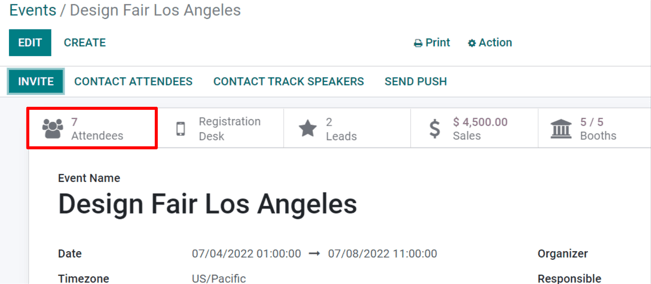
Lors de l’analyse d’une liste de participants, Odoo propose différentes façons d’afficher les informations. Chaque option d’affichage présente les mêmes informations, mais dans une disposition légèrement différente. Pour changer la vue, cliquez sur le icônes dans le coin supérieur droit de l’écran.
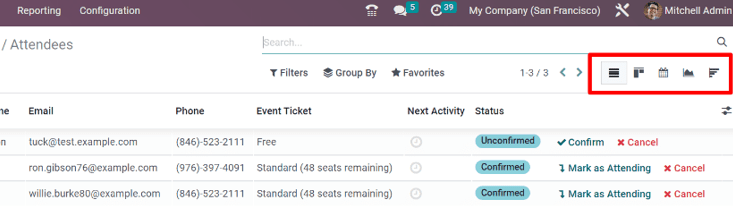
La vue Kanban permet de confirmer si les participants ont déjà payé ou non.
La vue Liste fournit les informations sous la forme d’une liste plus traditionnelle.
La vue Calendrier permet d’afficher clairement à quelle date de l’événement les participants arrivent.
La vue Graphique fournit des représentations graphiques des participants à l’événement, ainsi que de nombreux filtres et mesures personnalisables permettant une analyse plus approfondie.
La vue Cohorte présente les données relatives aux participants afin de mieux analyser le nombre de dates d’inscription.
Note
Les tickets vendus par le biais de bons de commande confirment les participants dès que le devis est confirmé.
Gérer les inscriptions¶
En sélectionnant un participant, Odoo montre la fiche détaillée de ce participant.
À partir de là, les badges de l’événement peuvent être envoyés manuellement, en cliquant sur Envoyer par e-mail. Le participant peut également être marqué comme Présent ou l’inscription peut être annulée via le bouton Annuler l’inscription.
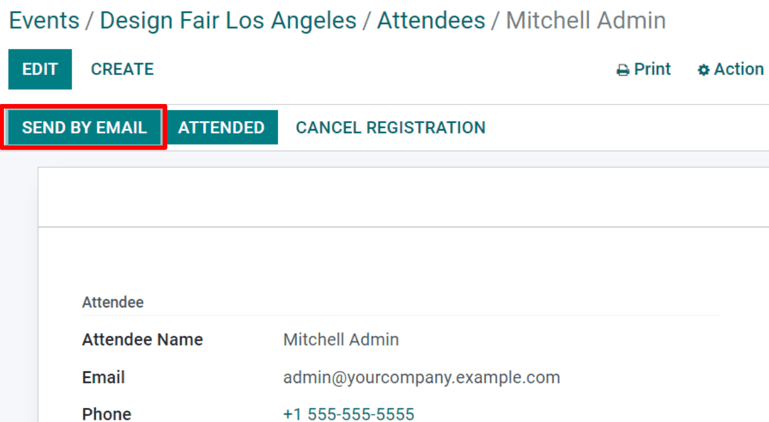
Règles de génération de pistes¶
Avec Odoo, il est possible de générer des pistes à partir d’événements.
Pour créer et configurer une Règle de génération de pistes associée aux événements, allez à l’application .
Sur la page Règle de génération de pistes, vous y trouvez chaque règle de génération de pistes, ainsi que les données pertinentes relatives à ces règles.

Pour créer une nouvelle règle de génération de pistes, cliquez sur Créer et complétez le formulaire de Règle de génération de pistes.
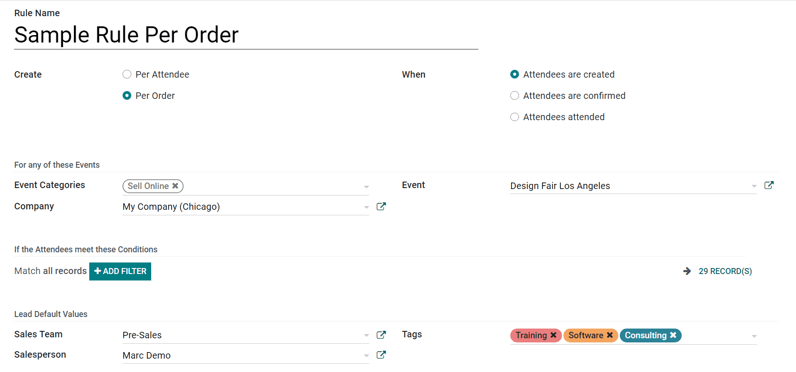
Après avoir donné un nom à la règle, configurez comment les pistes doivent être créées (soit Par participant ou Par commande), et quand elles doivent être créées (lorsque les Participants sont créés, lorsque les Participants sont confirmés, ou lorsque les Participants ont participé à l’événement).
Dans la section Pour n’importe lequel de ces événements, des champs permettent d’associer cette règle à des catégories d’événements, à des entreprises et/ou à des événements spécifiques. Pour ajouter encore plus de spécificité à une règle, vous pouvez configurer un filtre pour s’assurer que la règle s’applique uniquement à un public cible spécifique de participants (dans la section Si les participants respectent ces conditions).
Enfin, dans la section Valeurs par défaut de piste, désignez un Type de piste, puis assignez-la à une Équipe commerciale (et/ou un Vendeur) spécifique et associez des étiquettes à la règle si nécessaire.