Commencer à recevoir des tickets¶
Odoo Assistance propose de multiples canaux par lesquels les clients peuvent demander de l’aide, tels que l’e-mail, le live chat et le formulaire de contact sur le site web. Les clients disposent ainsi de multiples possibilités de recevoir une assistance rapidement, tout en donnant à l’équipe d’assistance la possibilité de gérer les tickets d’assistance multicanaux à partir d’un emplacement central.
Activer les options de canal pour soumettre des tickets¶
Allez à et choisissez une équipe existante ou cliquez sur Nouveau pour créer une nouvelle équipe.
Sur la page des paramètres de l’équipe, descendez jusqu’à la section Canaux. Sélectionnez un ou plusieurs canaux à activer en cochant la ou les cases respectives.
Alias de messagerie
Formulaire de site web
Live Chat
Alias de messagerie¶
Le paramètre Alias de messagerie crée automatiquement des tickets à partir des messages envoyés à l’alias de messagerie de l’équipe.
Pour modifier l’alias de messagerie d’une équipe d”Assistance, allez à la page des paramètres des Équipes. Repérez Alias de messagerie sous le titre Canaux et saisissez l’alias souhaité pour l’équipe dans le champ.
Lors de la création d’une nouvelle équipe d”Assistance, un alias de messagerie est également créé. Cet alias peut être modifié dans le champ Alias.
Note
Si aucun domaine personnalisé n’est encore configuré pour la base de données, cliquez sur Configurer un domaine personnalisé pour être redirigé vers la page des Paramètres. De là, activez Serveurs de messagerie personnalisés.
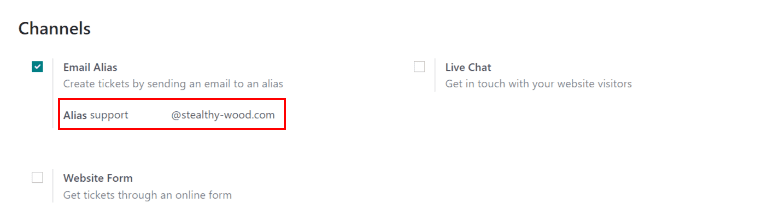
À la réception d’un e-mail, la ligne d’objet de l’e-mail devient le titre d’un nouveau ticket d”Assistance. Le corps de l’e-mail est également ajouté au ticket dans l’onglet Description et dans le Chatter du ticket.
Important
Les étapes de configuration susmentionnées s’appliquent aux bases de données Odoo Online et Odoo.sh. Pour les bases de données On-premise, il est possible qu’une configuration supplémentaire des serveurs de messagerie personnalisés et des alias de messagerie soit demandée.
Formulaire de site web¶
L’activation du paramètre Formulaire de site web ajoute une nouvelle page au site web contenant un formulaire personnalisable. Un nouveau ticket est créé dès que les champs obligatoires du formulaires sont complétés et soumis.
Pour activer le formulaire de site web, allez à la page de paramètres d’une équipe via . Repérez la fonctionnalité Formulaire de site web dans la section Canaux et cochez la case.
Une fois la fonctionnalité activée, cliquez sur le bouton intelligent Allez au site web en haut de la page des paramètres des Équipes pour visualiser et modifier le nouveau formulaire de site web créé automatiquement par Odoo.
Note
Après avoir activé le formulaire de site web, il se peut que la page des paramètres des Équipes doive être actualisée avant que le bouton intelligent Allez au site web n’apparaisse.
De même, si un Centre d’assistance est publié, le bouton intelligent y redirigera en premier. Cliquez simplement sur le bouton Contactez-nous en bas du forum pour aller au formulaire de soumission de ticket.
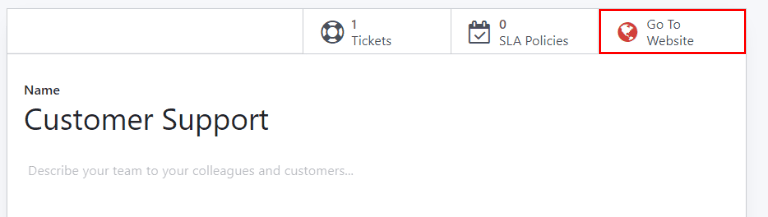
Personnaliser le formulaire de ticket du site web¶
Pour personnaliser le formulaire de soumission de ticket par défaut, cliquez sur le bouton Modifier dans le coin supérieur droit de la page. Ensuite, cliquez sur un des champs du formulaire.
Ajoutez, enlevez ou mettez à jour les champs si nécessaire pour modifier les informations soumises par les clients. Les champs peuvent être marqués comme Requis, en passant du gris au bleu dans la fenêtre de l’éditeur du constructeur de site web, situé sous la section Champ. Il est également possible d’modifier d’autres informations pertinentes, telles que :
Type : qui fait correspondre une valeur du modèle Odoo au champ (par ex.
Nom du client).Type d’entrée : pour déterminer le type d’entrée du champ, comme
Texte,E-mail,TéléphoneouURL.Libellé : pour donner un libellé au champ du formulaire (par ex.
Nom complet,Adresse e-mail, etc.). Vous pouvez également contrôler la position du libellé sur le formulaire en utilisant les options imbriquées de Position.Description : permet d’ajouter une ligne éditable sous le champ de saisie afin de fournir des informations contextuelles supplémentaires sur le champ.
Placeholder : pour ajouter un exemple de valeur de saisie.
Valeur par défaut : pour ajouter des valeurs de cas d’utilisation courants que la plupart des clients trouveront utiles.
Requis : permet de rendre le champ obligatoire pour que le formulaire puisse être soumis.
Visibilité : pour permettre une visibilité absolue ou conditionnelle du champ. Les options imbriquées, telles que la visibilité d’un périphérique, apparaissent lorsque certaines options sont cochées.
Astuce
Il est possible d’ajouter des blocs de texte dans la colonne de droite de la page du formulaire, à côté du formulaire de ticket. C’est l’endroit idéal pour inclure des informations sur l’équipe, telles que des coordonnées supplémentaires, des heures d’ouverture ou des articles utiles qui renvoient au Forum.
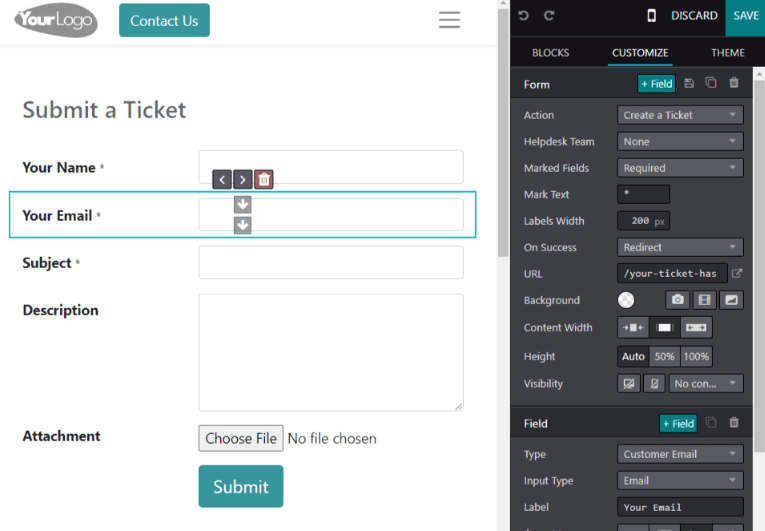
Une fois le formulaire optimisé et prêt à être utilisé par le public, enregistrez les changements et publiez le formulaire en cliquant sur le bouton Non publié.
Live Chat¶
La fonctionnalité de Live Chat permet aux visiteurs du site web d’être directement en contact avec un agent d’assistance ou un chatbot. Au cours de ces conversations, des tickets d”Assistance peuvent être créés instantanément en utilisant la commande de réponse /assistance.
Pour activer le Live Chat, allez à la vue de liste dans , sélectionnez une équipe et sur la page des paramètres des Équipes, cochez la case à côté de Live Chat, sous le titre Canaux.
Note
Si c’est la première fois que le Live Chat est activé dans la base de données, il se peut que la page doive être enregistrée manuellement et actualisée avant toute autre étape.
Lorsque le paramètre Live Chat est activé, cliquez sur Voir les canaux. Ensuite, sur le tableau de bord des Canaux de live chat du site web, sélectionnez la carte kanban du canal qui a été créé pour l’équipe d”Assistance ou créez-en un Nouveau si nécessaire. Lorsqu’une carte kanban est sélectionnée, d’autres options apparaissent sur le formulaire du canal.
Personnaliser le canal de live chat¶
Lorsque vous cliquez sur un canal individuel sur le tableau de bord des Canaux de live chat du site web, Odoo redirige la page vers le formulaire du canal. Vous pouvez y modifier le Nom du canal, mais Odoo le nomme par défaut pour qu’il corresponde au pipeline de l’équipe d”Assistance.
Example
Si une équipe d”Assistance s’appelle Service clientèle, un canal de Live Chat sera créé avec le même nom.
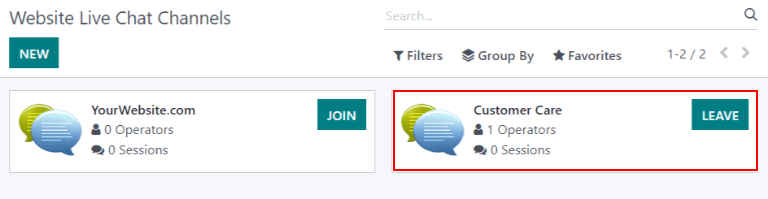
Sur le formulaire du canal, naviguez à travers les onglets pour compléter la configuration.
Ajouter des opérateurs¶
Les opérateurs sont les utilisateurs qui agiront en tant qu’agents et qui répondront aux demandes de live chat des clients. L’utilisateur qui a initialement créé le canal de live chat sera ajouté par défaut.
Pour ajouter d’autres utilisateurs, cliquez sur le canal de live chat sur le tableau de bord des Canaux de live chat du site web et dans l’onglet Opérateurs, cliquez sur AJOUTER.
Cochez ensuite la case à côté des utilisateurs que vous voulez ajouter et cliquez sur SÉLECTIONNER. Cliquez sur Nouveau pour créer et ajouter des opérateurs à la liste en complétant le formulaire Créer Opérateurs et en cliquant sur ENREGISTRER & FERMER (ou sur ENREGISTRER & NOUVEAU pour créer de multiples enregistrements).
De même, les opérateurs actuels peuvent être édités ou supprimés en cliquant sur les cases respectives dans l’onglet Opérateurs et en ajustant leurs valeurs de formulaire ou en utilisant l’un des boutons situés au bas du formulaire, tels que SUPPRIMER.
Astuce
Les utilisateurs peuvent s’ajouter en tant qu’opérateur en cliquant sur le bouton Rejoindre sur un canal de Live Chat.
Modifier les options du canal¶
L’onglet Options contient les paramètres visuels et textuels de la fenêtre de live chat.
Modifiez le texte dans le champ Texte du bouton pour mettre à jour le message d’accueil affiché dans la bulle de texte lorsque le bouton de live chat apparaît sur le site web.
Modifiez le Message d’accueil pour modifier le message qu’un visiteur voit lorsqu’il ouvre la fenêtre de discussion. Ce message donnera l’impression d’être envoyé par un opérateur de live chat et devrait encourager le visiteur à poursuivre la conversation.
Modifiez le Placeholder de l’entrée de conversation pour changer le texte qui apparaît dans la case où les visiteurs saisiront leurs réponses.
Modifiez la Couleur du bouton de Live Chat et la Couleur de l’en-tête du canal en cliquant sur une bulle de couleur pour ouvrir la fenêtre de sélection des couleurs. Cliquez sur l’icône de réinitialisation à droite des bulles de couleur pour rétablir les couleurs par défaut.
Astuce
Les couleurs du bouton ou de l’en-tête peuvent être sélectionnées manuellement ou par les valeurs RGB, HSL ou HEX. Différents options sont disponibles, en fonction de votre système d’exploitation.
Créer des règles de canal¶
L’onglet Règles de canal détermine quand la fenêtre de live chat s’ouvre sur le site web en fonction de la logique de déclenchement d’une action URL Regex (par ex. la visite d’une page).
Modifiez des règles existantes ou créez-en une nouvelle en cliquant sur Ajouter une ligne et complétez les détails du formulaire qui apparaît en fonction de la manière dont la règle doit s’appliquer.
Si un Chatbot est prévu sur ce canal, sélectionnez-le dans le menu déroulant. Si le chatbot sera uniquement actif lorsqu’aucun opérateur n’est disponible, cochez la case intitulée Activé uniquement s’il n’y a aucun opérateur.
Note
Si un chatbot est ajouté au canal de live chat, 3 nouveaux boutons intelligents apparaissent sur le formulaire des paramètres du canal : Chatbots, Sessions, et % content.
Le bouton intelligent Chatbots permet de programmer le chatbot avec un Script. Chaque ligne du Script contient un Message, un Type d’étape, des Réponses et une logique conditionnelle Seulement si qui s’applique lorsque certaines réponses prédéfinies sont choisies. Pour créer d’autres étapes dans le Script, cliquez sur Ajouter une ligne et complétez les étapes du script en fonction de la logique souhaitée.
Sessions vous permet d’enregistrement les sessions de live chat par ordre décroissant de la Date de la sesssion par défaut. Chaque enregistrement contient les Participants impliqués dans la session de live chat, le # de messages et l”Évaluation reçue à la fin de la session.
Le bouton intelligent % contient comprend un journal d’évaluations laissées par les participants au live chat et libellées par date, heure et l’agent d’assistance responsable de la session de live chat.
Ajoutez l’URL des pages auxquelles ce canal sera appliqué dans le champ URL Regex. Si ce canal n’est accessible qu’aux utilisateurs d’un pays spécifique, ajoutez-les dans le champ Pays. Si ce champ est vide, le canal sera accessible à tous les visiteurs du site web.
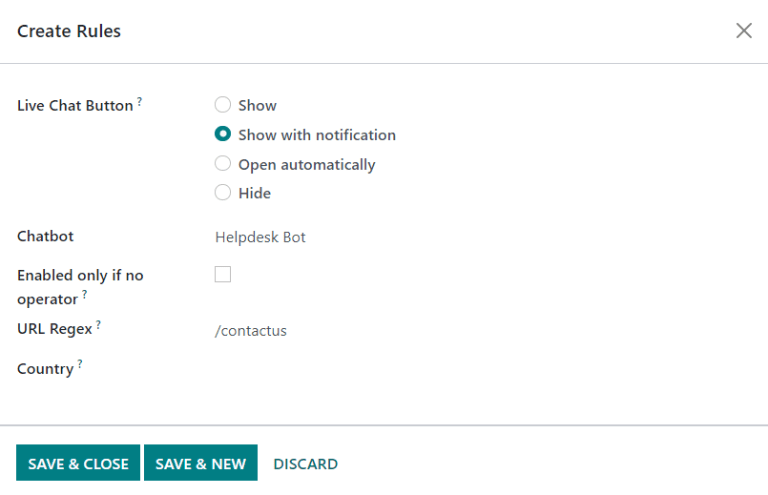
Utiliser le widget de live chat¶
L’onglet Widget sur le formulaire du canal de live chat offre un widget de site web incorporable ou un code court pour donner directement accès au client/fournisseur à la fenêtre de live chat.
Le Widget de live chat peut s’appliquer aux sites web créés par Odoo en allant à . Descendez jusqu’à la section Live Chat et sélectionnez le canal à ajouter au site. Cliquez sur Saugarder pour appliquer.
Pour ajouter le widget à un site web créé sur une plateforme externe, cliquez sur COPIER et collez le code la balise <head> sur le site.
De même, pour envoyer une session de live chat à un client ou un fournisseur, cliquez sur le deuxième bouton COPIER qui contient un lien permettant de participer directement.
Créer un ticket d’assistance à partir d’une session de live chat¶
Une fois le live chat activé, les opérations pourront communiquer en temps réel avec les visiteurs du site web.
Pendant la conversation, un opérateur peut demander le raccourci commande /assistance pour créer un ticket sans quitter la fenêtre de discussion. La transcription de la conversation sera ajoutée au nouveau ticket dans l’onglet Description.
Prioriser les tickets¶
Tous les tickets contiennent un champ Priorité. Les tickets les plus prioritaires apparaissent en haut des vues kanban et liste.
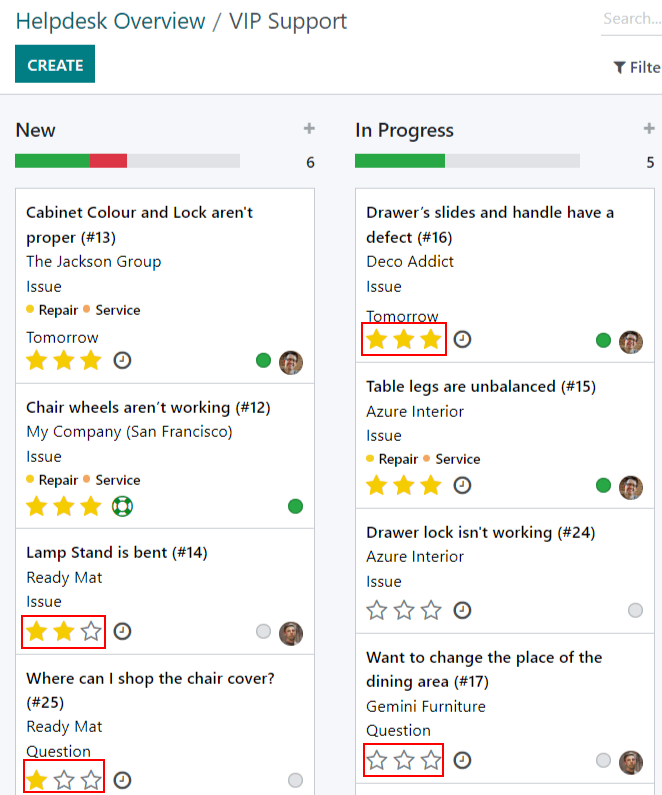
Les niveaux de priorité sont représentés par des étoiles :
0 étoile = Priorité faible
1 étoile = Priorité moyenne
2 étoiles = Priorité élevée
3 étoiles = Urgent
Par défaut, les tickets ont un niveau de priorité faible (0 étoile). Pour modifier le niveau de priorité, sélectionnez le nombre d’étoiles approprié sur la carte kanban ou sur le ticket.
Avertissement
Comme les niveaux de priorité peuvent être utilisés comme critères d’attribution des Accords de niveau d’assistance, le fait de modifier le niveau de priorité d’un ticket peut modifier le délai de SLA.