Gestion des prix¶
Odoo propose de multiples options pour sélectionner le prix affiché sur votre site web, ainsi que des prix spécifiques en fonction de critères définis.
Taxes¶
Configuration des taxes¶
Pour ajouter une taxe sur un produit, vous pouvez soit définir une taxe dans le champ Taxes clients du modèle de produit, soit utiliser des positions fiscales.
Affichage des taxes¶
Le choix de la taxe sur le prix affiché dépend de la réglementation d’un pays ou du type de clients (B2B ou B2C). Pour sélectionner le type de prix affiché, allez à , descendez jusqu’à la section Boutique - Produits et sélectionnez Hors taxes ou Toutes taxes comprises.
Hors taxes : le prix affiché sur le site web s’entend hors taxes, et la taxe est calculée à l’étape de la vérification de votre panier ;
Toutes taxes comprises : le prix affiché sur le site web s’entend toutes taxes comprises.
Note
Ce paramètre est global et le type d’affichage des taxes est le même pour tous vos sites web. Il n’est donc pas possible de sélectionner des affichages des taxes différents pour des sites web différents. Il peut s’agir d’un point important à prendre en considération lors de la mise en œuvre d’une base de données comportant plusieurs sites d’eCommerce destinés à différents types de clients (c’est-à-dire B2B et B2C).
Vous pouvez choisir d’afficher le type de prix à côté du prix en allant à , en sélectionnant un produit et ensuite en allant à et en activant Indication taxes.

Pour plus d'infos
Prix à l’unité¶
It is possible to display a price per unit on the product page. To do that, go to and enable Product Reference Price under the Shop - Products section. When enabled, ensure an amount is set in the Base Unit Count field of the product template, and in the Sales Price.

Le prix par unité de mesure se trouve au-dessus du bouton Ajouter au panier sur la page produit.
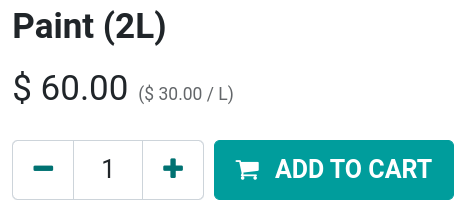
Note
Attention, la mention du prix à l’unité peut être obligatoire dans certains pays.
Pour plus d'infos
Configuration des prix : listes de prix¶
Les listes de prix sont l’outil principal pour gérer les prix dans votre eCommerce. Elles vous permettent de définir des prix spécifiques au site web - différents du prix affiché sur le modèle du produit - en fonction du groupe de pays, de la devise, de la quantité minimale, de la période, ou de la variante. Vous pouvez créer autant de listes de prix que nécessaire, mais il est obligatoire d’avoir au moins une liste de prix configurée par site web. Si aucune liste de prix personnalisée n’est ajoutée, la liste de prix publique sera utilisée par défaut sur tous les sites web.
Pour plus d'infos
Configuration¶
Les listes de prix se trouvent dans , mais elles doivent d’abord être activées. Pour ce faire, allez à et descendez jusqu’à la section Boutique - Produits. Vous y trouverez deux options :
Plusieurs prix par produit ;
Règles de prix avancées (remises, formules).
La première option vous permet de définir des prix différentes par segment de client, c’est-à-dire des clients enregistrés, des clients VIP, des clients réguliers, etc. La deuxième option vous permet de définir des règles de modification des prix, telles que les remises, marges, arrondis, etc.
Devise étrangère¶
Si vous vendez dans plusieurs devises et si vous avez des listes de prix en devises étrangères, les clients peuvent sélectionner leur liste de prix correspondante n’importe où sur la page de la boutique dans le menu déroulant à côté de la barre de recherche.
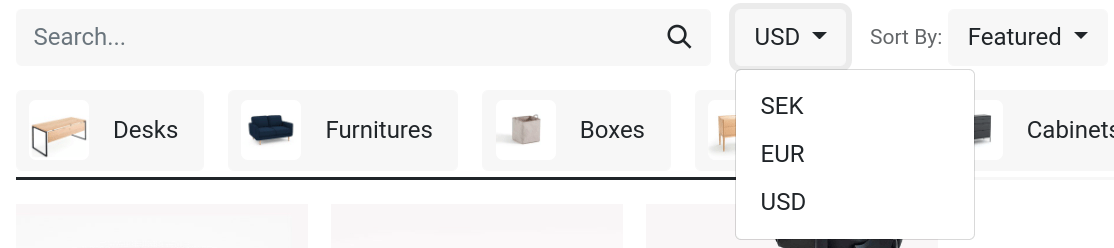
Pour plus d'infos
Remise permanente¶
Si vous avez réduit de façon permanente le prix d’un produit, un moyen populaire d’attirer l’attention des clients est la stratégie du barré. La stratégie consiste à afficher le prix précédent barré et le nouveau produit réduit à côté.

Pour afficher un prix “barré”, activez l’option Comparaison de prix sous . Ensuite, allez au modèle du produit (), et dans le champ Comparer au prix, saisissez le nouveau prix.