Ponto de Venda¶
Gerencie suas lojas e restaurantes facilmente com o Ponto de Venda do Odoo. O aplicativo funciona em qualquer dispositivo com um navegador da web, mesmo se você estiver temporariamente offline. As movimentações de produtos são registradas automaticamente em seu estoque, você obtém estatísticas em tempo real e seus dados são consolidados em todas as lojas.
Veja também
Tutoriais ‘Odoo’: Tutoriais do ponto de venda <https://www.odoo.com/slides/point-of-sale-28>`_
Inicie uma sessão¶
Do painel do PDV, clique em Nova sessão e, na tela Controle de caixa de abertura, clique em Abrir sessão para iniciar uma sessão do PDV, ou clique em Continuar vendendo se a sessão já estiver aberta.
Nota
Vários usuários podem fazer login na mesma sessão ao mesmo tempo. No entanto, a sessão só pode ser aberta uma vez no mesmo navegador.
Vender produtos¶
Clique em produtos para adicioná-los ao carrinho. Para alterar a quantidade, clique em Qtd e digite o número de produtos usando o teclado. Para adicionar um desconto ou modificar o preço do produto, clique respectivamente em % Desc ou Preço e digite os valores.
Uma vez que um pedido é concluído, prossiga ao checkout clicando em Pagamento. Selecione a forma de pagamento, insira o valor recebido e clique em Validar. Clique em Novo pedido para avançar para o próximo cliente.
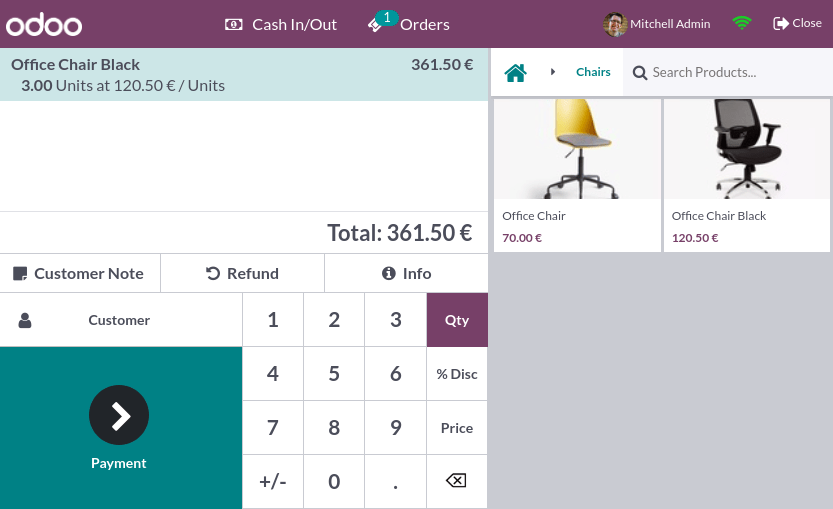
Dica
Você pode usar tanto
,quanto.como separadores decimais.Dinheiro é selecionado por padrão se você digitar o valor sem escolher uma forma de pagamento.
Nota
O sistema só pode carregar um número limitado de produtos para uma abertura eficaz. Clique em Search more se o produto desejado não for carregado automaticamente.
Definir clientes¶
É necessário cadastrar o cliente para coletar os pontos de fidelidade e conceder recompensas a ele, aplicar automaticamente a lista de preços atribuída ou gerar e imprimir uma fatura.
Você pode criar clientes a partir de uma sessão de PDV aberta clicando em e preenchendo as informações de contato. Você também pode criar clientes no backend acessando e clicando em Novo. Em seguida, preencha as informações e salve.
Para definir um cliente durante um pedido, acesse a lista de clientes clicando em Cliente na interface do PDV. Você também pode definir um cliente na tela de pagamento clicando em Cliente.
Notas do cliente¶
Você pode adicionar notas do cliente sobre produtos específicos diretamente em uma sessão de PDV aberta para, por exemplo, dar dicas de limpeza e manutenção. Elas também podem ser usadas para acompanhar uma solicitação específica do cliente, como querer que o produto não seja montado.
Para fazer isso, selecione um produto e clique em Nota do cliente. Ao fazer isso, será aberta uma janela pop-up, na qual você pode adicionar ou modificar o conteúdo da nota.
Nota
As notas do produto de um SO importado são exibidas de forma idêntica no carrinho.
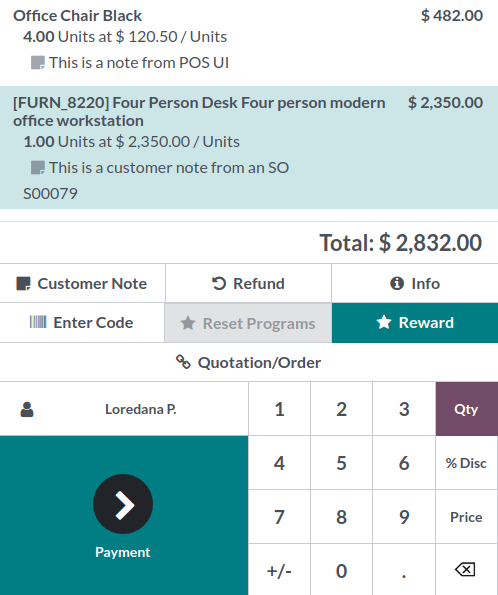
As notas do cliente aparecem nos recibos e faturas dos clientes de modo semelhante a que são mostrados no carrinho, abaixo do produto relacionado.
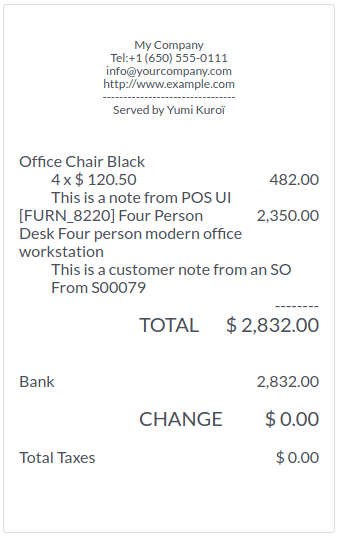
Devolução e reembolso de produtos¶
Para devolver e reembolsar um produto,
inicie uma sessão do painel do PDV;
clique em guilabel:
Reembolsare selecione o pedido em questão;selecione o produto e a quantidade a reembolsar;
clique em Reembolsar para voltar à tela anterior;
uma vez que o pedido for concluído, clique em Pagamento para prosseguir com o reembolso;
clique em Validar e Novo pedido para avançar para o próximo cliente.
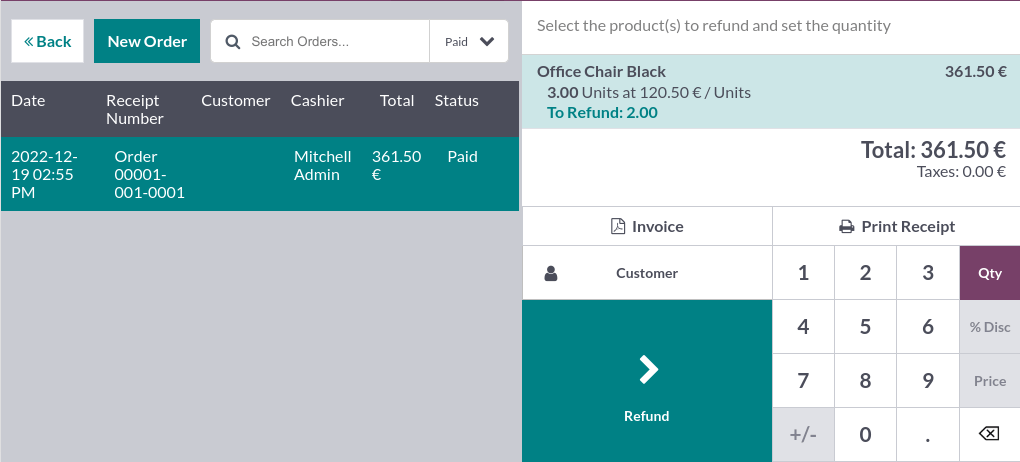
Nota
Você pode filtrar a lista de pedidos por Número do recibo, por Data ou por Cliente usando a barra de pesquisa.
Você também pode reembolsar um produto selecionando o produto devolvido de uma sessão aberta e definindo uma quantidade negativa que corresponda ao número de produtos devolvidos. Para fazer isso, clique em “Qtd” e “+/-“, seguido pela quantidade de produtos devolvidos.
Fechar a sessão POS¶
Para encerrar a sua sessão, clique em Fechar no canto superior direito da tela; isso abre a tela Fechando controle. Neste tela, você pode obter várias informações:
o número de pedidos feitos e o valor total recebido durante a sessão;
os valores esperados agrupados por forma todo de pagamento.
Antes de fechar esta janela, conte o dinheiro usando o ícone da calculadora. Fazer isso abrirá uma janela pop-up que calcula o valor total no caixa, dependendo das moedas e notas contadas e adicionadas manualmente. Em seguida, clique em Confirmar ou Descartar para fechar a janela. O valor calculado é definido na coluna Contado, e os Detalhes dos valores são especificados na seção Notas.
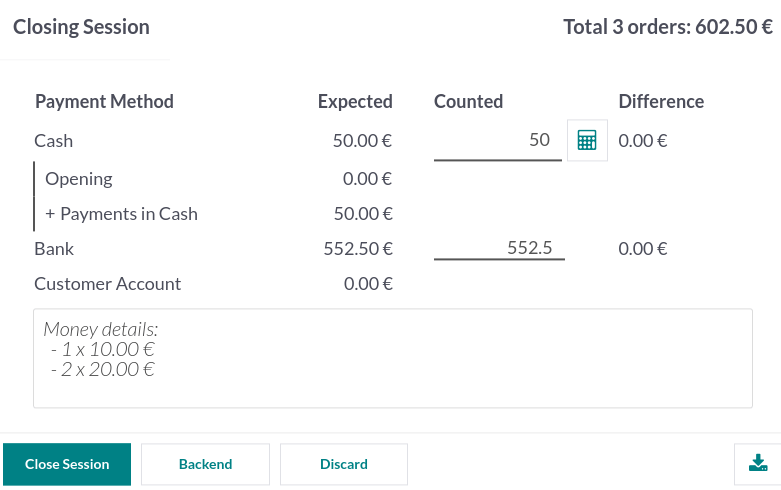
Quando você terminar de confeirr os valores, clique em Fechar sessão para fechar e voltar ao painel do PDV.
Nota
Você pode deixar a sessão aberta clicando em Backend ou anular e continuar vendendo clicando em Descartar.
Dependendo da sua configuração, talvez somente seja permitido fechar a sessão se a receita em dinheiro prevista for igual à contagem em dinheiro. Para fechá-la de qualquer maneira, clique em Ok na tela Diferença de pagamentos.
Dica
É altamente recomendado fechar a sessão de PDV no final do dia.
Para ver todas as suas sessões anteriores, vá para .