점포판매시스템¶
**Odoo POS**만 있으면 상점과 레스토랑을 쉽게 운영할 수 있습니다. 이 앱은 일시적으로 오프라인 상태인 경우에도 웹브라우저가 있는 모든 기기에서 작동합니다. 품목 이동은 재고에 자동으로 등록되고, 실시간으로 통계를 확인하며, 전체 매장에서 데이터가 통합됩니다.
세션 시작하기¶
**POS 현황판**에서 새로운 세션`을 클릭하고 :guilabel:`기초 시재 관리 화면에서 :guilabel:`세션 열기`를 클릭하여 POS 세션을 시작하거나 이미 세션이 열려 있으면 :guilabel:`판매 계속하기`를 클릭합니다.
참고
:doc:`여러 명의 사용자 <point_of_sale/employee_login>`가 동시에 같은 세션에 로그인할 수 있습니다. 그러나 세션은 동일한 브라우저에서 한 번만 열 수 있습니다.
품목 판매하기¶
품목을 클릭하여 장바구니에 추가합니다. **수량**을 변경하려면 수량`을 클릭한 후 키패드를 사용하여 품목 수량을 입력합니다. **할인**을 추가하거나 품목 **가격**을 변경하려면 각각 :guilabel:`할인율 또는 :guilabel:`가격`을 클릭하고 금액을 입력합니다.
주문이 완료되면 :guilabel:`결제`를 클릭하여 결제를 진행합니다. **결제 방법**을 선택하여 받은 금액을 입력한 후 :guilabel:`승인`을 클릭합니다. 다음 고객으로 이동하려면 :guilabel:`새 주문`을 클릭합니다.
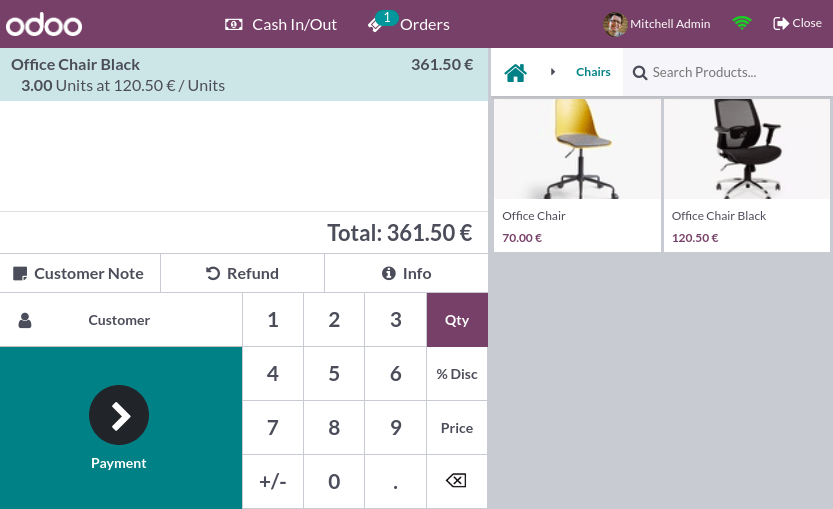
팁
키보드의
,및.모두 소수점 구분 기호로 사용할 수 있습니다.결제수단을 선택하지 않고 금액을 입력할 경우 **현금**이 기본값으로 선택됩니다.
참고
효율적인 오픈을 위해 시스템은 제한된 수의 제품만 로드할 수 있습니다. 원하는 제품이 자동으로 로드되지 않으면 :guilabel:`추가 검색`을 클릭하세요.
고객 설정¶
고객으로 등록되어야 고객 포인트 적립 및 리워드 증정 또는 :ref:`청구서 생성 및 인쇄 <receipts-invoices/invoices>`에 적용됩니다.
:menuselection:`고객 –> 생성`을 클릭한 후 연락처 정보를 입력하면 :ref:`POS 세션 열기 <pos/session-start>`에서 고객을 생성할 수 있습니다. :menuselection:`POS –> 주문 –> 고객`으로 이동하여 :guilabel:`새로 만들기`를 클릭하면 백엔드에서 고객을 생성할 수도 있습니다. 그런 다음 정보를 입력하고 저장합니다.
주문 중에 고객을 설정하려면 POS 인터페이스에서 :guilabel:`고객`을 클릭하여 고객 목록에 액세스합니다. :guilabel:`고객`을 클릭하면 결제 화면에서 고객을 설정할 수도 있습니다.
고객 메모¶
특정 제품에 대한 **고객 메모**를 열려있는 :ref:`POS 세션 <pos/session-start>`에서 직접 추가할 수 있습니다. 예를 들어, 청소 및 유지 관리 팁을 제공하는 데 사용할 수 있습니다. 또한 제품 조립을 원하지 않는 것과 같이 고객의 특정한 요청 사항을 추적하는 데에도 사용할 수 있습니다.
이렇게 하려면 품목 선택 후 패드에서 :guilabel:`고객 메모`를 클릭합니다. 그러면 메모의 내용을 추가하거나 수정할 수 있는 팝업 창이 열립니다.
참고
:doc:`가져온 판매주문서 <point_of_sale/shop/sales_order>`의 품목 메모는 장바구니에 동일하게 표시됩니다.
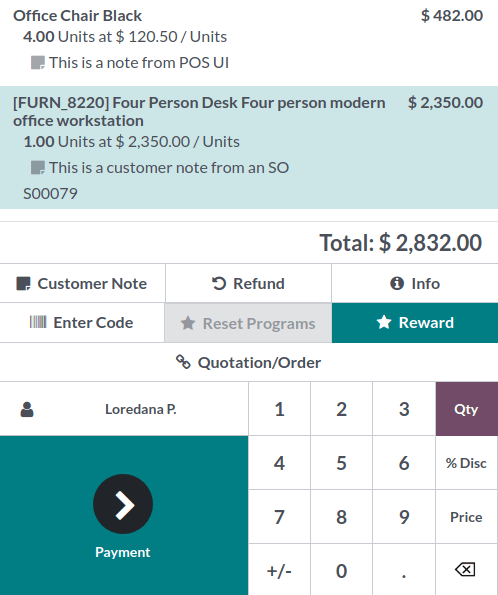
고객 메모는 관련 품목 아래에 장바구니에 표시되는 방식과 비슷하게, 고객의 영수증 및 청구서에 표시됩니다.
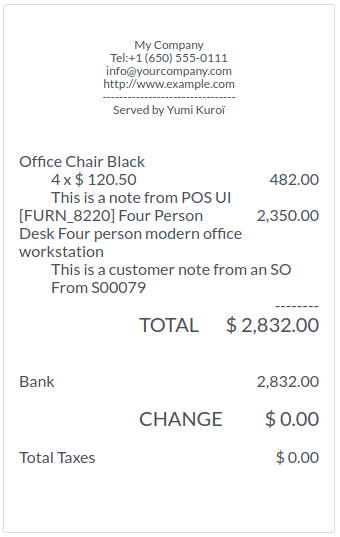
품목 반품 및 환불¶
품목을 반품하고 환불하려면,
:guilabel:`환불`을 클릭한 후 해당 주문을 선택합니다.
키패드를 사용하여 환불할 품목과 수량을 선택합니다.
:guilabel:`환불`을 클릭하면 이전 화면으로 돌아갑니다.
주문이 완료되면 :guilabel:`결제`를 클릭하여 환불을 진행합니다.
다음 고객으로 넘어가려면 승인 및 :guilabel:`새 주문`을 클릭합니다.
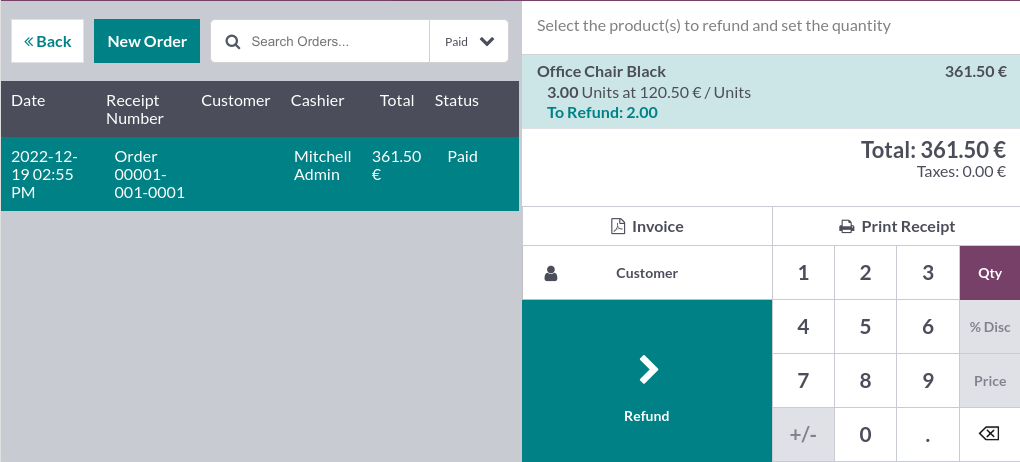
POS 세션 종료하기¶
To close your session, click Close in the upper right corner of your screen; doing so opens the Closing Control pop-up screen. From this screen, you can retrieve various information:
세션 중에 발생한 총 주문 수와 전체 주문 금액입니다;
결제 방법별로 그룹화된 예상 금액입니다.
창을 닫기 전에 계산기 아이콘을 사용하여 현금을 계산해 보세요. 이렇게 하면 직접 계산하고 추가한 동전과 지폐에 따라 금전함 총액을 계산하는 팝업 창이 열립니다. 그런 다음 확인 또는 폐기`를 클릭하여 창을 닫습니다. 계산 금액은 :guilabel:`계산 열에 설정되고 :guilabel:`금액 세부 정보`는 메모 섹션에 지정됩니다.
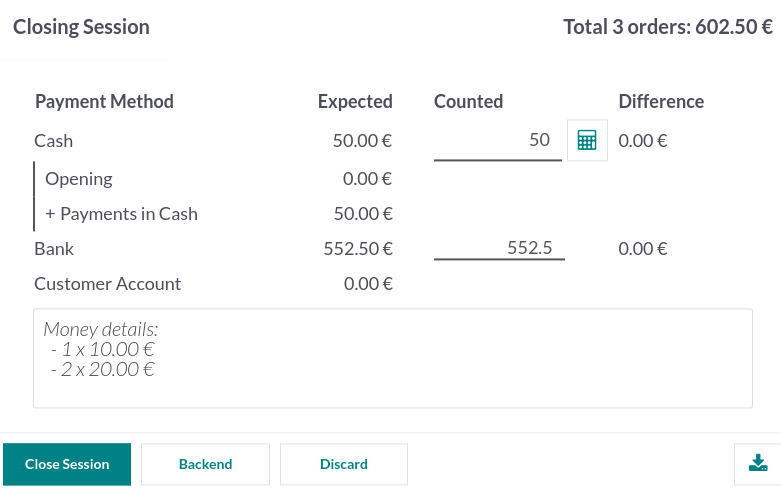
금액 확인이 완료되면 세션 종료 버튼을 클릭하여 완료하고 **POS 현황판**으로 돌아갑니다.
참고
You can let the session open by clicking Backend or abort and keep selling by clicking Discard.
시스템 구성에 따라 예상 현금 수익이 집계된 현금과 일치하는 경우에만 세션을 종료하도록 허용할 수 있습니다. 이러한 경우에도 계속 진행하려면 결제 차액 화면에서 :guilabel:`확인`을 클릭합니다.
팁
POS 세션은 매일 마감 시간에 종료하는 것이 좋습니다.
이전 세션을 모두 보려면 :menuselection:`POS –> 주문 –> 세션`으로 이동합니다.