Marketing por e-mail¶
O aplicativo Marketing por e-mail do Odoo oferece ferramentas de design de arrastar e soltar, modelos pré-criados e outros recursos interativos para criar campanhas de e-mail envolventes. O aplicativo Marketing por e-mail também fornece métricas detalhadas de relatórios para acompanhar a eficácia geral das campanhas.
Veja também
Tutorial do Odoo: Marketing por e-mail <https://www.odoo.com/slides/slide/email-marketing-essentials-989?fullscreen=1>`_
Painel do Marketing por e-mail¶
Depois de instalar o aplicativo, clique no ícone do aplicativo no painel principal do Odoo. Isso revela o painel principal Envios na visualização de lista padrão.

Na barra de pesquisa, o filtro padrão de Meus envios está presente para mostrar todos os envios relacionados ao usuário atual. Para remover esse filtro, clique no ícone ✖️ (remover) ao lado do filtro na barra de pesquisa. Isso mostra todas os envios na base de dados.
As informações no painel Envios têm quatro opções de visualização diferentes, localizadas no canto superior direito como ícones individuais.
As opções de visualização, da esquerda para a direita, são:
Lista (visualização padrão)
Visualização de lista¶
A visualização de lista, representada pelo ícone ☰ (linhas horizontais) no canto superior direito, é a exibição padrão do painel Envios no aplicativo Marketing por e-mail.
No modo de visualização de lista, há colunas dedicadas a diferentes aspectos das informações relacionadas aos e-mails listados. Essas colunas são as seguintes:
Data: a data em que o e-mail foi enviado.
Assunto: o assunto do e-mail.
Responsável: o usuário que criou o e-mail ou o usuário que foi atribuído ao e-mail.
Enviado: quantas vezes o e-mail foi enviado.
Entregue (%): porcentagem de e-mails enviados que foram entregues com sucesso.
Aberto (%): porcentagem de e-mails enviados que foram abertos pelos destinatários.
Clicado (%): porcentagem de e-mails enviados que foram clicados pelos destinatários.
Respondido (%): porcentagem de e-mails enviados que foram respondidos pelos destinatários.
Status: o status do e-mail (Rascunho, Na fila ou Enviado).
Para adicionar ou remover colunas, clique no ícone Opções adicionais (duas linhas horizontais com pontos), localizado na extremidade direita dos títulos das colunas na visualização de lista. Isso msotra um menu suspenso de opções adicionais de coluna.
Visualização Kanban¶
O modo de visualização Kanban, representado pelo ícone (gráfico de barras invertido), pode ser acessado no canto superior direito do painel Envios no aplicativo Marketing por e-mail.

No modo de visualização Kanban, as informações de e-mail são exibidas nos vários estágios.
Os estágios são: Rascunho, Na fila, Enviando e Enviado.
Rascunho: o e-mail ainda está sendo escrito/criado.
Na fila: o e-mail está programado para ser enviado em uma data posterior.
Enviando: o e-mail está sendo enviado para seus destinatários no momento.
Enviado: o e-mail já foi enviado a seus destinatários.
Em cada estágio, há cartões de arrastar e soltar que representam os e-mails que foram criados/enviados, e o estágio em que se encontram representa o status atual desse envio.
Cada cartão no painel Envios fornece informações importantes relacionadas a esse e-mail específico.
Quando o cursor passa sobre o canto superior direito de um cartão de campanha de e-mail, um ícone ⋮ (três pontos verticais) é exibido. Ao clicar, um mini menu suspenso revela a opção de codificar o e-mail por cores, Excluir o e-mail ou Arquivar a mensagem para possível uso futuro.

Visualização do calendário¶
A visualização do calendário, representada por um ícone 📆 (calendário), pode ser acessada no canto superior direito do painel Envios no aplicativo Marketing por e-mail.
No modo de visualização de calendário, um calendário mensal (por padrão) mostra quando os envios foram feitos ou para quando estão agendados.

A data atual é representada por um ícone 🔴 (círculo vermelho) sobre a data no calendário.
À direita do calendário, as opções para filtrar os resultados por Responsável e/ou Status estão disponíveis pelas caixas de seleção.
Dica
Para ocultar a barra lateral direita, clique no ícone (painel-direita), localizado acima da barra lateral.
No canto superior esquerdo, acima do calendário, a opção de alterar o período de tempo que está sendo exibido está disponível por um menu suspenso, que mostra Mês, por padrão. Quando clicado, o menu suspenso que aparece revela as opções: Dia, Semana, Mês (padrão), Ano e Mostrar fins de semana (selecionado por padrão).
Clicar em qualquer uma dessas opções altera a visualização do calendário para refletir a quantidade de tempo desejada.
Clicar no ícone ⬅️ (seta para a esquerda) ou no ícone ➡️ (seta para a direita) altera o calendário para uma hora anterior ou futura, dependendo do que for clicado, com base na quantidade de tempo escolhida que está sendo representada.
Para voltar à data atual, clique no botão Hoje.
Visualização de gráfico¶
A visualização do gráfico, representada por um ícone (gráfico de linhas), pode ser acessada no canto superior direito do painel Envios no aplicativo Marketing por e-mail.
Na visualização de gráfico, o status dos e-mails na página Envios é representado em um gráfico de barras, mas outras opções de visualização de gráfico podem ser implementadas, se necessário.

No canto superior esquerdo, acima do gráfico, há um menu suspenso Medidas. Quando clicado, diferentes opções de filtro ficam disponíveis para personalizar ainda mais as visualizações do gráfico.
Essas opções de Medidas são: Porcentagem de teste A/B e Total (padrão).
À direita do menu suspenso Medidas há um botão Inserir na planilha, se o aplicativo Documentos estiver instalado. Ao clicar, uma janela pop-up é exibida, na qual a capacidade de adicionar o gráfico a uma planilha ou painel fica disponível.
Ao lado do menu suspenso Medidas e do botão Inserir na planilha, há diferentes opções de visualização de gráfico. Da esquerda para a direita, essas opções de visualização de gráfico são: (gráfico de barras) (padrão), (gráfico de linhas) e (gráfico de pizza).
Nota
Cada opção de visualização de gráfico oferece sua própria série de opções de visualização adicionais, que aparecem à direita da opção de visualização de gráfico selecionada.
Opções de pesquisa¶
Independentemente da visualização escolhida para o painel Envios no aplicativo Marketing por e-mail, as opções Filtros, Agrupar por e Favoritos estão sempre disponíveis para personalizar ainda mais as informações exibidas.
Para acessar essas opções, clique no ícone (seta para baixo), localizado à direita da barra de pesquisa. Isso mostra um mega menu suspenso que apresenta essas opções de filtragem e agrupamento.

Essas opções oferecem várias maneiras de especificar e organizar as informações exibidas no painel Envios.
Essa seção do mega menu suspenso oferece diferentes maneiras de filtrar os resultados de e-mail exibidos no painel Envios no aplicativo Marketing por e-mail.

As opções são: Meus envios, Data de envio, Testes A/B, Testes A/B a revisar, Arquivado e Adicionar filtro personalizado.
Se Adicionar filtro personalizado for selecionado, o Odoo abrirá uma janela pop-up, com três campos personalizáveis a serem preenchidos, para criar regras de filtro personalizadas para o Odoo usar para recuperar resultados que se encaixem em critérios mais específicos.
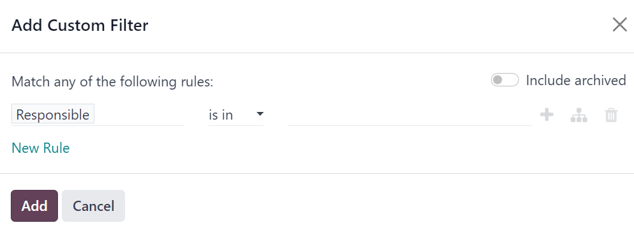
Essa seção do mega menu suspenso oferece diferentes maneiras de agrupar os resultados de e-mail exibidos no painel Envios no aplicativo Marketing por e-mail.
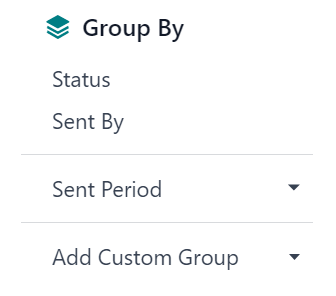
Com essa seção, os dados podem ser agrupados pelo Status das mensagens ou por quem elas foram enviadas.
Há também a opção de agrupar os dados por Período de envio, que tem seu próprio submenu de opções para escolher. As opções de Período de envio são Ano, Trimestre, Mês, Semana e Dia.
Se nenhuma das opções de Agrupar por acima fornecer os resultados desejados, clique em Adicionar grupo personalizado na parte inferior da seção Agrupar por. Isso mostra um menu suspenso, no qual os critérios personalizados podem ser selecionados e aplicados, fornecendo, assim, qualquer agrupamento de dados que seja desejado.
Essa seção oferece a oportunidade de salvar filtros e/ou agrupamentos personalizados para uso futuro. Para utilizar essa seção, clique no campo Salvar pesquisa atual, que revela campos adicionais.

Dê ao filtro/agrupamento favorito um título na linha em branco acima das caixas de seleção para Filtro padrão e Compartilhado.
Marcar a caixa de seleção Filtro padrão torna esse filtro/agrupamento favorito a opção padrão. Marcar a caixa de seleção Compartilhado permite que outros usuários vejam e usem esse filtro/agrupamento favorito.
Quando todas as opções desejadas estiverem configuradas, clique em Salvar para salvar o filtro/agrupamento na seção Favoritos do menu suspenso mega.
Definições¶
Para visualizar e modificar as configurações de Marketing por e-mail, navegue até .

Na página Definições, há quatro recursos disponíveis.

Os recursos são:
Campanhas de comunicação: ativa a opção de gerenciar campanhas de envio em massa.
Opção da lista de bloqueio ao cancelar a inscrição: permite que os destinatários se coloquem na lista de bloqueio para futuras comunicações durante o processo de cancelamento da assinatura.
Servidor dedicado: oferece a opção de utilizar um servidor dedicado separado para distribuições. Quando ativado, o Odoo revela um novo campo (e link), no qual as configurações específicas do servidor devem ser inseridas, para que ele se conecte corretamente ao Odoo.
Relatórios de envios com estatísticas de 24h: permite que os usuários verifiquem o desempenho das comunicações um dia depois de terem sido enviadas.
Criar um e-mail¶
Para criar um e-mail, abra o aplicativo e clique no botão Novo no canto superior esquerdo da página do painel Envios.
Clicar em Novo abre um formulário de e-mail em branco.

No formulário de e-mail, há campos para o Assunto e Destinatários do e-mail.
Abaixo dela, há três abas: Corpo do e-mail, Testes A/B e Definições.
Assunto¶
Primeiro, insira um Assunto para o e-mail. O Assunto fica visível na caixa de entrada dos destinatários, permitindo que vejam rapidamente do que se trata a mensagem.
Nota
O campo Assunto é obrigatório. E-mails não podem ser enviados sem um Assunto.
O ícone (rosto sorridente com um sinal de adição) no final do campo Assunto representa emojis que podem ser adicionados ao campo Assunto. Clicar nesse ícone abre um menu pop-up de emojis que podem ser usados.
Ao lado do ícone (rosto sorridente com um sinal de adição) no final do campo Assunto há um ícone de (estrela) transparente. Quando clicado, o ícone de (estrela) fica dourado, e o e-mail é salvo como um modelo na aba Corpo do e-mail, que pode ser usado novamente no futuro.
Destinatários¶
Abaixo do campo Assunto no formulário de e-mail está o campo Destinatários. Nesse campo, selecione os destinatários do e-mail. Por padrão, a opção Lista de distribuição é selecionada, mas clicar no campo abre um menu suspenso com outras opções de destinatários.
Com a opção padrão Lista de distribuição selecionada, uma lista específica deve ser escolhida no menu suspenso do campo adjacente Selecionar listas de distribuição.
Dica
Mais de uma lista pode ser escolhida no campo Selecionar listas de distribuição.
Em seguida, o Odoo envia o e-mail para os contatos dessa(s) lista(s) de distribuição específica(s).
Veja também
Ao clicar no campo Destinatários, um menu suspenso com outras opções é exibido. Cada opção oferece diferentes maneiras de o Odoo criar um público-alvo para o e-mail.

Essas opções (excluindo o padrão Lista de distribuição) possibilitam criar um filtro de destinatários mais específico, em um formato semelhante a uma equação, que aparece abaixo do campo Destinatário.
As opções do campo Destinatário, além da opção padrão Lista de distribuição, são as seguintes:
Contato: vincula-se especificamente ao aplicativo Contatos e inclui todos os contatos inseridos na base de dados.
Inscrição em evento: vincula-se especificamente ao aplicativo Eventos e oferece possibilidade de interagir com os inscritos em eventos, a fim de comunicar informações importantes ou estimular outras ações valiosas, como pesquisas pós-evento, compras etc.
Lead/Oportunidade: vincula-se especificamente a registros no aplicativo CRM, o que abre várias oportunidades para influenciar as decisões de vendas ou compras.
Contato para distribuição: vincula-se especificamente ao aplicativo Marketing por e-mail e concentra-se em contatos de distribuição específicos que foram inseridos nesse aplicativo específico e estão relacionados a uma lista de distribuição específica. Esses contatos também são exclusivos porque não têm seu próprio cartão de contato no aplicativo Contatos. Essa lista pode ser acessada navegando até .
Pedido de venda: vincula-se especificamente ao aplicativo Vendas e concentra-se em um pedido de vendas específico na base de dados.
Adicionar filtro de destinatário¶
Para adicionar um filtro de destinatário mais específico a qualquer opção Destinatário, selecione qualquer opção de destinatário (que não seja Lista de distribuição) e clique no ícone Modificar filtro (seta para a direita) abaixo do campo Destinatário para revelar três campos de regras de filtro subsequentes, formatados como uma equação.
É altamente recomendável que os usuários implementem critérios de segmentação detalhados para o campo Destinatários. Normalmente, uma única linha de lógica de direcionamento não é suficiente para uma campanha de e-mail.
Embora a opção Lista de distribuição seja adequada para o campo Destinatários, as opções Lead/Oportunidade e Inscrição em evento fornecem critérios de segmentação muito mais detalhados, que podem ser adicionados a essas fontes de seed.
Example
Por exemplo, com a opção Lead/Oportunidade escolhida no campo Destinatários, os usuários podem adicionar vários critérios personalizados relacionados a datas de Criação, Estágios, Marcadores, Motivos de perda, Equipes de vendas, status Ativo, País e muito mais.

Para revelar as opções do submenu dentro dos campos de regras de filtragem, clique em cada campo e faça as seleções desejadas até alcançar a configuração preferida.
O número de registros na base de dados que correspondem às regras configuradas é indicado abaixo das regras de filtro configuradas, em verde.

Nota
Algumas opções de submenu no primeiro campo de regra permitem uma segunda opção para fornecer ainda mais especificidade.
À direita de cada regra, há três opções adicionais, representadas pelos ícones ➕ (sinal de adição), (mapa do site) e 🗑️ (lixeira).
O ícone ➕ (sinal de adição) adiciona um novo nó (linha) à lógica geral de segmentação.
O ícone (mapa do site) adiciona uma ramificação ao nó. Uma ramificação contém dois subnós adicionais e recuados que estão relacionados a essa regra específica, fornecendo ainda mais especificidade à linha principaç acima dela.
O ícone 🗑️ (lixeira) exclui um nó específico (linha) na matriz de lógica.
Aba do corpo do e-mail¶
Na aba Corpo do e-mail, há vários modelos de mensagem pré-configurados para você escolher.

Selecione o modelo desejado e prossiga para modificar cada elemento de seus detalhes de design com os blocos de construção de arrastar e soltar do Odoo, que aparecem na barra lateral direita quando um modelo é escolhido.

Os recursos da barra lateral usados para criar e personalizar e-mails são separados em três seções: Blocos, Personalizar e Design.
Cada building block oferece recursos exclusivos e elementos de design profissional. Para usar um componente básico, arraste e solte o elemento do componente desejado no corpo do e-mail que está sendo criado. Uma vez solto, vários aspectos do building block podem ser personalizados.
Dica
Para criar um e-mail do zero, sem nenhum elemento de bloco de construção, selecione o modelo Plain Text. Quando selecionado, o Odoo fornece uma tela de e-mail completamente em branco, que pode ser personalizada de várias maneiras usando o editor de rich text de front-end que aceita comandos de barra /.
Quando / é digitado no corpo em branco do e-mail, ao usar um modelo Plain Text, é exibido um menu suspenso com vários elementos de design, que podem ser usados para criar o design de e-mail desejado.
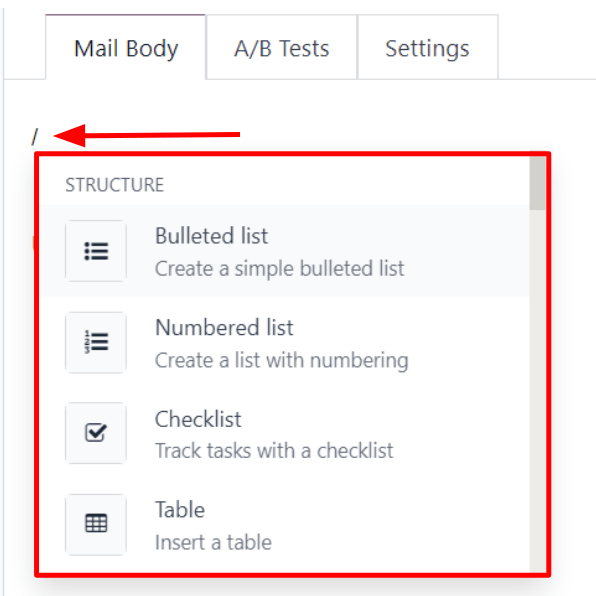
Aba Testes A/B¶
Inicialmente, quando a aba Testes A/B é aberta em um formulário de e-mail, a única opção disponível é Permitir testes A/B. Essa não é uma opção obrigatória.
Se essa opção estiver ativada, os destinatários receberão apenas um e-mail uma vez durante toda a campanha.
Isso permite que o usuário envie versões diferentes da mesma mensagem para destinatários selecionados aleatoriamente para avaliar a eficácia de vários designs, formatos, layouts, conteúdo e assim por diante, sem que nenhuma mensagem duplicada seja enviada.
Quando a caixa de seleção ao lado de Permitir testes A/B é marcada, um campo em (%) é exibido, no qual o usuário determina a porcentagem dos destinatários pré-configurados que receberão essa versão atual da correspondência como parte do teste.
Nota
O valor padrão no campo em (%) é 10, mas esse valor pode ser alterado a qualquer momento.
Abaixo disso, aparecem dois campos adicionais:
O campo Seleção do vencedor fornece um menu suspenso de opções, no qual o usuário decide quais critérios devem ser usados para determinar a versão “vencedora” dos testes de e-mail enviados.
As opções no campo Seleção do vencedor são as seguintes:
Manual: permite que o usuário determine a versão “vencedora” da mala direta. Essa opção remove o campo Enviar o último em.
Taxa de abertura mais alta (padrão): a distribuição com a maior taxa de abertura é determinada como a versão “vencedora”.
Taxa de clique mais alta: a distribuição com a maior taxa de cliques é determinada como a versão “vencedora”.
Taxa de resposta mais alta: a distribuição com a maior taxa de resposta é determinada como a versão “vencedora”.
Leads: a distribuição com o maior número de leads gerados é determinada como a versão “vencedora”.
Cotações: a distribuição com o maior número de cotações geradas é determinada como a versão “vencedora”.
Receita: a distribuição com a maior receita gerada é determinada como a versão “vencedora”.
O campo Enviar último em permite que os usuários escolham uma data que é usada para saber quando o Odoo deve determinar o e-mail “vencedor” e, posteriormente, enviar essa versão do e-mail para os destinatários restantes.

À direita desses campos, há um botão Criar uma versão alternativa. Quando clicado, o Odoo apresenta uma nova aba Corpo do e-mail para que o usuário crie uma versão alternativa do e-mail para teste.
Aba Definições¶
As opções presentes na aba Definições do formulário de e-mail estão divididas em duas seções: Conteúdo do e-mail e Rastreamento.
Nota
As opções disponíveis na aba Definições variam dependendo se o recurso Campanhas de e-mail estiver ativado em . Consulte Campanhas de e-mail para obter mais informações.
Sem o recurso Campanhas de e-mail ativado, a aba Definições no formulário de e-mail contém apenas os campos Visualizar texto, Enviar de, Responder para, Anexos e Responsável.
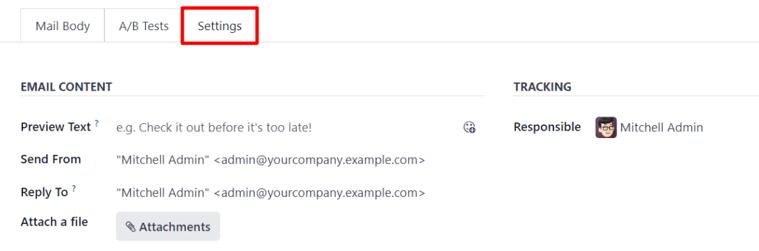
Conteúdo do e-mail¶
Texto de visualização: permite que o usuário insira uma frase de visualização para incentivar os destinatários a abrir o e-mail. Na maioria das caixas de entrada, fica exibido ao lado do assunto. Se for deixado em branco, serão exibidos os primeiros caracteres do conteúdo do e-mail. A capacidade de adicionar um emoji nesse campo também está disponível pelo ícone (rosto sorridente com um sinal de mais).
Enviar de: designa um alias de e-mail que é exibido como o remetente desse e-mail específico.
Responder para: designa um alias de e-mail para o qual todas as respostas desse e-mail específico são enviadas.
Anexar um arquivo: se algum arquivo específico for necessário (ou útil) para esse e-mail, clique no botão Anexos e carregue os arquivos desejados no e-mail.
Rastreamento¶
Responsável: designa um usuário da base de dados para ser responsável por esse e-mail específico.
Nota
Se o recurso Campanha de e-mail estiver ativado, um campo adicional Campanha aparecerá na seção Rastreamento da aba Definições.

O campo adicional Campanha permite que os usuários anexem esse e-mail específico a uma campanha de distribuição, se preferirem.
Se a campanha desejada não estiver disponível no menu suspenso inicial, selecione Pesquisar mais para exibir uma lista completa de todas as campanhas de e-mail na base de dados.
Ou, digite o nome da campanha de e-mail no campo Campanha, até que o Odoo revele a campanha desejada no menu suspenso. Em seguida, selecione a campanha em questão.
Enviar, agendar, testar¶
Depois que a distribuição é finalizada, as seguintes opções podem ser utilizadas pelos botões localizados no canto superior esquerdo do formulário de e-mail: Enviar, Agendar e Testar.
Enviar¶
O botão Enviar revela uma janela pop-up Pronto para liberar e-mails?.

Quando o botão Enviar para todos é clicado, o Odoo envia o e-mail para os destinatários desejados. Uma vez que a distribuição tenha sido enviada pelo Odoo, o status muda para Enviado.
Agenda¶
O botão Agendar revela uma janela pop-up Quando você quer fazer o envio?

Nessa janela pop-up, clique no campo Enviar em para abrir uma janela pop-up de calendário.

Na janela pop-up do calendário, selecione a data e a hora futuras para o Odoo enviar esse e-mail. Em seguida, clique em ✔️ Aplicar. Quando a data e a hora forem escolhidas, clique no botão Agendar e o status da distribuição será alterado para Na fila.
Testar¶
O botão Testar revela uma janela pop-up Testar envio.

Nessa janela pop-up, insira os endereços de e-mail dos contatos para os quais o Odoo deve enviar esse e-mail de teste no campo Destinatários. É possível adicionar vários contatos a esse campo, se desejado.
Depois que todos os endereços de e-mail desejados tiverem sido inseridos no campo Destinatários, clique no botão Enviar teste.
Aviso
Por padrão, há um limite diário aplicado a todos os e-mails enviados por todos os aplicativos. Portanto, se houver e-mails a enviar depois que o limite for atingido, esses e-mails não serão enviados automaticamente no dia seguinte. O envio precisa ser forçado, abrindo o e-mail e clicando em Tentar novamente.
Campanhas de e-mail¶
O aplicativo Marketing por e-mail oferece aos usuários a capacidade de criar campanhas de e-mail.
Para criar e personalizar campanhas de e-mail, o recurso Campanhas de e-mail deve ser ativado na página Configurações do aplicativo Marketing por e-mail. Para fazer isso, navegue até , marque a caixa ao lado de Campanhas de e-mail e clique no botão Salvar.

Quando o recurso Campanhas de e-mail é ativado, uma nova opção de menu Campanhas é exibida no cabeçalho.
Quando isso é clicado, o Odoo abre uma página independente Campanhas, exibindo todas as campanhas de e-mail na base de dados e o estágio atual em que se encontram, exibidas em uma visualização Kanban padrão.

Nota
Essas informações também podem ser visualizadas em uma lista, clicando no ícone ☰ (linhas horizontais) no canto superior direito.
Clicar em qualquer campanha na página Campanhas revela o formulário dessa campanha.
Há duas maneiras diferentes de criar e personalizar campanhas no aplicativo Marketing por e-mail, seja diretamente da página Campanhas ou pela aba Definições em um formulário de e-mail.
Criar campanha de distribuição (na página de campanhas)¶
Quando o recurso Campanhas de e-mail é ativado, uma nova opção Campanhas aparece no cabeçalho do aplicativo Marketing por e-mail. As campanhas podem ser criadas diretamente na página Campanhas do aplicativo Marketing por e-mail.
Para fazer isso, navegue até .
Visualização Kanban¶
Quando o botão Novo é clicado no modo de exibição Kanban padrão na página Campanhas, um cartão Kanban é exibido no estágio Novo.

Novos cartões de campanha também podem ser criados clicando no ➕ (sinal de adição) na parte superior de qualquer estágio do Kanban na página Campanhas.
Quando o novo cartão Kanban da campanha é exibido, as opções para inserir o Nome, um Responsável e os Marcadores da campanha ficam logo disponíveis.
Para adicionar a campanha ao estágio Kanban, clique no botão Adicionar.
Para excluir a campanha, clique no ícone 🗑️ (lixeira).
Para continuar a personalizar a campanha, clique no botão Editar, que abre o formulário da campanha para modificações adicionais.
Nota
É necessário inserir um Nome da campanha no cartão Kanban para que o botão Editar revele o formulário da campanha para modificações adicionais.
Visualização de lista¶
Para acessar a visualização de lista na página Campanhas, clique no ícone ☰ (linhas horizontais) no canto superior direito. Isso revela todas as informações da campanha em um formato de lista.

Para criar uma campanha na página Campanhas enquanto estiver na visualização de lista, clique no botão Novo. Isso revela um formulário de campanha em branco.

Nesse formulário de campanha, podem ser adicionados o Nome da campanha, um Responsável e os Marcadores.
Na parte superior do formulário, podem ser vistos vários botões inteligentes relacionados a métricas que exibem análises específicas relacionadas à campanha. Esses botões inteligentes são: Receita, Cotações, Oportunidades e Cliques.
Nota
Depois que um Nome da campanha é inserido e salvo, botões adicionais aparecem na parte superior do formulário de campanha.
Esses botões adicionais são: Enviar e-mail e Enviar SMS.
Formulário de campanha¶
No formulário de campanha (após clicar em Editar no cartão Kanban ou selecionar uma campanha existente na página Campanhas), há opções e métricas adicionais disponíveis.

Na parte superior do formulário, podem ser vistos vários botões inteligentes que exibem análises específicas relacionadas à campanha. Esses botões inteligentes são: Receita, Cotações, Oportunidades e Cliques.
Também há botões para Enviar e-mail, Enviar SMS, Adicionar publicação e Adicionar push (notificação por push).
Nota
Se os botões Enviar e-mail e Enviar SMS não estiverem prontamente disponíveis, digite um Nome da campanha e, em seguida, salve (manual ou automaticamente). Ao fazer isso, esses botões serão exibidos.
O status da campanha também pode ser visualizado no canto superior direito do formulário da campanha.
Criar campanha de e-mail (na aba Definições)¶
Para criar uma nova campanha na aba Definições de um formulário de e-mail, clique no campo Campanha e comece a digitar o nome da nova campanha. Em seguida, selecione Criar “[Campanha Name]” ou Criar e editar… no menu suspenso exibido.

Selecione Criar para adicionar essa nova campanha de distribuição à base de dados e modificar suas configurações no futuro.
Selecione Criar e Editar… para adicionar essa nova campanha de e-mail à base de dados e exibir uma janela pop-up Criar campanha.
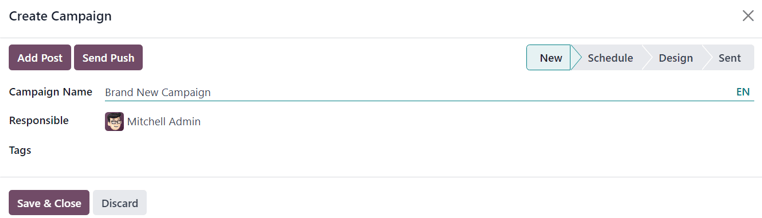
Aqui, a nova campanha de e-mail pode ser ainda mais personalizada. Os usuários podem ajustar o Nome da campanha, atribuir um Responsável e adicionar Marcadores.
Os botões para Adicionar publicação ou Enviar push (notificações push) também estão disponíveis.
Há também um status localizado no canto superior direito da janela pop-up Criar campanha.
Quando todas as modificações estiverem prontas para serem finalizadas, clique em Salvar e Fechar. Para excluir a campanha inteira, clique em Descartar.
Veja também