Relatórios¶
A seção Relatórios do aplicativo Folha de pagamento oferece uma variedade de relatórios para escolher, organizados por local.
O relatório Folha de pagamento, o relatório Análise de registro de trabalho e o Relatório de penhora de salário são relatórios padrão no aplicativo Folha de pagamento e estão disponíveis para todas as empresas, independentemente do local.
Abaixo dos três relatórios padrão estão todos os relatórios baseados em localização, organizados por país, em ordem alfabética. Esses relatórios contêm todas as diversas informações sobre os benefícios oferecidos e as leis tributárias locais.
Para visualizar todos os relatórios disponíveis para a base de dados, inclusive os específicos da localização, navegue até para visualizar, no menu suspenso, os relatórios disponíveis. Clique em um relatório específico para visualizá-lo.

Se um relatório não estiver disponível para um usuário, uma janela pop-up Operação inválida será exibida, informando: Você deve estar conectado a uma empresa (país) para usar esse recurso, em que “(país)” é o país específico para o qual a empresa está configurada.
Relatórios padrão¶
Folha de pagamento¶
Clique em para exibir o relatório Análise da folha de pagamento. Esse relatório mostra todas os holerites gerados nos últimos 365 dias, devido ao filtro padrão: Holerites dos últimos 365 dias.

O relatório pode exibir métricas para uma variedade de parâmetros. Clique na caixa Medidas para visualizar um menu suspenso com as várias opções de métricas a serem exibidas. As opções padrão disponíveis incluem:
Nº de holerites
Salário base
Salário base para Folgas
Dias de folga remunerada
Dias de faltas inesperadas
Dias de folga não remunerada
Salário bruto
Salário líquido
Número de dias
Número de horas
Dias de trabalho
Horário de trabalho
Total
Salário líquido é a métrica padrão para o relatório de Folha de pagamento.
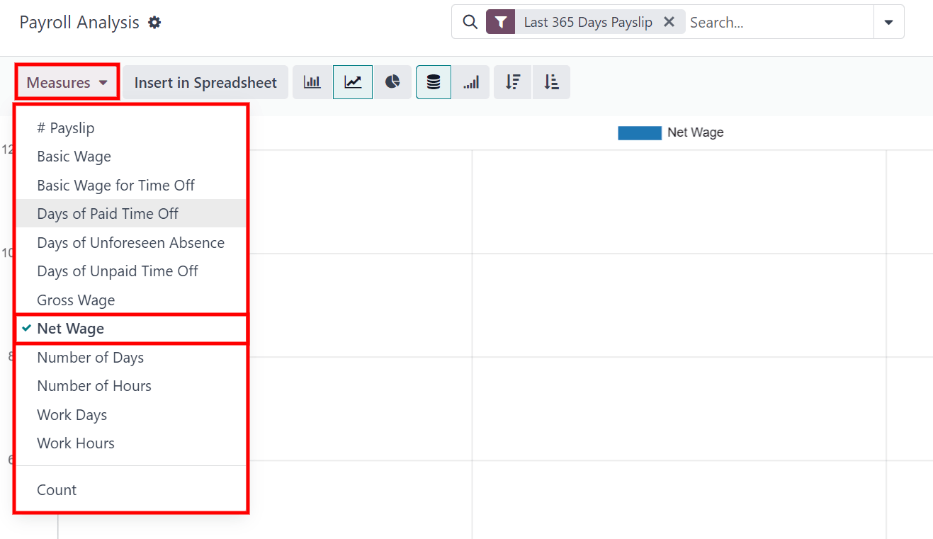
Gráfico de linhas¶
Um gráfico de linhas é a visualização padrão do relatório Folha de pagamento. Se uma visualização diferente for selecionada, clique no botão Gráfico de linhas (representado pelo ícone 📈 (gráfico crescente)) na barra de menus para voltar a visualização para um gráfico de linhas.
Há várias opções disponíveis para o gráfico de linhas. Clique no botão correspondente para ativar a seleção e alterar a forma como os dados são apresentados. Os ícones aparecem no final das opções do gráfico, que são:
Empilhado: os dados são apresentados com cada métrica em sua própria linha, “empilhados” uns sobre os outros. Isso ajuda a visualizar a distribuição e as variações entre diferentes categorias.
Cumulativo: os dados são apresentados com cada métrica em uma linha individual, com o valor total calculado pela combinação de todas as linhas. Isso fornece uma visão abrangente dos dados cumulativos.
Descending: os dados são mostrados com os maiores valores no lado esquerdo do gráfico, diminuindo gradualmente em direção aos menores valores no lado direito, ao longo do eixo x. Essa disposição ajuda a enfatizar tendências ou exceções nos extremos.
Crescente: os dados são apresentados com os menores valores no lado esquerdo do gráfico, aumentando em direção aos maiores valores no lado direito, ao longo do eixo x. Essa disposição pode ser útil para destacar tendências ou crescimento progressivo.
Nota
Essas opções podem ser combinadas para criar uma variedade de visualizações.

Gráfico de barras¶
Para exibir os dados em um gráfico de barras, clique no botão Gráfico de barras (representado por um ícone 📊 (gráfico de barras)) na barra de menus.
Clique no ícone Empilhado para visualizar o gráfico de barras em um formato empilhado (em que vários valores aparecem em cada coluna). Cumulativo Os gráficos de barras são úteis para visualizar a progressão ao longo do tempo ou de outras categorias.
Uma opção para exibir as colunas na ordem Decrescente ou Crescente aparece no final das opções.

Dica
Uma opção clicada será ativada. Para desativar a opção, clique nela novamente. Quando a opção está ativada, o ícone aparece mais claro, com um contorno turquesa. Quando está inativo, ele aparece em cinza, sem contorno.
Gráfico de pizza¶
Para exibir os dados em um gráfico de pizza, clique no botão Gráfico de pizza (representado por um ícone (gráfico de pizza)) na barra de menus. Não há opções adicionais disponíveis nessa exibição.

Tabela de pivô¶
Para exibir os dados em uma tabela de pivô, clique no botão Pivô (representado pelo ícone (pivô)) localizado no lado direito da barra de menu superior.
As informações padrão exibidas incluem o número de holerites (Nº de holerites), o Salário líquido, o Salário bruto, o número de Dias de folga remunerada e o número de Dias de folga não remunerada. As informações são organizadas por departamento.
Para exibir mais informações sobre o relatório, clique no botão Medidas para exibir um menu suspenso. Em seguida, clique em qualquer outra métrica para exibi-la na tabela de pivô.

Para ordenar as entradas por uma coluna específica, como Salário líquido, clique no nome da coluna duas vezes. O primeiro clique seleciona a coluna, e o segundo clique organiza as informações em ordem decrescente.
Para exportar os dados em formato XLSX, clique no botão Baixar xlsx, representado pelo ícone ⬇️ (seta para baixo acima de uma barra horizontal) na extremidade direita dos ícones disponíveis. As informações são então baixadas em uma planilha.

Qualquer relatório pode ser inserido em uma planilha clicando no botão Inserir na planilha. Uma janela pop-up Selecione uma planilha para inserir (tipo de relatório) é exibida, perguntando em qual planilha colocar as informações. Selecione uma planilha ou um painel existente ou selecione uma Planilha em branco. Clique no botão Confirmar para ir para uma visualização de planilha com o relatório adicionado a ela.

Nota
Se o aplicativo Documentos não estiver instalado, a opção Inserir na planilha colocará a planilha recém-criada no aplicativo Painéis.
Se o aplicativo Documentos estiver instalado, a planilha tem a opção de ser armazenada no aplicativo Painéis ou no aplicativo Documentos.
Filtros¶
Na parte superior de cada relatório, os filtros padrão são mostrados dentro da caixa Pesquisar….
Clique no ícone ⬇️ (seta para baixo) na barra de pesquisa para exibir os Filtros disponíveis. Os filtros mostram informações que correspondem aos parâmetros específicos do filtro.
Example
O relatório Análise de registros de trabalho tem dois filtros padrão, o filtro Mês atual:(Mês) (Ano) e o filtro Validado.

O relatório Folha de pagamento tem apenas um filtro padrão, o filtro Holerite dos últimos 365 dias.
O Relatório de penhora de salário tem apenas um filtro padrão, o filtro Data final do holerite: (ano).
Todos os relatórios podem incluir filtros personalizados ou agrupar informações por diferentes métricas (funcionário, departamento, empresa etc.).
Alguns relatórios têm a opção de comparar o relatório atual com o período de tempo ou ano anterior (opção Comparação).
Clique em um parâmetro para selecioná-lo e ativá-lo. O relatório é imediatamente atualizado com os novos parâmetros.
O relatório atualizado pode ser definido como um relatório favorito, o que significa que os parâmetros são armazenados para acesso rápido no futuro. Para fazer isso, clique em Salvar pesquisa atual, na seção Favoritos, localizada no megamenu suspenso de opções de filtro da barra de pesquisa. Isso revela duas opções e um botão Salvar.
Para definir o relatório atual como a configuração padrão quando o relatório for acessado, marque a caixa ao lado de Filtro padrão. Se o relatório atual deve ser acessível a todos na base de dados, marque a caixa ao lado de Compartilhar.
Por fim, clique em Salvar, que salva o relatório atualmente configurado. Em seguida, ele aparecerá abaixo de Favoritos no megamenu suspenso de opções de filtro da barra de pesquisa.