Hợp đồng¶
Every employee in Odoo is required to have a contract in order to be paid. A contract outlines the terms of an employee's position, their compensation, working hours, and any other details about their position.
Quan trọng
Contract documents (PDFs) are uploaded and organized using the Documents application, and are signed using the Sign application. Ensure these applications are installed to send and sign contracts. Please refer to the Tài liệu and Ký tên documentation.
To view the employee contracts, go to the from the top menu. All employee contracts, and their current contract status, are displayed in a Kanban view, by default. The Kanban view displays running contracts, contracts that require action, expired contracts, and cancelled contracts.
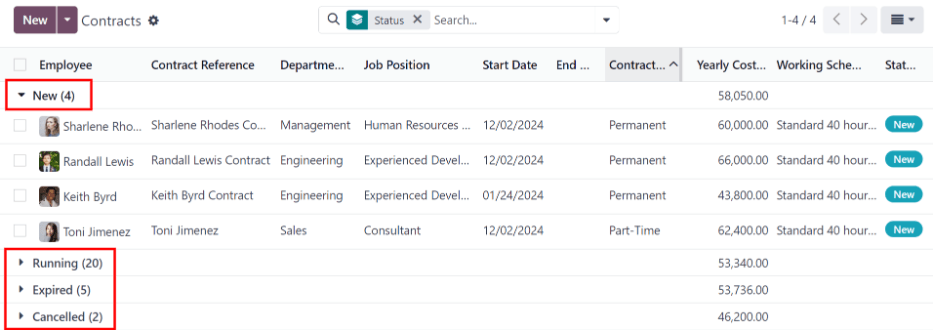
Ghi chú
The list of contracts in the Payroll application matches the list of contracts in the Employees application.
In order for an employee to be paid, an active contract is required. If a new contract is needed, click the Create button on the Contracts dashboard. A contract form appears where the information can be entered. Required fields are underlined in bold.
New contract form¶
Phần Thông tin chung¶
Contact Reference: type in the name or title for the contract, such as
John Smith Contract. This field is required.Employee: using the drop-down menu, select the employee that the contract applies to.
Contract Start Date: the date the contract starts. To choose a date, click the drop-down menu, navigate to the correct month and year with the < > (arrow) icons, then click on the desired date. This field is required.
Contract End Date: if the contract has a specific end date, click the drop-down menu, navigate to the correct month and year with the < > (arrow) icons, then click on the desired date.
Working Schedule: select one of the working schedules from the drop-down menu. This field is required.
Mẹo
The Working Schedule drop-down menu displays all the working schedules for the selected company. To modify or add to this list, go to . Click New, and create a new working schedule, or click on an existing working schedule and make edits.
Work Entry Source: select how the work entries are generated. This field is required. Click the radio button next to the desired selection. The options are:
Working Schedule: work entries are generated based on the selected Working Schedule.
Attendances: work entries are generated based on the employee's check-in records in the Attendances application. (This requires the Attendances application).
Planning: work entries are generated based on the planned schedule for the employee from the Planning application. (This requires the Planning application).
Salary Structure Type: select one of the salary structure types from the drop-down menu. The default salary structure types are Employee or Worker. A new salary structure type can be created, if needed.
Department: select the department the contract applies to from the drop-down menu.
Job Position: select the specific job position the contract applies to from the drop-down menu.
Ghi chú
If the selected Job Position has a contract template linked to it with a specific Salary Structure Type, the Salary Structure Type changes to the one associated with that Job Position.
Wage on Payroll: enter the employee's monthly wage.
Contract Type: choose either Permanent, Temporary, Seasonal, Full-Time, or Part-Time from the drop-down menu.

Contact Reference: type in the name or title for the contract, such as
John Smith Contract. This field is required.Employee: name of the employee the contract applies to.
Contract Start Date: the date the contract starts. Choose a date by clicking on the drop-down menu, navigating to the correct month and year by using the (arrow) icons, then clicking on the desired date. This field is required.
Contract End Date: the date the contract ends. Choose a date by clicking on the drop-down menu, navigating to the correct month and year by using the (arrow) icons, then clicking on the desired date. This field is required.
Salary Structure Type: select one of the salary structure types from the drop-down menu. The default salary structure types are Employee or Worker. A new salary structure type can be created by typing the name in the field. This field is required.
Working Schedule: select one of the working schedules from the drop-down menu. This field is required.
Department: the department the contract applies to.
Job Position: the specific job position the contract applies to.
Wage on Payroll: the amount to be paid to the employee each month.
Contract Type: choose from CDI, CDD, or PFI from the drop-down menu.
CDI is an open-ended contract with only a start date, but no end date.
CDD is a contract with both a start date and an end date.
PFI is a Belgian-specific contract used when hiring employees that need training, and covers the training period specifically.
HR Responsible: if there is a specific person in HR that is responsible for the contract, select the person from the drop-down menu. This field is required.
Mẹo
The Working Schedule drop-down menu displays all the working times for the selected Company. To modify or add to this list, go to , and either Create a new working time, or click on an existing working time, then edit it by clicking Edit.
Chi phí hàng năm (Thực tế): trường này sẽ tự động cập nhật sau khi các trường Lên lịch thanh toán và Mức lương được nhập. Đây là tổng chi phí hàng năm mà người sử dụng lao động phải chi trả. Trường này có thể được chỉnh sửa. Tuy nhiên, nếu được chỉnh sửa, trường Mức lương cũng sẽ được cập nhật tương ứng. Hãy đảm bảo rằng cả hai trường Mức lương và Chi phí hàng năm (Thực tế) đều chính xác nếu bạn chỉnh sửa trường này.
Monthly Cost (Real): this field automatically updates after the Schedule Pay and Wage fields are entered. This amount is the total monthly cost for the employer. This field cannot be modified, and is calculated based on the Yearly Cost (Real).

Contract Details tab¶
The Contract Details tab allows for the addition and editing of a contract, along with specifying which template to use when a new contract is created. These fields must be populated in order to create a new contract.
Quan trọng
To access the various contract template fields in the Contract Details tab, the
Salary Configurator (hr_contract_salary) module must be installed.
When the Salary Configurator module is installed, the Salary Configurator - Holidays and Salary Configurator - Payroll modules install, as well.
Once the modules are installed, the database reverts to the main dashboard.
Contract Template: select a pre-existing contract template from the drop-down menu. Contract templates are typically created through the configuration menu, and stored in the Documents application.
Sign section¶
HR Responsible: select the person who is responsible for validating the contract from the drop-down menu. This field is required.
New Contract Document Template: select a contract from the drop-down menu to be modified for this new employee contract. These documents are stored in the Sign application.
Contract Update Document Template: select a contract from the drop-down menu, if the employee has an existing contract that requires updating. These documents are stored in the Sign application.
Quan trọng
The HR Responsible, New Contract Document Template, and
Contract Update Document Template fields are only visible if the Sign application
is installed, along with the hr_contract_salary and hr_contract_salary_payroll modules. The Sign application is where the contract templates are stored.
This application is required for an employee to sign any contract.
Accounting section¶
Analytic Account: select the account the contract affects from the drop-down menu. It is recommended to check with the accounting department to ensure the correct account is selected.
Part Time section¶
Part Time: tick this box if the employee is working part-time. When active, additional fields appear:
% (Percentage): enter the percent of time the employee works as compared to a full-time employee.
Standard Calendar: select the working hours that a typical full-time worker uses from the drop-down menu.
Part Time Work Entry Type: select the work entry type that generates the balance of a full-time working schedule.
Example
Nếu một nhân viên toàn thời gian làm việc 40 giờ/tuần, nhưng nhân viên này chỉ làm 20 giờ, hãy nhập
50vào trường % (Tỷ lệ phần trăm) (50% của 40 giờ = 20 giờ). Nhân viên này sẽ tạo ra hai mươi (20) giờ làm việc thuộc loại côngbán thời gianvà hai mươi (20) giờ thuộc loại côngngày nghỉ chung, tổng cộng công vẫn là bốn mươi (40) giờ.
Notes section¶
Notes: a text field where any notes for the employee contract are entered for future reference.

Analytic Account: this field allows a link between the contract and a specific analytic account for accounting purposes.
Contract Template: select a pre-existing contract template from the drop-down menu. Contract templates are typically created through the Recruitment application.
New Contract Document Template: select a contract from the drop-down menu to be modified for this new employee contract.
Contract Update Document Template: select a contract from the drop-down menu, if the employee has an existing contract that requires updating.
Notes: the notes field is a text field where any notes for the employee contract can be entered for future reference.
Modify a contract template¶
Click the (external Link) icon at the end of either the New Contract Document Template or Contract Update Document Template to open the corresponding contract template, and proceed to make any desired changes.
Click the Upload your file button next to the corresponding document, navigate to the file, then click Open to select the document and add it to the tab.
Modifying contract templates¶
Contracts templates can be modified at any point when changes are needed.
Tags: select any tags associated with the contract.
Không gian làm việc tài liệu đã ký: đây là nơi lưu trữ các chữ ký. Chọn một không gian làm việc cấu hình sẵn hoặc tạo mới. Để tạo Không gian làm việc tài liệu đã ký mới, nhập tên không gian làm việc, sau đó nhấp Tạo để thêm không gian làm việc mới hoặc Tạo và chỉnh sửa để thêm và điều chỉnh chi tiết không gian làm việc.
Signed Document Tags: select or create any tags that are only associated with the signed contract, as opposed to the original unsigned contract.
Redirect Link: enter a redirect link for the employee to access the contract. A redirect link takes the user from one URL to another. In this case, it takes them to the newly-updated contract specifically written for them.
Who can Sign: select either All Users or On Invitation.
All Users: any user in the organization can sign the contract.
On Invitation: only users selected in this field can sign the contract.
Invited Users: select the person (or people) that can sign the document.
Document: the attached document can be replaced by clicking the (pencil) icon. A pop-up window appears, so another document can be selected for upload. The file must be a PDF. To remove the document, click the (trash can) icon.
Once the edits are complete, click the Save button. All the information for the selected contract template populates the fields in the Salary Information tab. Any additional tabs, such as Personal Documents, appears if applicable.
Salary information¶

This section is where the specific salary details are defined. This section is country-specific, so these fields vary, depending on where the company is located.
Enter the amount in the various fields, or tick a checkbox to apply a benefit. Some options that can be entered here include Group Insurance Sacrifice Rate and Canteen Cost, for example.
Some fields may be automatically filled in as other fields are entered. For example, the Yearly Cost (Real) and Monthly Cost (Real) updates once the Wage is populated.
Personal documents¶
This tab only appears after an Employee is selected, and houses any documents that are linked to the employee on their employee record. Documents cannot be added to this tab, this tab only shows documents that are already uploaded and associated with the employee.
The available documents in this tab can be downloaded. Click the (download) icon next to the document to download it.
Save and send the contract¶
Once a contract has been created and/or modified, save the contract by clicking the Save button. Next, the contract must be sent to the employee to be signed.
Click on one of the following buttons to send the contract to the employee:

Generate Simulation Link: this option is only for Belgian companies. Clicking this opens a pop-up window that contains the basic information from the contract, as well as a link for the contract when using the salary configurator. Click Send to send an email to the employee, so they can sign the contract.
At the bottom of the pop-up form is a Link Expiration Date. This is the timeframe that
the contract offer is valid for. By default, this field is pre-populated with 30 days, but it can
be modified.
Ghi chú
In order to send a contract using the Generate Simulation Link, there must be a signature field in the contract PDF being sent to the employee, so they can sign it.
Signature Request: clicking this reveals a pop-up window, where an email can be typed to the employee. Select the document (such as a contract, NDA, or Homeworking Policy) from the drop-down menu, and fill out the email section. Click Send when the email is ready to be sent.
Ghi chú
To send a contract using the Generate Simulation Link, there must be a signature field in the contract PDF being sent to the employee, so they can sign it.
Salary attachments¶
Any automatic deductions or allocations for an employee, such as child support payments and wage garnishments, are referred to as a salary attachment. This section is where all of these deductions or allocations are set.
To add a new deduction, first navigate to . Next, click Create, and a new salary attachment form loads.

Fill out the following fields on the form:
Employee: using the drop-down menu, select the employee the salary attachment applies to.
Description: enter a short description for the salary attachment, such as
Child Supportor529 Contribution.Type: using the drop-down menu, select the type of salary attachment being created. Choose from:
Attachment of Salary: any payments taken out towards something that is not child support. Typically any garnishments, such as lawsuit payments, payments toward taxes owed, etc.
Assignment of Salary: any deduction that is not required, but voluntary, such as a pre-tax allocation to a college savings account.
Child Support: any payments taken out specifically for child support.
Start Date: the date the salary attachment starts. Choose a date by clicking on the drop-down menu, navigating to the correct month and year by using the (arrow) icons, then clicking on the desired date. This field is required.
Estimated End Date: this field automatically populates after both the Monthly Amount and Total Amount fields are populated. This field is not modifiable.
Tài liệu: đính kèm các tài liệu liên quan đến khấu trừ lương. Nhấp nút Tải lên tệp của bạn, đi đến tài liệu mong muốn trong trình khám phá tệp, sau đó nhấp Mở để chọn tài liệu và đính kèm vào biểu mẫu. Để thay đổi tài liệu đã đính kèm, nhấp biểu tượng (bút chì) và chọn tài liệu khác. Để xóa tài liệu, nhấp biểu tượng (thùng rác).
Monthly Amount: enter the amount to be taken out of the employee's paycheck every month for this specific salary attachment.
Total Amount: enter the total amount that the employee pays for the salary attachment to be completed.