Tickets ontvangen¶
Odoo Helpdesk biedt meerdere kanalen waar klanten terecht kunnen voor hulp, zoals e-mail, livechat en het contactformulier op de website. Dankzij deze diverse contactopties heeft de klant meerdere opties om snel hulp te krijgen en heeft het ondersteuningsteam de mogelijkheid om ondersteuningstickets via meerdere kanalen vanuit een centrale locatie.
Kanaalopties inschakelen om tickets in te dienen¶
Ga naar en kies een bestaand team of klik op Nieuw om een nieuw team te maken.
Op de instellingenpagina van het team, ga naar het gedeelte Kanalen. Activeer één of meerdere kanalen door de respectievelijke vakjes aan te vinken.
E-mailalias
Websiteformulier
Livechat
E-mailalias¶
De functie E-mailalias maakt automatisch tickets van berichten die naar de opgegeven e-mailalias van dat team worden verstuurd.
Om de e-mailalias van een Helpdeskteam te wijzigen, ga naar de instellingenpagina van de Teams. Zoek E-mailalias in de sectie Kanalen en typ de gewenste teamalias in het veld.
Met het maken van een nieuw Helpdeskteam wordt ook een E-mailalias gemaakt. Deze alias kan worden gewijzigd in het veld Alias.
Notitie
Als er in de database nog geen aangepast domein is geconfigureerd, klik dan op Configureer een aangepast domein om de Instellingen pagina te openen. Activeer hier de functie Aangepaste e-mailservers.
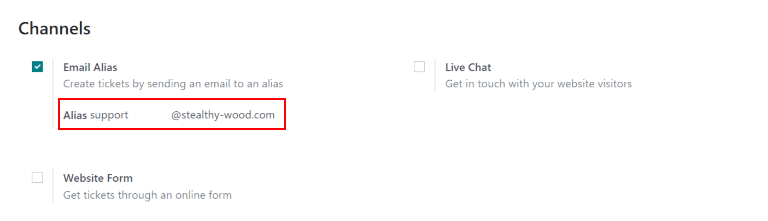
Wanneer een e-mail wordt ontvangen, wordt de onderwerpregel van de e-mail de titel van een nieuw Helpdeskticket. De inhoud van de e-mail wordt ook toegevoegd aan het ticket in het tabblad Omschrijving en in de Chatter van het ticket.
Belangrijk
De bovenstaande configuratiestappen gelden voor Odoo Online en Odoo.sh databases. Voor On-premise databases kan het nodig zijn om aangepaste e-mailservers en e-mailaliassen extra te configureren.
Websiteformulier¶
Als je de instelling Websiteformulier activeert, wordt een nieuwe pagina aan de website toegevoegd met een aanpasbaar formulier. Een nieuw ticket wordt aangemaakt zodra de verplichte velden van het formulier zijn ingevuld en verzonden.
Om het websiteformulier te activeren, ga naar de instellingenpagina van een team onder . Vind de functie Websiteformulier in de sectie Kanalen en vink het vakje aan.
Nadat de functie is geactiveerd, klik op de slimme knop Ga naar Website bovenaan de Teams instellingenpagina om het nieuwe websiteformulier, dat automatisch door Odoo wordt aangemaakt, te bekijken en te bewerken.
Notitie
Na het activeren van het websiteformulier kan het nodig zijn de Teams instellingenpagina te verversen voordat de slimme knop Ga naar Website verschijnt.
Als er een Helpcentrum is gepubliceerd, zal de slimme knop daar eerst naartoe navigeren. Klik gewoon op de knop Ons contacteren onderaan het forum om een ticket te kunnen indienen.
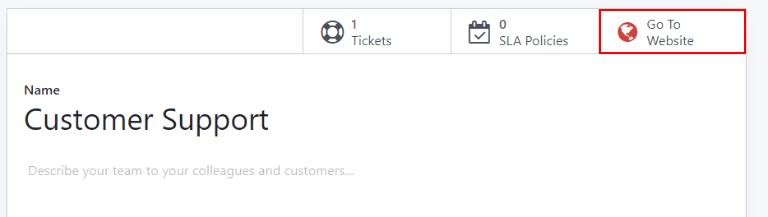
Het website ticketformulier aanpassen¶
Klik om het standaard ticketformulier aan te passen op de knop Bewerken in de rechterbovenhoek van de pagina. Klik daarna op één van de velden van het formulier.
Je kan velden toevoegen, verwijderen of bijwerken als dat nodig is om de informatie die klanten indienen te wijzigen. Velden kunnen worden gemarkeerd als Verplicht door de schakelaar van grijs naar blauw te schakelen in het editorvenster van de websitebouwer in de sectie Veld. Je kan hier ook andere relevante veldinformatie bewerken, zoals:
Soort: wat overeenkomt met een Odoo modelwaarde voor het veld (bijv.
Klantnaam).Invoertype: om te bepalen wat voor invoer het veld moet zijn, zoals
Tekst,E-mail,TelefoonofURL.Label: om het formulierveld een label te geven (bijv.
Volledige naam,E-mailadres, enz.). Bepaal ook de positie van het label op het formulier met de geneste optie Positie.Omschrijving: voeg optioneel een bewerkbare regel toe onder het invoerveld voor extra contextuele informatie over het veld.
Placeholder: om een standaard invoerwaarde toe te voegen.
Standaardwaarde: om veelgebruikte waarden toe te voegen die de meeste klanten waardevol vinden.
Verplicht: om het veld verplicht te maken voordat het formulier kan worden ingediend.
Zichtbaarheid: om absolute of voorwaardelijke zichtbaarheid van het veld mogelijk te maken. Geneste opties, zoals apparaatzichtbaarheid, verschijnen als bepaalde opties zijn geselecteerd.
Tip
Tekstblokken kunnen worden toegevoegd aan de rechterkant van de ticketformulierpagina, naast het ticketformulier. Dit is de ideale plaats om extra informatie op te nemen, zoals aanvullende contactgegevens, openingstijden of algemene nuttige artikels met een link naar het Forum.
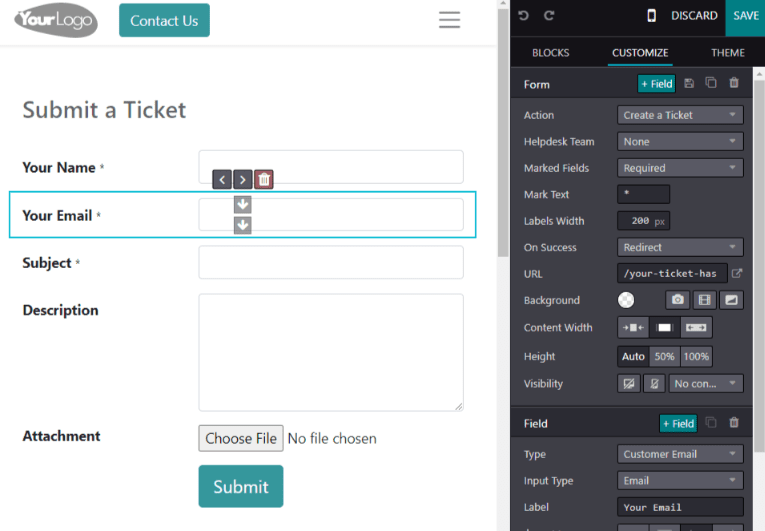
Zodra het formulier is geoptimaliseerd en klaar is voor openbaar gebruik, Sla de wijzigingen op en publiceer het formulier door op de knop Niet gepubliceerd te klikken.
Livechat¶
Met de functie Livechat kunnen bezoekers van de website rechtstreeks contact opnemen met het ondersteuningsteam of een chatbot. Tijdens deze gesprekken kunnen direct Helpdesktickets worden aangemaakt met behulp van het antwoordcommando /helpdesk.
Om Livechat in te schakelen, ga naar de lijstweergave , selecteer een team en klik op de instellingenpagina van de Teams op het selectievakje naast Livechat in de sectie Kanalen.
Notitie
Als dit de eerste keer is dat Livechat is ingeschakeld op de database, kan het nodig zijn de pagina handmatig op te slaan en te verversen voordat je verdere stappen kan ondernemen.
Met de Livechat-instelling ingeschakeld, klik op Kanalen bekijken. Selecteer vervolgens in het dashboard Website Livechat Kanalen de kanbankaart voor het kanaal dat is aangemaakt voor het Helpdeskteam of maak een Nieuw kanaal aan indien nodig. Wanneer een kanbankaart is geselecteerd, verschijnen er extra opties op het kanaalformulier.
Het livechat kanaal aanpassen¶
Wanneer op een individueel kanaal wordt geklikt in het dashboard Website Livechat Kanalen, leidt Odoo de pagina naar het kanaalformulier. Hier kan je de Kanaalnaam bewerken, maar denk eraan dat Odoo deze standaard een naam geeft die overeenkomt met de kanban-pijplijn van het Helpdeskteam.
Example
Als een Helpdeskteam de naam Klantenservice geeft, wordt een Livechat kanaal aangemaakt met dezelfde naam.
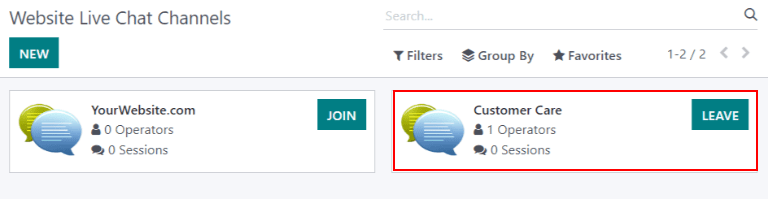
Navigeer op het kanaalformulier door de tabbladen om de instelling te voltooien.
Operators toevoegen¶
Operators zijn gebruikers die optreden als agents en reageren op livechatverzoeken van klanten. De gebruiker die oorspronkelijk het livechat kanaal heeft aangemaakt wordt standaard toegevoegd.
Klik om extra gebruikers toe te voegen op het livechat kanaal op het dashboard:guilabel:Website Livechat Kanalen en klik op TOEVOEGEN in het tabblad Operators.
Klik vervolgens op het selectievakje naast de toe te voegen gebruikers en klik op SELECTEREN. Nieuwe operators kunnen worden aangemaakt en toegevoegd aan de lijst door het formulier Operators maken in te vullen en te klikken op OPSLAAN & SLUITEN (of OPSLAAN & NIEUW om meerdere records te maken).
Huidige operators kunnen worden bewerkt of verwijderd door op hun respectievelijke vakjes op het tabblad Operators te klikken en dan hun formulierwaarden aan te passen, of door één van de formulierknoppen onderaan het formulier te gebruiken, zoals VERWIJDEREN.
Tip
Gebruikers kunnen zichzelf als operator toevoegen door op de knop Deelnemen op een Livechat kanaal te klikken.
Kanaalopties wijzigen¶
Het tabblad Opties bevat de visuele en tekstinstellingen van het livechatvenster.
Wijzig de tekst in het veld Tekst van de knop om de begroeting te bewerken die in de tekstballon wordt weergegeven wanneer de livechat knop op de website verschijnt.
Bewerk het Welkomstbericht om het bericht te wijzigen dat een bezoeker te zien krijgt wanneer hij/zij het chatvenster opent. Dit bericht ziet eruit alsof het verzonden is door een livechat operator en moet de bezoeker uitnodigen het gesprek voort te zetten.
Bewerk het veld Placeholder invoerveld chat om de tekst te wijzigen die verschijnt in het vak waar bezoekers hun antwoorden intypen.
Om de Kleur van de livechat knop en de Kleur van de koptekst van het kanaal te wijzigen, klik op een kleurballon om een kleurselectievenster te openen. Klik op het icoontje Verversen rechts van de kleurballonnen om de kleuren te resetten naar de standaardselectie.
Tip
De kleur van de knop of de koptekst kunnen handmatig worden gekozen, of door de selectie van een RGB, HSL of HEX code. Verschillende opties zijn beschikbaar afhankelijk van je besturingssysteem.
Kanaalregels aanmaken¶
In het tabblad Kanaalregels kan je bepalen of het livechat venster geopend wordt op de website wanneer een URL Regex-actie wordt getriggerd (bijv. een paginabezoek).
Je kan bestaande regels bewerken of nieuwe regels maken door op Regel toevoegen te klikken en het pop-upformulier in te vullen op basis van hoe de regel moet worden toegepast.
Als een Chatbot wordt voorzien op dit kanaal, selecteer deze uit de vervolgkeuzelijst. Als de chatbot enkel actief is als er geen operators beschikbaar zijn, vink dan het vakje Alleen ingeschakeld als er geen operator is aan.
Notitie
Als een chatbot is toegevoegd op een livechat kanaal, zullen er 3 nieuwe slimme knoppen verschijnen op het kanaalinstellingenformulier: Chatbots, Sessies, en % Tevreden.
Met de slimme knop Chatbots, kan de chatbot worden geprogrammeerd met een Script. Elke regel in een Script bevat een Bericht, een Staptype, Antwoorden, en een voorwaardelijke Aleen als logica die van toepassing is wanneer bepaalde vooraf ingevulde antwoorden worden gekozen. Om meer stappen in het Script te maken, klik op Regel toevoegen en vul het formulier met scriptstappen in volgens de gewenste logica.
Met de slimme knop Sessies, kan je de livechat sessies registreren, standaard in volgorde van aflopende Sessiedatum. Elk record bevat de Deelnemers die betrokken waren in de livechat sessie, het # Berichten, evenals elke Beoordeling die werd ontvangen toen de sessie eindigde.
De slimme knop % Tevreden bevat een logboek met beoordelingen die zijn achtergelaten door livechat deelnemers en zijn gelabeld op datum, tijdstip en de ondersteuningsagent die verantwoordelijk was voor de livechat sessie.
Voeg de URL voor de pagina’s toe waarop dit kanaal zal worden toegepast in het veld URL Regex. Als dit kanaal alleen beschikbaar is voor gebruikers in specifieke landen, voeg deze toe aan het veld Land. Als dit veld leeg gelaten wordt, is dit kanaal beschikbaar voor alle bezoekers van de website.
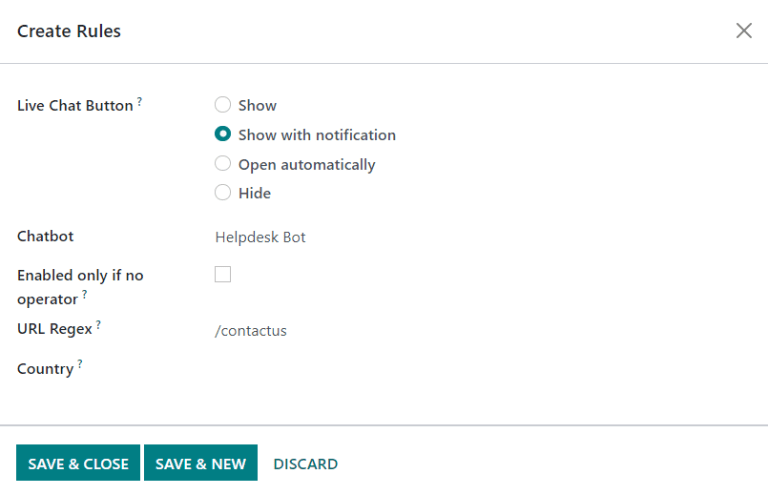
De livechat widget gebruiken¶
Het tabblad Widget op het livechat kanaal biedt een ingebed website widget of een short code voor zodat klanten/leveranciers rechtstreeks toegang hebben tot een livechatvenster.
De livechat Widget kan worden toegepast op websites die zijn gemaakt met Odoo via . Scroll dan naar de Livechat sectie en selecteer het kanaal dat je wilt toevoegen aan de site. Klik op Opslaan om de wijzigingen toe te passen.
Om een widget toe te voegen aan een website die is gemaakt op een extern platform, klik op KOPIEER en plak de code in het <head> label op de website.
Om een livechat sessie naar een klant of een leverancier te versturen, klik op de tweede knop KOPIEER die een link bevat om direct deel te nemen.
Een supportticket maken vanuit een livechat sessie¶
Zodra livechat is ingeschakeld, kunnen operators in realtime communiceren met bezoekers van de site.
Tijdens het gesprek kan een operator de sneltoets commando /helpdesk gebruiken om een ticket aan te maken zonder het chatvenster te verlaten. Het transcript van het gesprek wordt toegevoegd aan het nieuwe ticket, onder het tabblad Omschrijving.
Tickets prioriteren¶
Er is een veld Prioriteit op elk ticket. De tickets met de hoogste prioriteit verschijnen bovenaan in de kanban- en lijstweergaven.
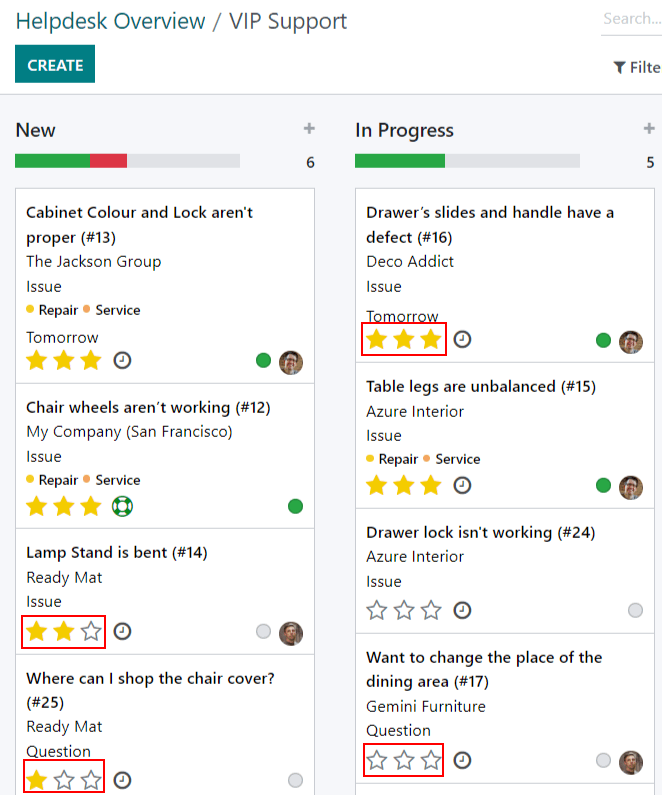
De prioriteitsniveaus worden weergegeven met sterren:
0 sterren = Lage prioriteit
1 ster = Gemiddelde prioriteit
2 sterren = Hoge prioriteit
3 sterren = Dringend
Tickets worden standaard ingesteld op een lage prioriteit (0 sterren). Om het prioriteitsniveau te wijzigen, selecteer het juiste aantal sterren op de kanbankaart of op het ticket.
Waarschuwing
Aangezien prioriteitsniveaus kunnen worden gebruikt als criteria voor het toewijzen van SLAs, kan het wijzigen van het prioriteitsniveau van een ticket de SLA deadline veranderen.