套件¶
In Odoo, a kit is a type of bill of materials (BoM) that can be manufactured and sold. Kits are sets of unassembled components sold to customers. They may be sold as standalone products, and are also useful tools for managing more complex bills of materials (BoMs).
注解
要使用、制造和销售工具包,需要同时安装 制造 和 库存 应用程序。
将套件创建为产品¶
To use a kit as a sellable product, or as a component organization tool, the kit should first be created as a product.
To create a kit product, go to , and then click New.
Then, assign a name to the new kit product. Next, set the kit’s product type depending on inventory tracking needs and accounting requirements. To do this, under the General Information tab, set the Product Type to either Consumable or Storable.
套件组件也必须通过 配置为产品。这些组件无需特殊配置。
Consumable kit setup details¶
Consumable products do not have inventory tracking. Consider setting the kit as a consumable product when the kit is used in other manufacturing processes or when tracking inventory for the kit itself is not needed.
Recommended for Continental Accounting: If costs are expensed immediately upon purchase, then setting the kit’s type to consumable is recommended.
Replenishment via Components: Inventory count is managed at the component level, so reordering rules must be set to individual components.
Selling & Stock Constraints: Kits cannot be sold if any required component is out of stock. Since availability depends on individual components, a sales order may appear valid, but delivery can be delayed if components are unavailable.
Storable kit setup details¶
Storable products have detailed tracking and inventory management since they are expected to be stored once they are created. Consider setting the kit as a storable product when the kit is a tangible product or warehouse and inventory tracking is essential.
Recommended for Angle-Saxon Accounting: If the Cost of Goods Sold (COGS) needs to be recorded in journals, then setting the kit’s type to storable is recommended.
Component Purchase Constraints: Only the kit’s minimum required components can be added to an eCommerce cart unless the option to continue selling is disabled.
No Kit Serial Numbers: Serial number tracking does not track the kit, only its shipped components.
Reordering Rule Recommendation: Reordering rules should be set at the component-level.
Stock Replenishment Recommendation: Stock replenishment should also be done at the component-level.
Kit setup similarities¶
Regardless of which setup is used, there are some similarities between the two options.
No Kit-Level Stock Adjustments: Stock adjustments cannot be handled at the kit-level.
Kit Value Does Not Change: The stock’s value is the same whether the kit is consumable or storable.
Kit Internal Transfers: An internal transfer for the kit breaks it into components.
设置套件 BoM¶
在对套件产品及其组件进行全面配置后,可为套件产品创建一个新的:abbr:BoM(物料清单)。
To do so, go to , and then click New. Next to the Product field, click the drop-down menu to reveal a list of products, and then select the previously configured kit product.
Then, for the BoM Type field, click the Kit option. Finally, under the Components tab, click Add a line, and add each desired component, and specify their quantities under the Quantity column.
Once ready, click Save to save the newly created BoM.
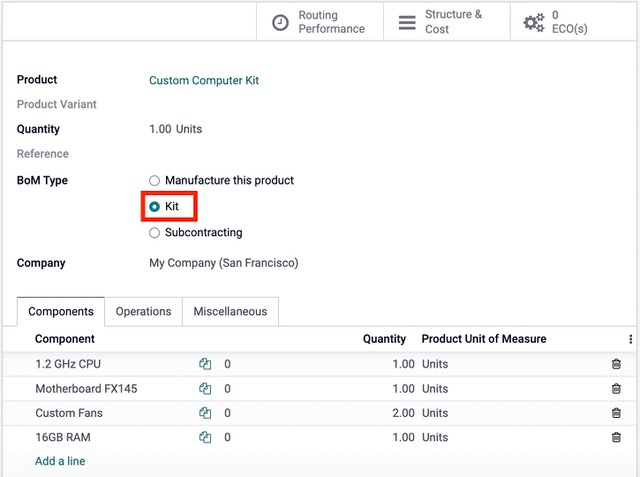
如果套件仅用作可销售产品,则只需在 组件 选项卡下添加组件,无需配置生产操作。
注解
当套件作为产品销售时,它在报价单和销售订单上显示为一个单独的细列项目。但是,在交货单上,套件的每个组件都会列出。
使用套件管理复杂的 BoM¶
Kits can also be used for complex BoMs. This method nests BoMs within other BoMs, organizing complex products while simplifying manufacturing by defining each procurement and production step separately.
Sublevel BoMs (subassemblies or semi-finished products) streamline these workflows, helping with traceability efforts.
参见