管理产品变型Bom表¶
Odoo allows one bill of materials (BoM) to be used for multiple variants of the same product. Having a consolidated BoM for a product with variants saves time by preventing the need to manage multiple BoMs.
激活产品变体¶
To activate the product variants feature, navigate to , and scroll down to the Products section. Then, click the checkbox to enable the Variants option. After that, click Save to apply the setting.
For more information on configuring product variants, refer to the product variants documentation.
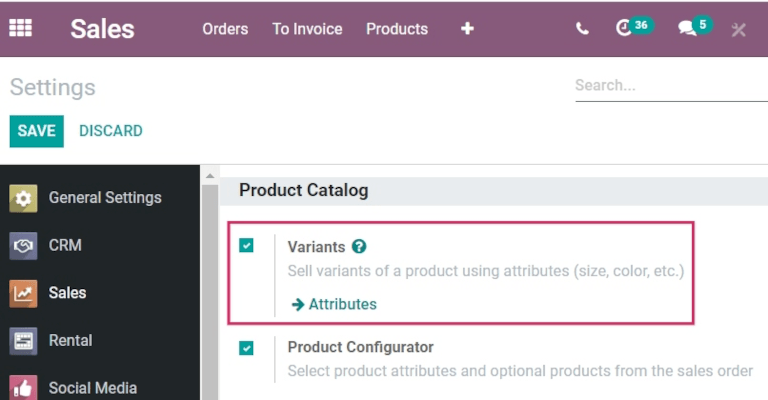
Create custom product attributes¶
Once the product variants feature is activated, create and edit product attributes on the Attributes page.
The Attributes page is accessible either from by clicking the Attributes button, or by clicking .
Once on the Attributes page, either click into an existing attribute, or click Create to create a new one. Clicking Create reveals a new, blank form for customizing an attribute. For an existing attribute, click Edit on its form to make changes.
Assign an Attribute Name, and choose a category from the Category field’s drop-down menu. Then, select the desired options next to the Display Type and Variants Creation Mode fields. Once the desired options are selected, click Add a line under the Attribute Values tab to add a new value.
小技巧
Included on the Value row is a Is custom value checkbox. If selected, this value will be recognized as a custom value, which allows customers to type special customization requests upon ordering a custom variant of a product.
Example
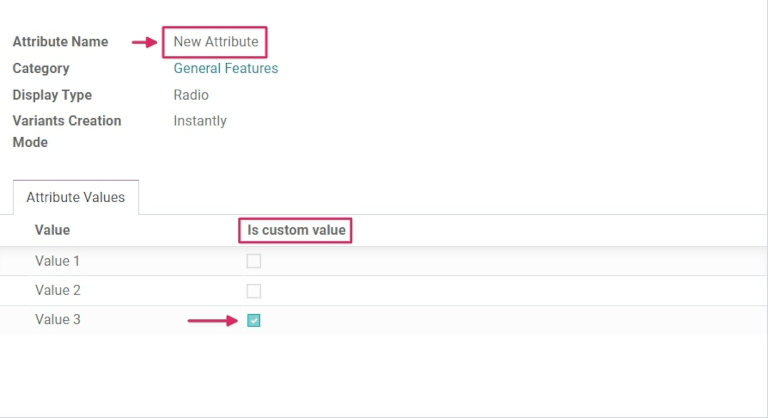
Once all desired Values have been added, click Save to save the new attribute.
Add product variants on the product form¶
Created attributes can be applied on specific variants for particular products. To add product variants to a product, navigate to the product form by going to . To make changes to the product, click Edit. Then, click the Variants tab.
Under the Attribute header, click Add a line to add a new attribute, and select one to add from the drop-down menu.
Then, under the Values header, click the drop-down menu to choose from the list of existing values. Click on each desired value to add them, and repeat this process for any additional attributes that should be added to the product.
Once finished, click Save to save changes.
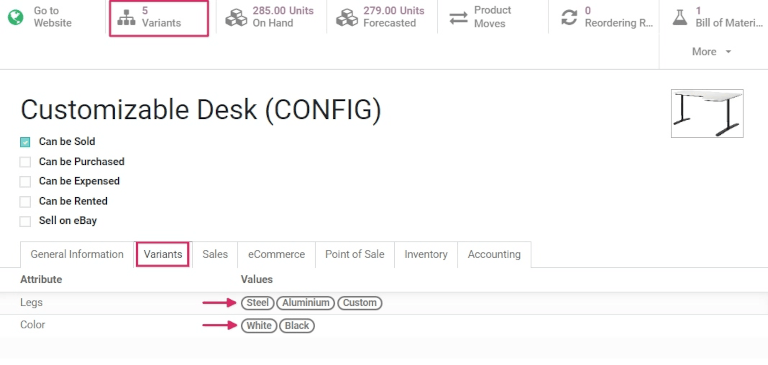
小技巧
BoM products with multiple variants that are manufactured in-house should either have a 0,0 reordering rule set up, or have their replenishment routes set to Replenish on Order (MTO).
应用BOM 组件至产品变体¶
Next, create a new BoM. Or, edit an existing one, by going to . Then, click Create to open a new Bills of Materials form to configure from scratch.
Add a product to the BoM by clicking the drop-down menu in the Product field and selecting the desired product.
Then, add components by clicking Add a line under the Component section of the Components tab, and choosing the desired components from the drop-down menu.
Choose the desired values in the Quantity and Product Unit of Measure columns. Then, choose the desired values in the Apply on Variants column.
注解
The Apply on Variants option to assign components to specific product variants on the BoM is available once the Variants setting is activated from the application. If the Apply on Variants field is not immediately visible, activate it from the additional options menu (three-dots icon, to the right of the header row).
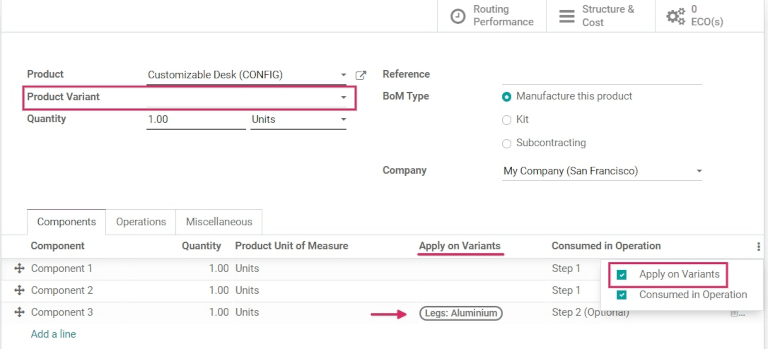
每个组件可分配给多个变体。未指定变体的组件将在产品的每个变体中使用。同样的原则也适用于配置操作和副产品。
在通过组件分配定义变体 BoM(物料清单)`时,:abbr:`BoM(物料清单)`主要部分的 :guilabel:`产品变体 字段应留空。该字段*仅*用于创建专门用于一种产品变体的 BoM(物料清单)。
当对 BoM(物料清单)`进行了所有需要的配置后,点击表格顶部的 :guilabel:`保存,保存更改。
小技巧
For components that only apply for specific variants, choose which operations the components should be consumed in. If the Consumed in Operation column is not immediately visible, activate it from the additional options menu (three-dots icon, to the right of the header row).
销售和制造 BoM 产品的变体¶
要销售和制造 BoM(物料清单)`产品的变体,请导航至 :menuselection:`销售应用程序 –> 创建 以创建新报价单。
销售 BoM 产品的变体¶
进入空白的 报价 表单后,点击 客户 字段旁边的下拉菜单,添加客户。
然后,在 订单行 选项卡下点击 添加产品,并从下拉菜单中选择先前创建的带有变体的:abbr:BoM(物料清单)`产品。这样会弹出一个 :guilabel:`配置产品 窗口。
在弹出窗口中,点击所需的属性选项,配置要生产产品的正确变体。然后,点击 1 旁边的绿色 + 或 - 图标,根据需要更改要销售和生产的数量。
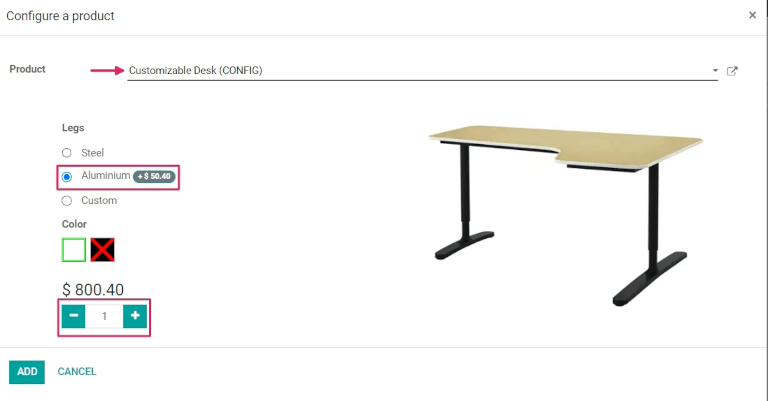
选择所有规格后,点击 添加。这将使弹出窗口变为第二个 配置 弹窗,如果之前已创建了可选产品,则将显示这些产品。
准备就绪后,点击 确认 关闭弹出窗口。
然后,点击 保存,以保存所有更改,并点击 报价 表单顶部的 确认,创建并确认新的销售订单(SO)。
BoM 产品的制造变体¶
一旦确认了:guilabel:SO(销售订单),制造`智能按钮将出现在:guilabel:`SO(销售订单)`表单的顶部。点击 :guilabel:`制造 智能按钮,打开 制造订单 表单。
在该表单的 组件 标签下,列出了所选变体的相应组件。根据变体的不同,会列出不同的组件。要查看任何必须或可选的 操作 步骤,请点击:guilabel:工作订单 选项卡。
To enter the tablet view work order screen, click the tablet icon to the right of the row for the desired operation to be completed.
From the tablet view, click Mark as Done as the operation progresses to complete the operation steps.
Alternatively, click the Mark as Done button at the top of the manufacturing order form to complete the order.
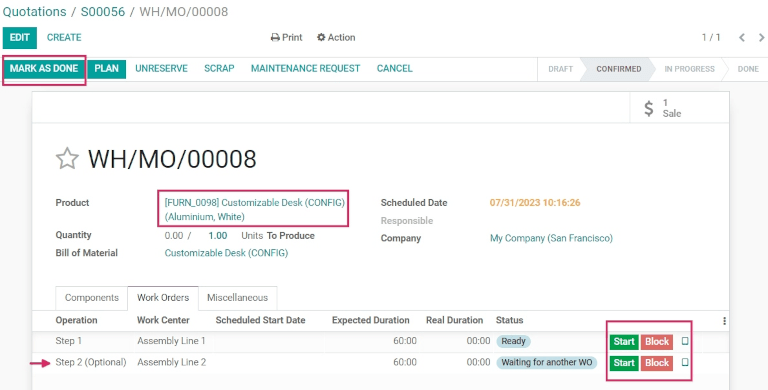
Then, navigate back to the SO via the breadcrumbs at the top of the page.
Now that the product has been manufactured, click the Delivery smart button to deliver the product to the customer. From the Delivery Order form, click Validate, then click Apply to deliver the product.
要完成销售,请再次通过页面顶部的 面包屑导航 点击回到 SO(销售订单) 。然后,点击 创建发票,再次点击 创建发票,向客户开具订单发票。