Tweestapsverificatie¶
Tweestapsverificatie (“2FA”) is een goede manier om de beveiling van een account te verbeteren en verkleint de kans dat een andere gebruiker ook toegang kan krijgen tot je account.
In de praktijk betekent het dat er een geheim in een authenticator (meestal je GSM) wordt opgeslagen en dat er een code van de authenticator wordt uitgewisseld wanneer je probeert in te loggen.
Hackers hebben aan het wachtwoord of de authenticator alleen niet genoeg om in te loggen. Beiden zijn vereist om toegang te krijgen tot je account.
Vereisten¶
Notitie
Deze lijsten zijn slechts voorbeelden. Het zijn geen goedkeuringen van specifieke software.
Als je er nog geen hebt, moet je een authenticator kiezen.
Authenticator-apps op je telefoon zijn het gemakkelijkst en komen het meest voor, dus we gaan ervan uit dat je er één kiest en installeert op je telefoon. Voorbeelden zijn Authy, FreeOTP, Google Authenticator, LastPass Authenticator, Microsoft Authenticator, …; wachtwoordmanagers ondersteunen meestal ook 2FA zoals 1Password, Bitwarden, …
Voor deze demonstratie gebruiken we Google Authenticator (niet omdat het goed is, maar omdat het vrij algemeen is).
Tweestapsverificatie instellen¶
Zodra je een authenticator gekozen hebt, ga naar de Odoo instantie waarop je 2FA wilt installeren en open de Voorkeuren (of Mijn profiel):
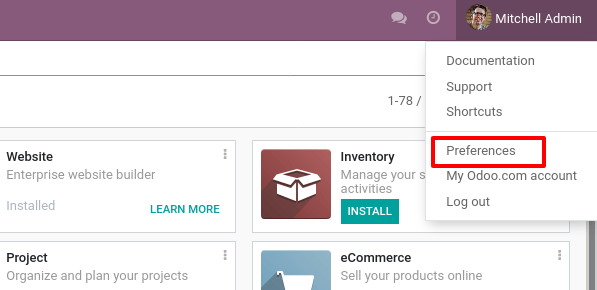
Open het tabblad Accountveiligheid en klik op de knop Tweestapsverificatie inschakelen:
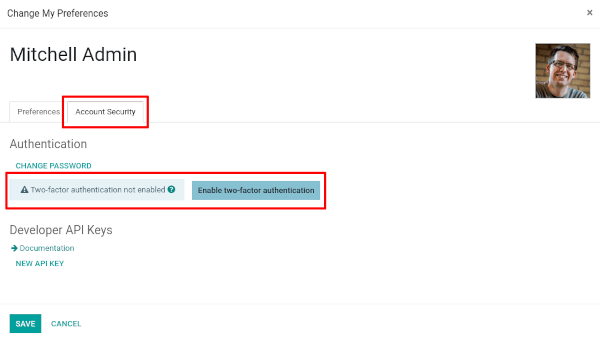
Aangezien dit een veiligheidsgevoelige actie is, moet je je wachtwoord invoeren:
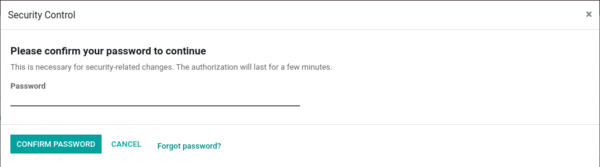
Daarna zie je dit scherm met een barcode:
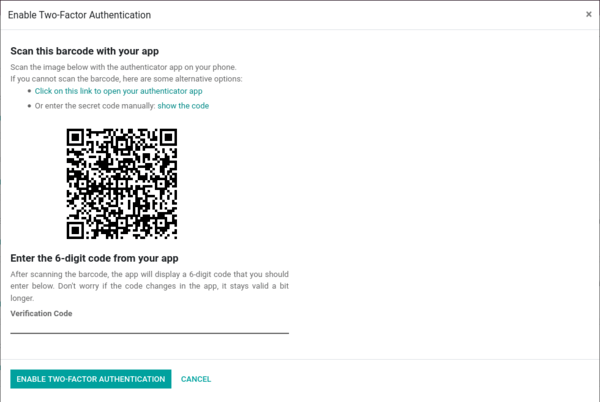
In de meeste applicaties, kan je eenvoudigweg de barcode scannen via je authenticator naar keuze en deze zorgt dan voor alle instellingen:
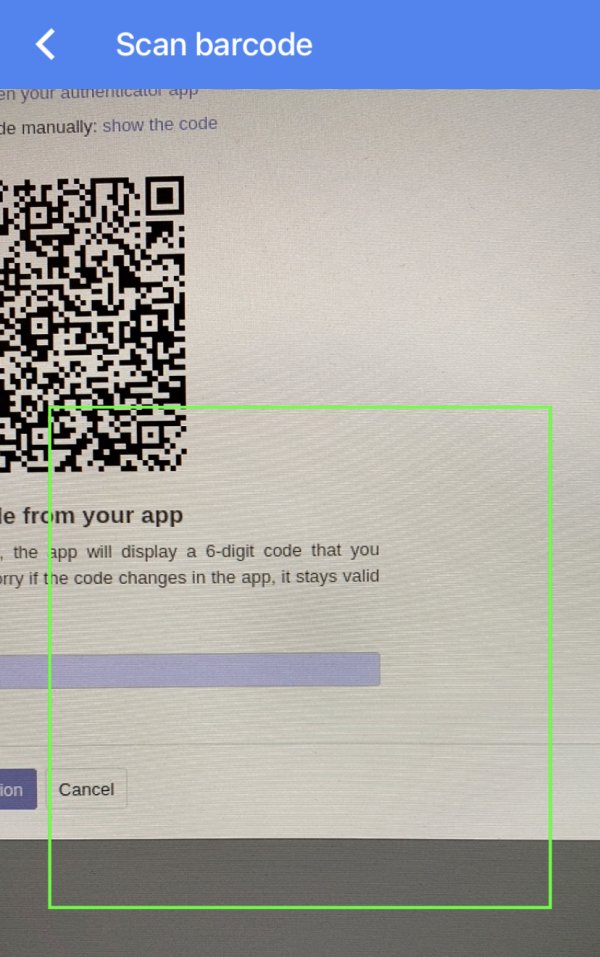
Notitie
Als je het scherm niet kan scannen (bijv. omdat je deze configuratie op hetzelfde toestel uitvoert als de authenticator-app), kan je op de geleverde link klikken of het geheim kopiëren om je authenticator handmatig in te stellen:
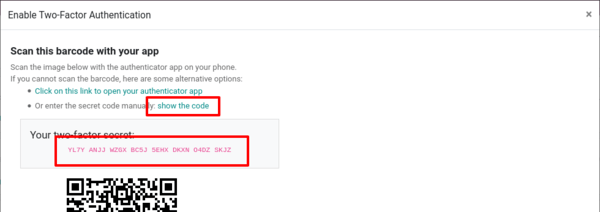
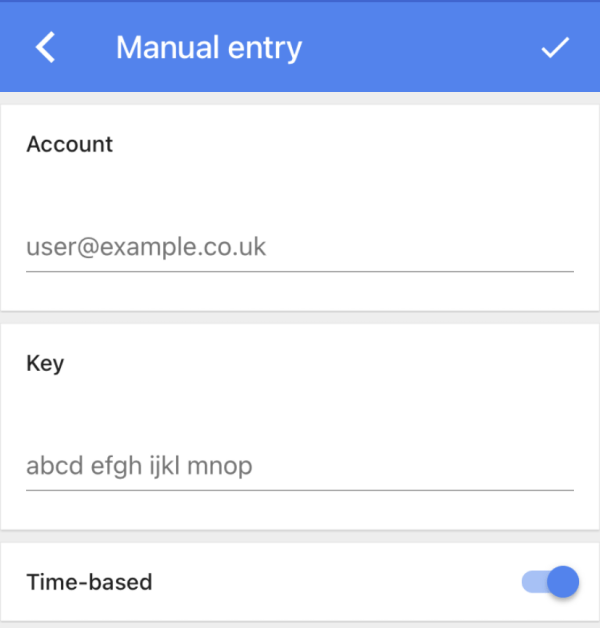
Als dit is gedaan, zou de authenticator een verificatiecode moeten weergeven met wat nuttige identificatie-informatie (bijv. het domein en de login waarvoor de code dient):

Je kan nu de code ingeven in het veld Verificatiecode en vervolgens op de knop Tweestapsverificatie inschakelen klikken.
Gefeliciteerd, je account is nu beveiligd door middel van tweestapsverificatie!
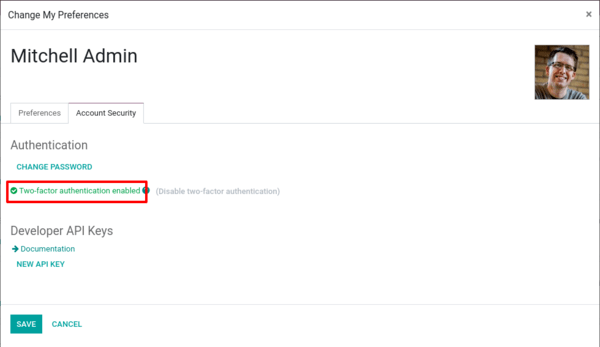
Inloggen¶
Je moet nu uitloggen om mee te kunnen volgen.
Voer op de inlogpagina de gebruikersnaam en het wachtwoord in van het account waarvoor je 2FA hebt ingesteld, in plaats van meteen Odoo in te gaan, zie je nu een tweede inlogscherm:
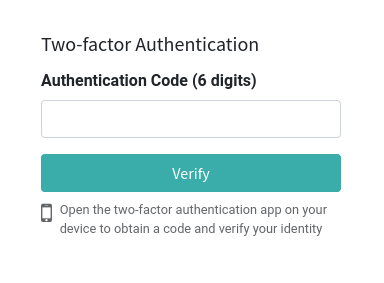
Ga naar je authenticator, geef de code in die deze geeft voor het domein en het account, bevestig en je bent binnen.
Zo makkelijk is het. Vanaf nu heb je een inlogproces in twee stappen, tenzij je de 2FA uitschakelt.
Gevaar
Verlies je authenticator niet. Als je deze verliest, heb je een Odoo beheerder nodig om de 2FA op het account uit te schakelen.