Reordering rules¶
Reordering rules are used to keep forecasted stock levels above a certain threshold without exceeding a specified upper limit. This is accomplished by specifying a minimum quantity that stock should not fall below and a maximum quantity that stock should not exceed.
Reordering rules can be configured for each product based on the route used to replenish it. If a product uses the Buy route, then a Request for Quotation (RFQ) is created when the reordering rule is triggered. If a product uses the Manufacture route, then a Manufacturing Order (MO) is created instead. This is the case regardless of the selected replenishment route.
Configure products for reordering rules¶
In order to use reordering rules for a product, it must first be correctly configured. Begin by navigating to Inventory –> Products –> Products, then select an existing product, or create a new one by clicking Create.
First, on the General Information tab, make sure that the Product Type is set to Storable Product. This is necessary because Odoo only tracks stock quantities for storable products, and this number is used to trigger reordering rules.
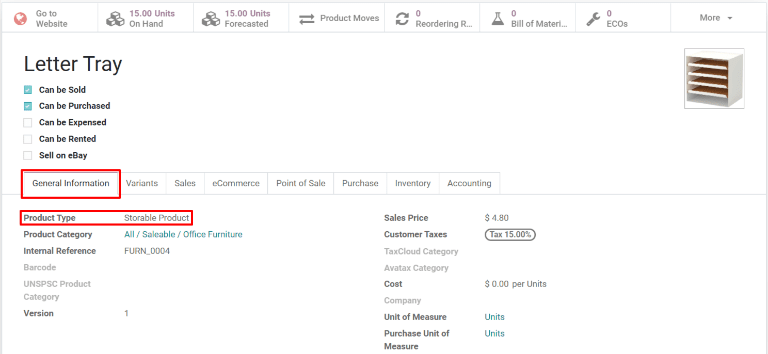
Next, click on the Inventory tab and select one or more routes from the Routes section. Doing so tells Odoo which route to use to replenish the product.
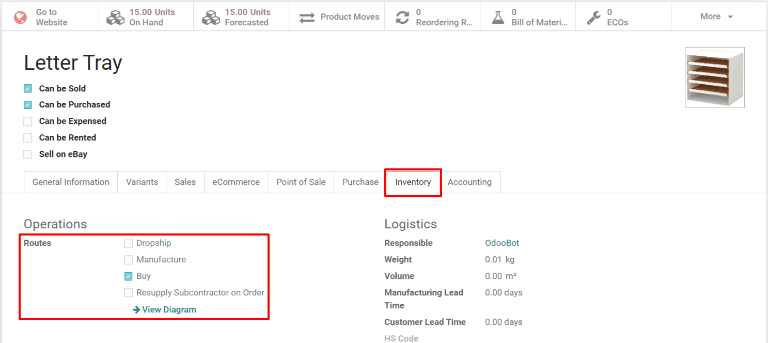
If the product is reordered using the Buy route, confirm that the Can be Purchased checkbox is enabled under the product name. This makes the Purchase tab appear. Click on the Purchase tab, and specify at least one vendor, and the price that they sell the product for, so that Odoo knows which company the product should be purchased from.
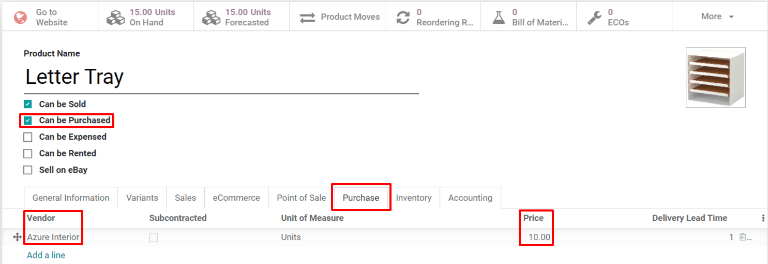
If the product is replenished using the Manufacture route, it needs to have at least one Bill of Materials (BoM) associated with it. This is necessary because Odoo only creates manufacturing orders for products with a BoM.
If a BoM does not already exist for the product, select the Bill of Materials smart button at the top of the product form, then click Create to configure a new BoM.
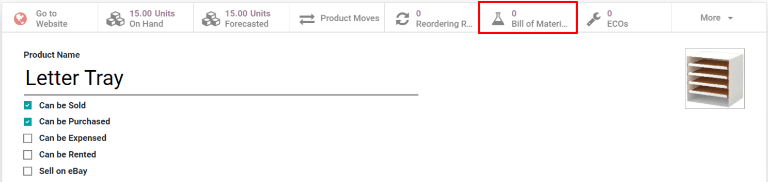
Create new reordering rules¶
To create a new reordering rule, navigate to , then click Create, and fill out the new line as follows:
Product: The product that is replenished by the rule.
Location: The location where the product is stored.
Min Quantity: The minimum quantity that can be forecasted without the rule being triggered. When forecasted stock falls below this number, a replenishment order for the product is created.
Max Quantity: The maximum quantity that stock is replenished up to.
Multiple Quantity: Specify if the product should be replenished in batches of a certain quantity (e.g., a product could be replenished in batches of 20).
UoM: The unit of measure used for reordering the product. This value can simply be
Unitsor a specific unit of measurement for weight, length, etc.
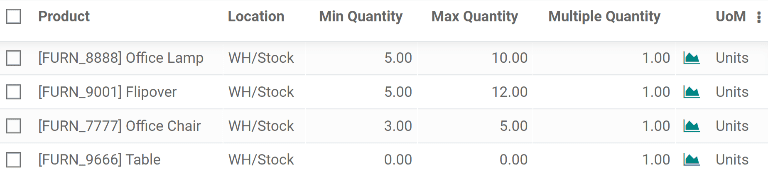
Sfat
Reordering rules can also be created from each product form. To do so, navigate to , then select a product. Click on , then fill out the new line as detailed above.
Once a reordering rule has been created for a product, if its forecasted quantity is below the rule’s minimum quantity when the scheduler runs, a replenishment order for the product is automatically generated. By default, the scheduler runs once each day.
Sfat
To manually trigger a reordering rule before the scheduler runs, select . Then, select the green Run Scheduler button on the pop-up that appears. Be aware that this also triggers any other scheduled actions.
If the Buy route is selected, then an RFQ is generated. To view and manage RFQs, navigate to .
If the Manufacture route is selected, then an MO is generated. To view and manage MOs, navigate to .
Set a preferred route for reordering¶
Odoo allows for multiple routes to be selected under the Inventory tab on each product form. For instance, it is possible to select both Buy and Manufacture, thus enabling the functionality of both routes.
Odoo also enables users to set a preferred route for a product’s reordering rule. This is the route that the rule defaults to if multiple are selected. To select a preferred route, begin by navigating to .
By default, the Preferred Route column is hidden on the Reordering Rules page. Enable it by selecting the ⋮ (three-dot) option button on the right side of the page and checking the Preferred Route checkbox. Doing so reveals the Preferred Route column.
Click inside of the column on the row of a reordering rule and a drop-down menu shows all available routes for that rule. Select one to set it as the preferred route.
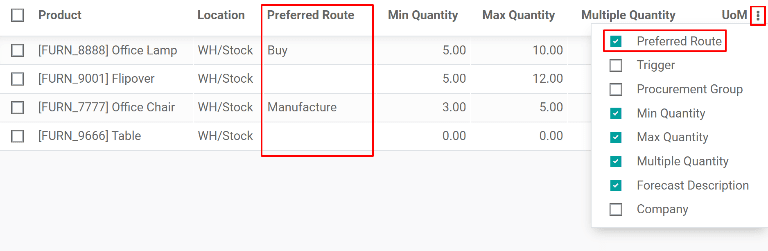
Important
If multiple routes are enabled for a product but no preferred route is set for its reordering rule, the product is reordered using the selected route that is listed first on the Inventory tab of the product form.