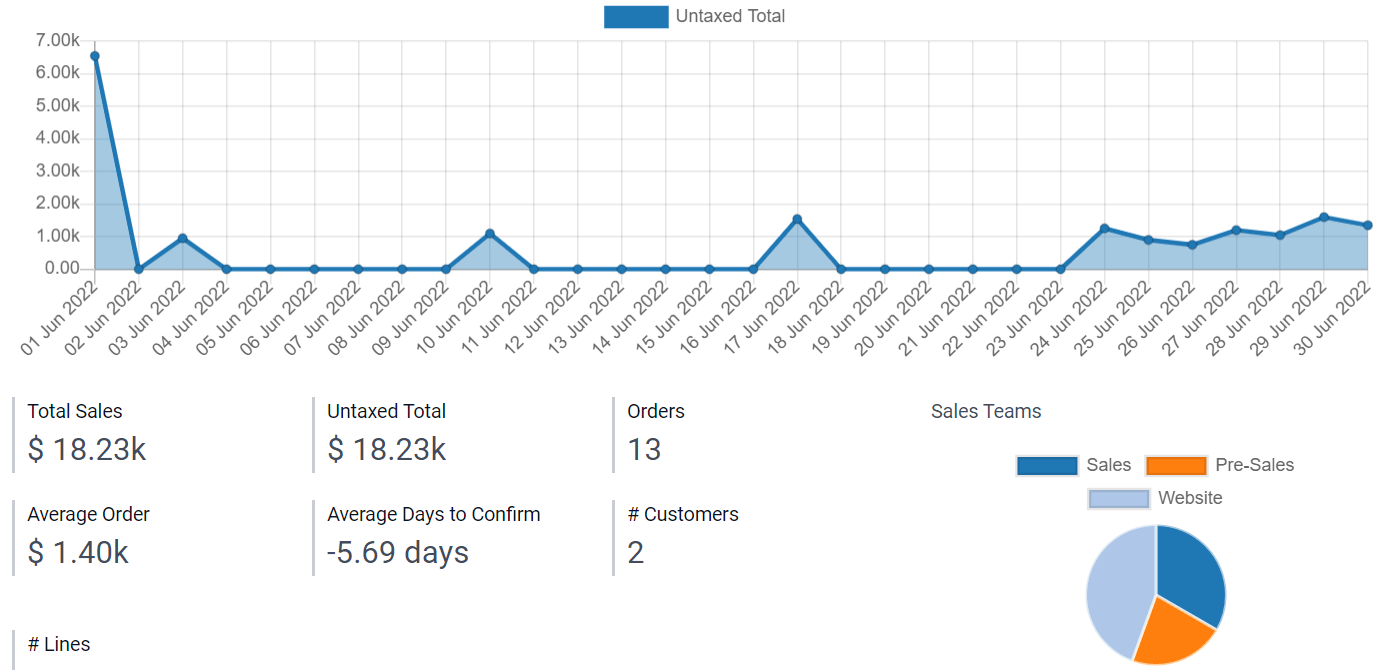Vizualizări¶
Vizualizările sunt interfața care permite afișarea datelor conținute într-un model. Un model poate avea mai multe vizualizări, care sunt doar moduri diferite de a afișa aceleași date. În Studio, vizualizările sunt organizate în patru categorii: general, multiple records, timeline, și reporting.
Sfat
Pentru a schimba vizualizarea implicită a unui model, mergeți la .
Notă
Puteți modifica vizualizările folosind editorul XML integrat. Pentru a face astfel, activați Modul dezvoltator, mergeți la vizualizarea pe care doriți să o editați, selectați fila Vizualizare și apoi faceți clic pe </> XML.
Important
Dacă editați o vizualizare folosind editorul XML, evitați să faceți modificări direct la vizualizările standard și vizualizările moștenite, deoarece acestea ar fi resetate și nu ar fi păstrate în caz de actualizare a modulului. Asigurați-vă întotdeauna că selectați vizualizările moștenite Studio corecte. Atunci când modificați o vizualizare în Studio prin glisare și plasare(drag and drop) a unui câmp nou, o vizualizare moștenită Studio specifică și XPath-ul său, care definește care parte a vizualizării este modificată, sunt generate automat.
Vizualizări generale¶
Notă
Setările descrise mai jos se găsesc sub fila Vizualizare a vizualizării, cu excepția cazului în care este specificat altfel.
Formular¶
Vizualizarea Formular este utilizată atunci când se creează și se editează înregistrări, cum ar fi contacte, comenzi de vânzare, produse, etc.
Pentru a structura un formular, glisați și plasați elementul File și coloane găsit în fila + Adaugă.
Pentru a preveni utilizatorii de a crea, edita sau șterge înregistrări, debifați Poate crea, Poate edita sau Poate șterge.
Example
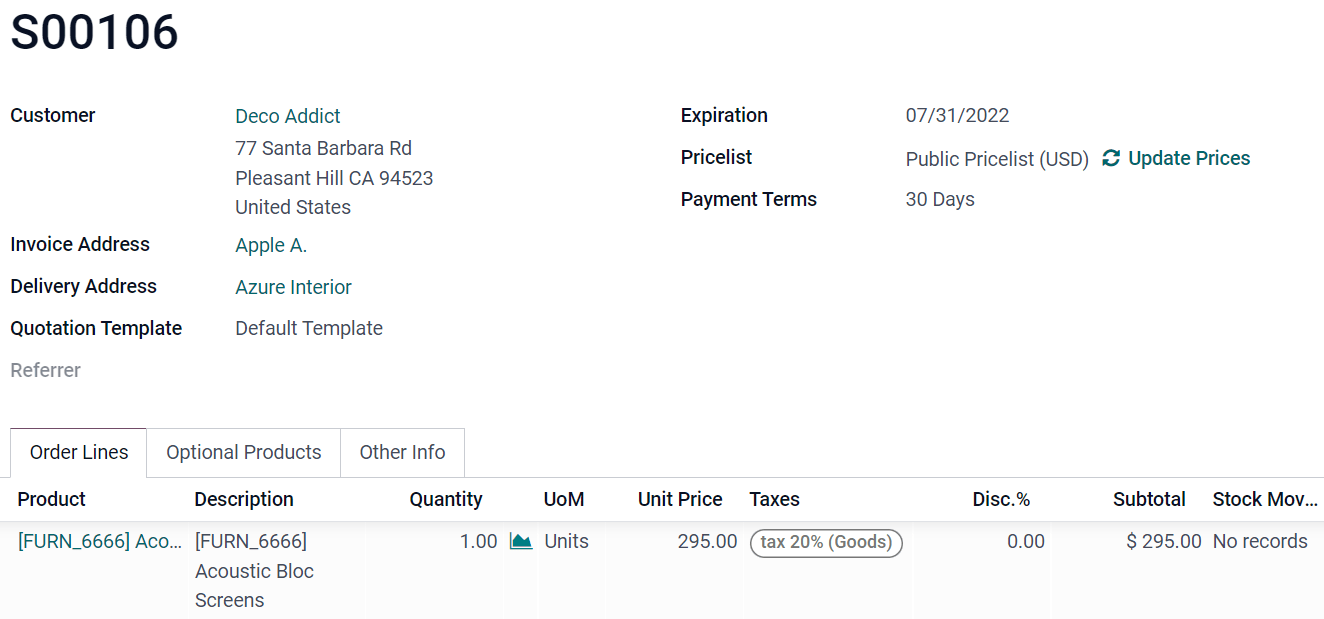
Activitate¶
Vizualizarea Activitate este utilizată pentru a programa și a avea o privire de ansamblu asupra activităților (e-mailuri, apeluri, etc.)
Notă
Această vizualizare poate fi modificată numai în Studio prin editarea codului XML.
Example
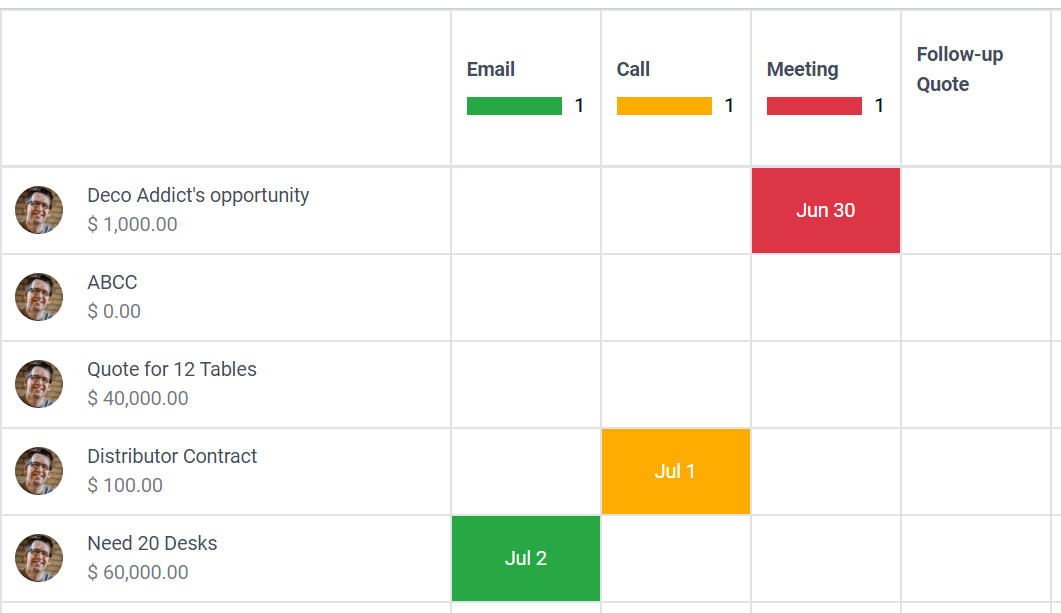
Căutare¶
Vizualizarea Căutare este adăugată deasupra altor vizualizări pentru a filtra, grupa și căuta înregistrări.
Pentru a adăuga Filtre personalizate și a le structura folosind Separatoare, mergeți la fila + Adaugă și glisați și plasați-le sub Filtre.
Pentru a adăuga un câmp existent în meniul de căutare, mergeți la fila + Adaugă și glisați și plasați-l sub Câmpuri de autocompletare.
Example
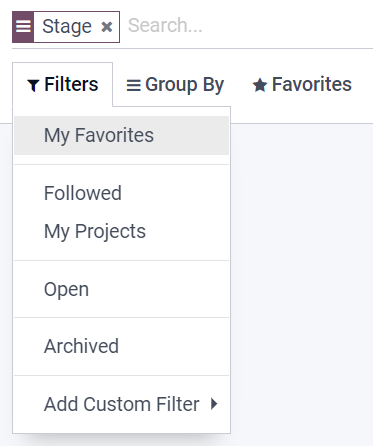
Vizualizare înregistrări multiple¶
Notă
Setările descrise mai jos se găsesc sub fila Vizualizare a vizualizării, cu excepția cazului în care este specificat altfel.
Kanban¶
Vizualizarea Kanban este adesea utilizată pentru a sprijini fluxurile de afaceri prin mutarea înregistrărilor în etape sau ca o alternativă pentru afișarea înregistrărilor în interiorul cardurilor.
Notă
Dacă vizualizarea Kanban există, aceasta este utilizată în mod implicit pentru a afișa datele pe dispozitive mobile în loc de Vizualizarea Listă.
Pentru a preveni utilizatorii din a crearea de înregistrări noi, debifați Poate crea.
Pentru a crea înregistrări direct în vizualizare, într-o formă minimală, activați Creare rapidă.
Pentru a schimba modul în care înregistrările sunt grupate în mod implicit, selectați un nou grup sub Grupare implicită după.
Example
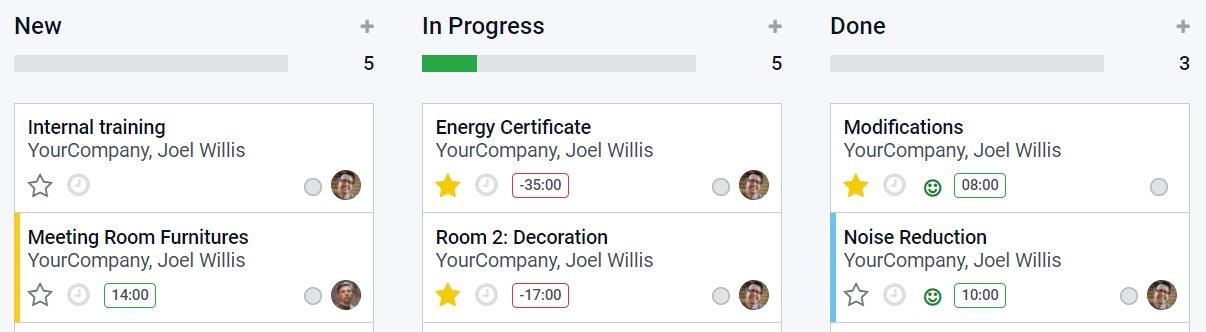
Listă¶
Vizualizarea Listă este utilizată pentru a vedea multe înregistrări în același timp, pentru a căuta înregistrări și pentru a edita înregistrări simple.
Pentru a preveni utilizatorii de a crea, edita sau șterge înregistrări, debifați Poate crea, Poate edita sau Poate șterge.
Pentru a crea și edita înregistrări direct în vizualizare, selectați fie Înregistrare nouă în partea de sus sau Înregistrare nouă în partea de jos sub meniul Editabil.
Notă
Acest lucru împiedică utilizatorii din a deschide înregistrări în Vizualizarea Formular din vizualizarea Listă.
Pentru a edita mai multe înregistrări în același timp, bifați Activare editare în masă.
Pentru a schimba modul în care înregistrările sunt sortate în mod implicit, selectați un câmp sub Sortare după.
Sfat
Pentru a adăuga un pictogramă de tragere pentru a reordona înregistrările manual, adaugați un Câmp întreg cu widget-ul Pictogramă.
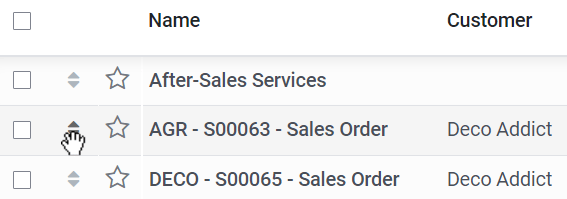
Example
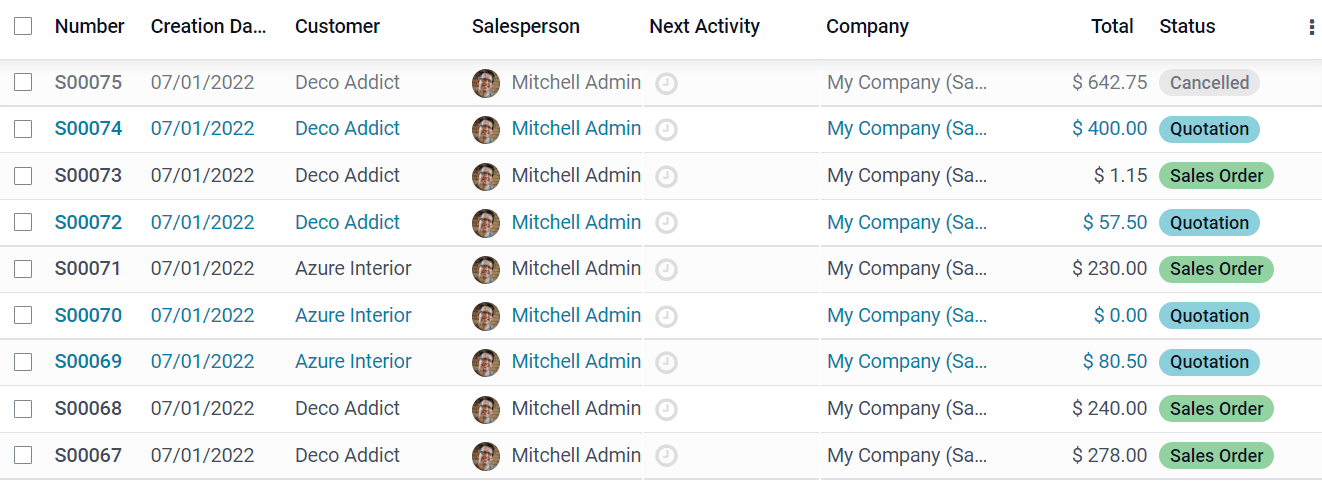
Hartă¶
Vizualizarea Hartă este utilizată pentru a afișa înregistrări pe o hartă. De exemplu, este utilizată în aplicația Field Service pentru a planifica un traseu între diferite sarcini.
Notă
Un Câmp Many2One legat la modelul Contact este necesar pentru a activa vizualizarea, deoarece adresa de contact este utilizată pentru a poziționa înregistrările pe hartă.
Pentru a selecta ce fel de contact ar trebui să fie utilizat pe hartă, selectați-l sub Câmp Contact.
Pentru a ascunde numele sau adresa înregistrării, bifați Ascunde numele sau Ascunde adresa.
Pentru a adăuga informații din alte câmpuri, selectați-le sub Câmpuri suplimentare.
Pentru a avea un traseu sugerat între diferite înregistrări, bifați Activare rutare și selectați care câmp ar trebui să fie utilizat pentru a sorta înregistrările pentru rutare.
Example
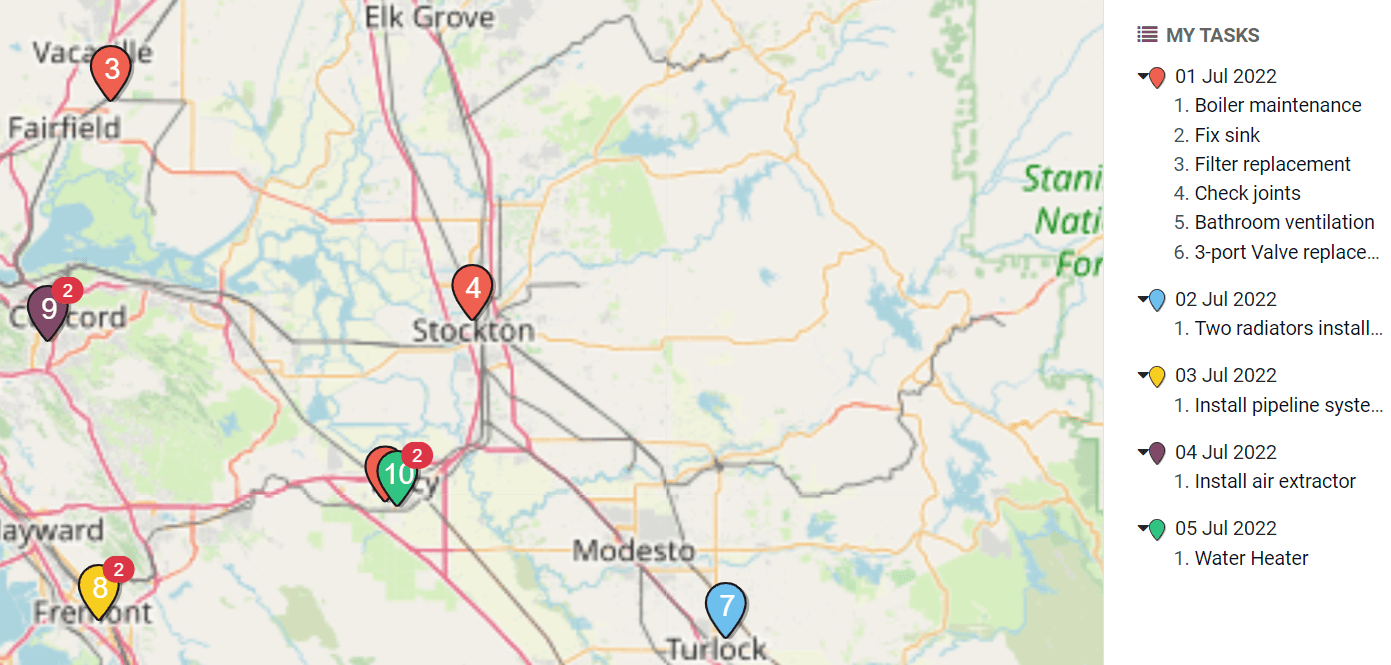
Vizualizări cronologie¶
Notă
Când activați prima dată una dintre vizualizările cronologie, trebuie să selectați care Câmp Dată sau Câmp Dată & Ora pe modelul dvs. ar trebui să fie utilizat pentru a defini când încep înregistrările și se opresc pentru a le afișa pe vizualizare. Puteți modifica Câmp Dată de început și Câmp Dată de încheiere după activarea vizualizării.
Setările descrise mai jos se găsesc sub fila Vizualizare a vizualizării, cu excepția cazului în care este specificat altfel.
Calendar¶
Vizualizarea Calendar este utilizată pentru a vizualiza și gestiona înregistrările în interiorul unui calendar.
Pentru a crea înregistrări direct în vizualizare în loc de a deschide Vizualizarea Formular, activați Creare rapidă.
Notă
Aceasta funcționează numai pe anumite modele care pot fi create rapid folosind numai un nume. Cu toate acestea, majoritatea modelelor nu acceptă crearea rapidă și deschid vizualizarea Form pentru a completa câmpurile necesare.
Pentru a colora înregistrările în calendar, selectați un câmp sub Culoare. Toate înregistrările care partajează aceeași valoare pentru acel câmp sunt afișate folosind aceeași culoare.
Notă
Deoarece numărul de culori este limitat, aceeași culoare poate fi atribuită diferitelor valori.
Pentru a afișa evenimentele care durează întreaga zi în partea de sus a calendarului, selectați un Câmp bifare care specifică dacă evenimentul durează întreaga zi.
Pentru a alege scala implicită a timpului utilizată pentru a afișa evenimente, selectați Zi, Săptămână, Lună sau An sub Modul de afișare implicit.
Notă
Puteți utiliza și Câmp întârziere pentru a afișa durata evenimentului în ore selectând un câmp Zecimal sau Integer pe modelul care specifică durata evenimentului. Cu toate acestea, dacă setați un Câmp Dată de încheiere, Câmp întârziere nu va fi luat în considerare.
Example
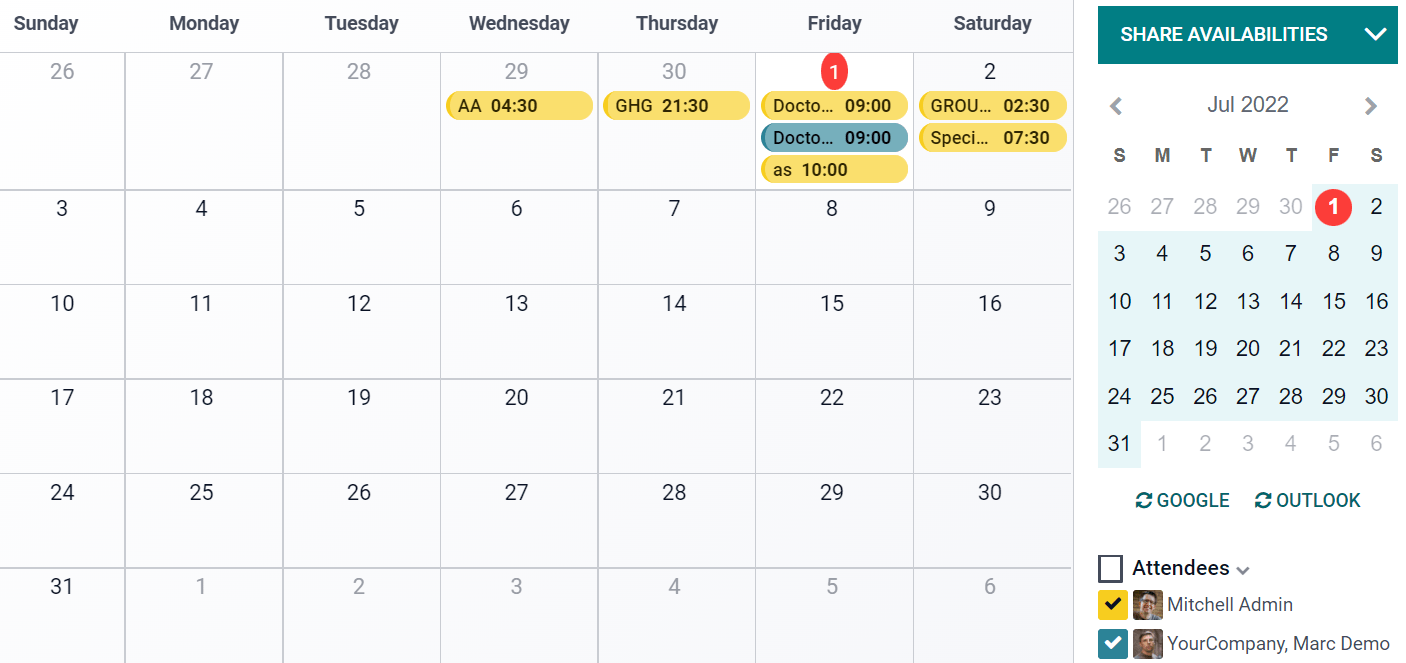
Cohortă¶
Vizualizarea cohort este utilizată pentru a examina ciclul de viață a înregistrărilor pe o perioadă de timp. De exemplu, este utilizată în aplicația Abonamente pentru a vizualiza rata de reținere a abonamentelor.
Pentru a afișa o măsură (adică valoarea agregată a unui anume câmp) implicit în vizualizare, selectați un Câmp măsură.
Pentru a alege care interval de timp este utilizat implicit pentru a grupa rezultatele, selectați Zi, Săptămână, Lună sau An sub Interval.
Pentru a schimba Modul cohortă, selectați fie Reținere procentul de înregistrări care rămân pe o perioadă de timp, începe la 100% și scade cu timpul sau Abandon procentul de înregistrări care se mută în afara unei perioade de timp - începe la 0% și crește cu timpul.
Pentru a schimba modul în care Cronologia (adică coloanele) progresează, selectați fie Înainte (de la 0 la +15) sau Înapoi (de la -15 la 0). Pentru majoritatea scopurilor, Înainte cronologia este utilizată.
Example
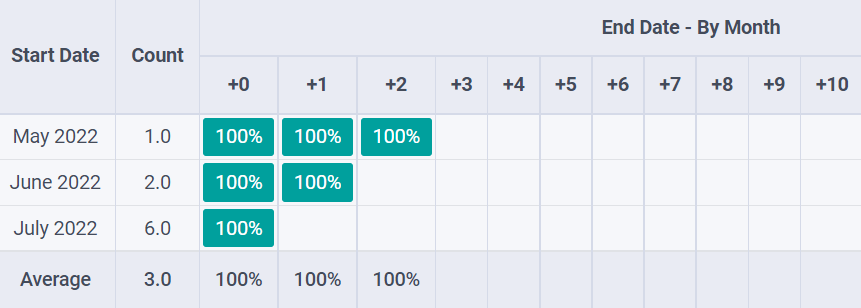
Gantt¶
Vizualizarea Gantt este utilizată pentru a prognoza și a examina progresul general al înregistrărilor. Înregistrările sunt reprezentate de o bară sub o scară de timp.
Pentru a preveni utilizatorii din creearea sau editarea de înregistrări, debifați Poate crea sau Poate edita.
Pentru a umple celulele cu gri atunci când o înregistrare nu ar trebui să fie creată acolo (de exemplu, în weekend pentru angajați), bifați Afișare indisponibilitate.
Notă
Modelul de bază trebuie să fie adaptată pentru această caracteristică, iar suportul nu poate fi adăugat utilizând Studio. Este suportat pentru aplicațiile Proiect, Concediu, Planificare și Fabricație.
Pentru a afișa un rând total în partea de jos, bifați Afișare rând total.
Pentru a restrânge mai multe înregistrări într-un singur rând, bifați Restrânge primul nivel.
Pentru a alege care este modul în care înregistrările sunt grupate în mod implicit pe rânduri (de exemplu, per angajat sau proiect), selectați un camp sub Grupare implicită după.
Pentru a defini o scară de timp implicită pentru a vizualiza înregistrările, selectați Zi, Săptămână, Lună sau An sub Scara implicită.
Pentru a colora înregistrările pe vizualizare, selectați un câmp sub Culoare. Toate înregistrările care partajează aceeași valoare pentru acel câmp sunt afișate folosind aceeași culoare.
Notă
Deoarece numărul de culori este limitat, aceeași culoare poate fi atribuită diferitelor valori.
Pentru a specifica cu ce grad de precizie fiecare scară de timp ar trebui să fie împărțită, selectați Sfert de oră, Jumătate de oră sau O oră sub Precizie zi, Jumătate de zi sau Zi sub Precizie săptămână, și Precizie lună.
Example
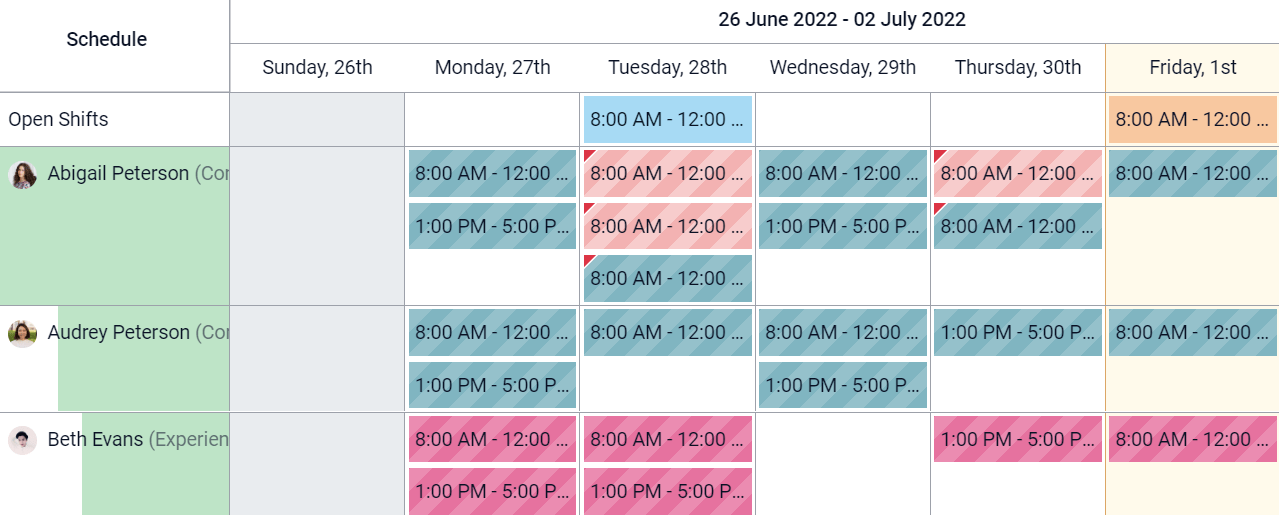
Vizualizări raportare¶
Notă
Setările descrise mai jos se găsesc sub fila Vizualizare a vizualizării, cu excepția cazului în care este specificat altfel.
Pivot¶
Vizualizarea Pivot este utilizată pentru a explora și analiza datele conținute în înregistrări într-un mod interactiv. Este în special utilă pentru a agrega date numerice, pentru a crea categorii și pentru a analiza datele prin extinderea și restrângerea diferitelor niveluri de date.
Pentru a accesa toate înregistrările ale căror date sunt agregate intr-o celulă, bifați Accesează înregistrările din celulă.
Pentru a împărți datele în diferite categorii, selectați câmpul(urile) în Grupare coloană, Grupare rând - Primul nivel, sau Grupare rând - Al doilea nivel.
Pentru a adăuga diferite tipuri de date pentru a fi măsurate folosind vizualizarea, selectați un câmp sub Măsurători.
Pentru a afișa un număr de înregistrări care au date agregate întro celulă, bifați Afișează număr.
Example
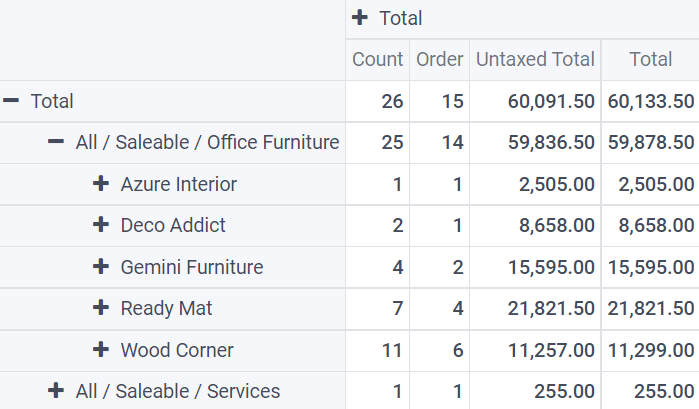
Grafic¶
Vizualizarea Grafic este utilizată pentru a prezenta date din înregistrări într-un grafic de bare, linie sau plăcintă.
Pentru a schimba graficul implicit, selectați Bare, Linie, sau Plăcintă sub Tip.
Pentru a alege o dimensiune implicită a datelor (categorie), selectați un câmp sub Prima dimensiune și, dacă este necesar, un altul sub A doua dimensiune.
Pentru a selecta un tip implicit de date pentru a fi măsurate folosind vizualizarea, selectați un câmp sub Măsurători.
Doar pentru graficele de bare și linii: Pentru a sorta diferitele categorii de date după valoarea lor, selectați Ascendent (de la valoarea cea mai mică la cea mai mare) sau Descendent (de la valoarea cea mai mare la cea mai mică) sub Sortare.
Doar pentru graficele de bare și plăcintă: Pentru a accesa toate înregistrările ale căror date sunt agregate sub o categorie de date pe grafic, bifați Accesează înregistrările din grafic.
Doar pentru graficele de bare: Când se folosesc două dimensiuni de date (categorii), afișați cele două coloane una peste alta implicit bifați Grafic încrucișat.
Example
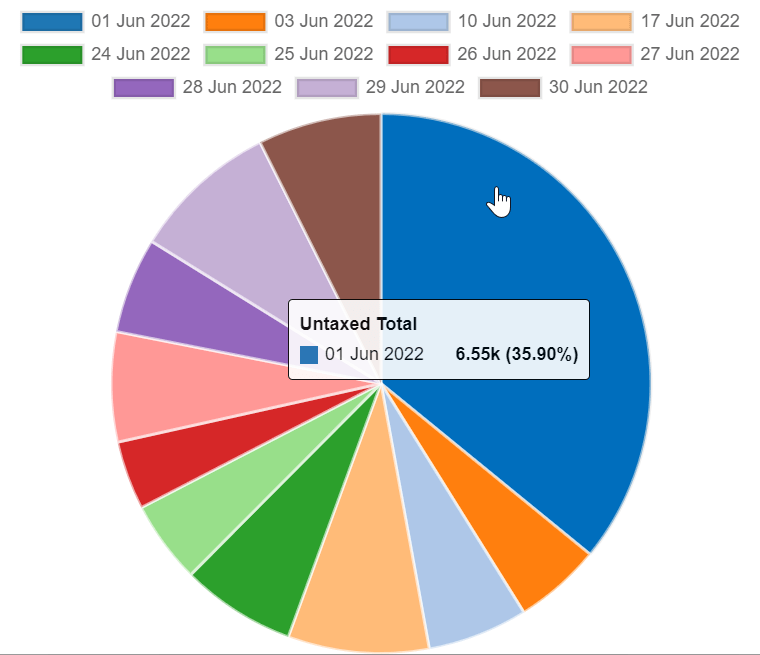
Tablou de bord¶
Vizualizarea Tablou de bord este utilizată pentru a afișa mai multe vizualizări de raportare și indicatori cheie de performanță. Care elemente sunt afișate pe vizualizare depinde de configurarea altor vizualizări de raportare.
Example