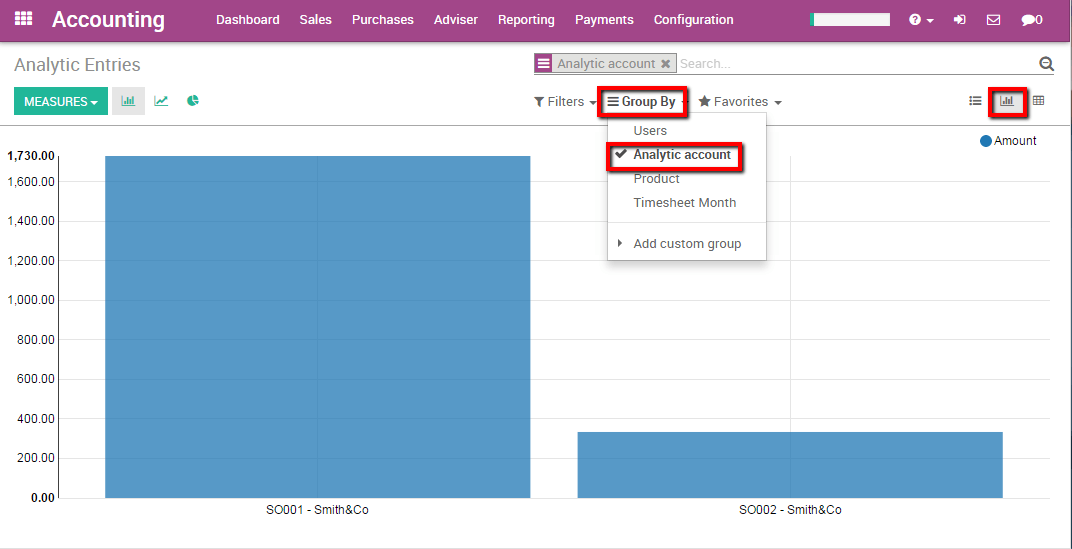Urmăriți costurile resurselor umane cu fișele de pontaj¶
Resursele umane au, desigur, un cost. Este interesant să vedem cât de mult un contract anume costă companiei în termen de putere umană în raport cu sumele facturate.
Vom lua următorul exemplu: Angajații noștri doi Harry Potter și Cedric Digory lucrează la un pachet de consultanță pentru clientul nostru Smith&Co. Harry este plătit 18 € p.h. și salariul lui Cedric este 12 € p.h. Am dori să urmărim costurile lor de pontaj în cadrul aplicației contabilității și să le comparăm cu veniturile serviciului de consultanță.
Configurare¶
În primul rând, instalați cele trei aplicații necesare pentru a utiliza această funcționalitate, numite Contabilitate, Vânzări și Fișă de pontaj. Introduceți numele modulului aplicațiilor și instalați-le.
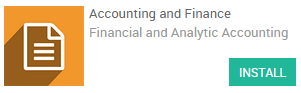
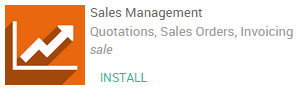
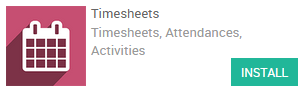
În continuare, va trebui să activați contabilitatea analitică. Pentru a face acest lucru, introduceți aplicația contabilității. Selectați și bifați opțiunea Contabilitate analitică (vezi imaginea de mai jos)
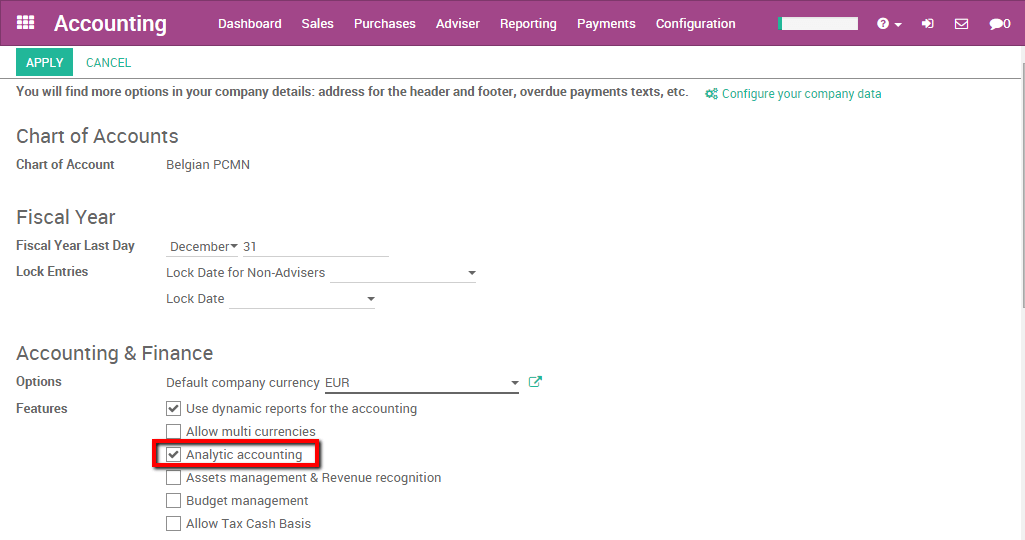
Aplicați modificările.
Creați un angajat¶
Pentru a verifica veniturile unui angajat, aveți nevoie de unul. Pentru a crea un angajat, introduceți aplicația Angajat. Selectați Angajați și creați un nou angajat, completați numele și informațiile de bază.
Pe foaia angajatului introduceți fila Setări HR. Aici puteți specifica Costul fișei de pontaj al angajatului dvs. În acest caz, Harry are un cost de 18 euro / oră. Astfel, vom completa 18 în acest câmp.
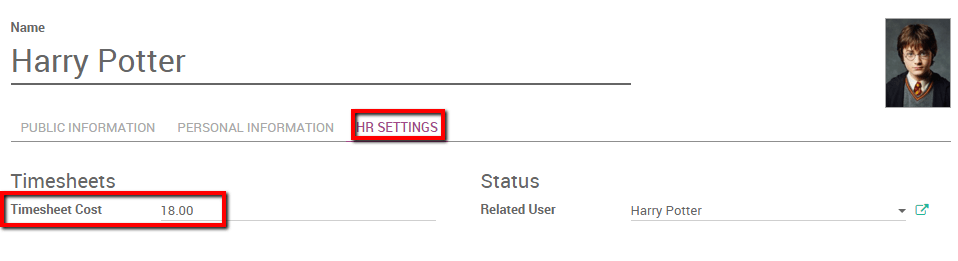
Notă
Dacă doriți ca angajatul să poată introduce fișe de pontaj, acesta trebuie să fie legat de un utilizator.
Repetați operația pentru a crea angajatul Cedric Digory. Nu uitați să specificați utilizatorul asociat și Costurile fișei de pontaj.
Emiteți o comandă de vânzări¶
Am creat doi angajați numiți Harry Potter și Cedric Diggory în aplicația Angajat. Ambele vor lucra la un contract de consultanță pentru clientul nostru Smith&Co unde vor puncta orele lor pe o fișă de pontaj.
Astfel, trebuie să creăm o comandă de vânzări cu un produs serviciu facturat în funcție de timp și materiale și urmărit de fișe de pontaj cu ore ca unitate de măsură.
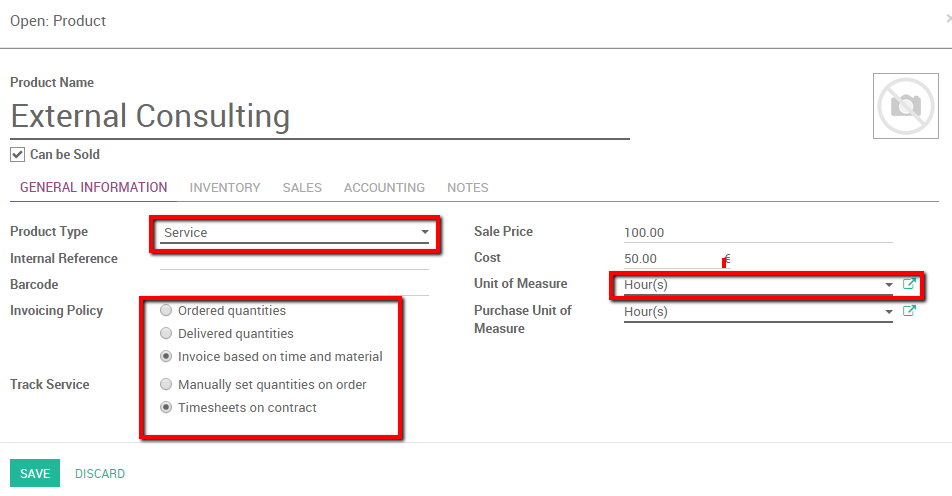
Pentru mai multe informații despre cum să creați o comandă de vânzări pe baza timpului și materialelor, consultați Factura bazată pe timp și materiale.
Salvăm o comandă de vânzări cu produsul de serviciu Consultanță externă. Un cont analitic va fi generat automat odată ce Comanda de vânzări este confirmată. Angajații noștri vor trebui să se referă la acest cont (în acest cas SO002-Smith&Co) pentru a putea factura orele lor (vezi imaginea de mai jos).
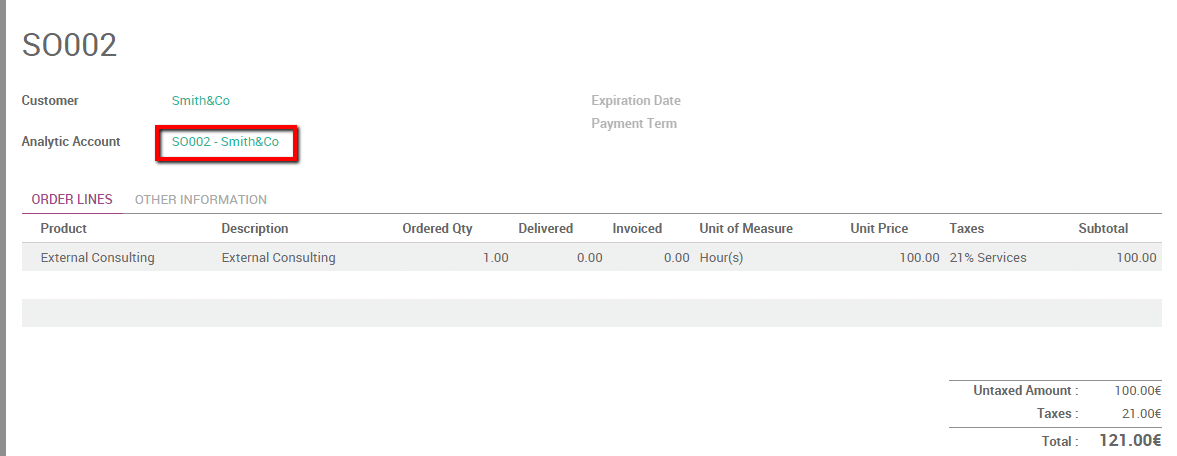
Completați fișa de pontaj¶
Ca angajat legat de un utilizator, Harry poate introduce aplicația Fișa de pontaj și poate specifica fișele de pontaj pentru contract. Conectat la contul lui Harry, intrăm în aplicația Fișa de pontaj și introducem o linie detaliată care se referă la Contul analitic discutat mai sus.
Harry a lucrat trei ore la o analiză SWOT pentru Smith&Co.
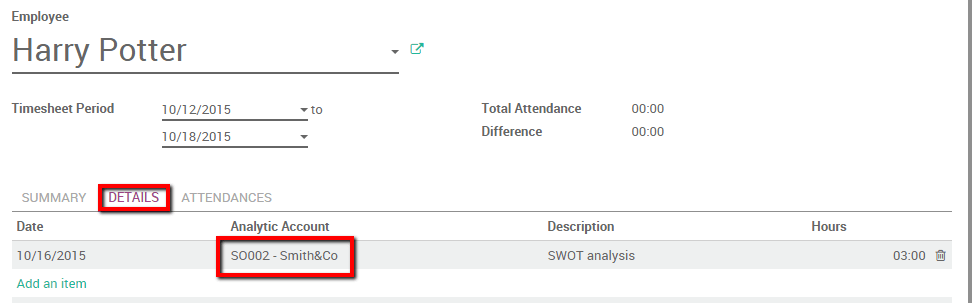
Între timp, Cedric a discutat nevoile afacerii cu clientul pentru 1 oră și a specificat-o și în fișa sa personală de pontaj, indicând și Contul analitic.
În Comanda de vânzări observăm că cantitățile livrate de ore sunt calculate automat (vezi imaginea de mai jos).
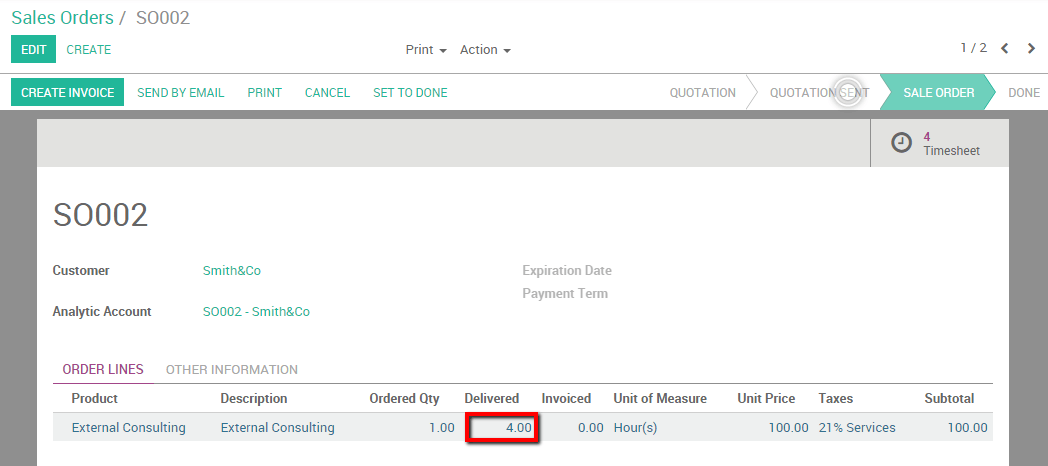
Contabilitate analitică¶
Datorită conturilor analitice putem avea o privire de ansamblu asupra costurilor și veniturilor de resurse umane. Toate veniturile și costurile acestor tranzacții au fost înregistrate în contul SO002-Smith&Co.
Putem utiliza două metode pentru a analiza această situație.
Fără filtre¶
Dacă am indicat toate costurile și veniturile proiectului pe contul analitic corect, putem recupera ușor costurile și veniturile legate de acest cont analitic. Introduceți aplicația Contabilitate, selectați .
Notă: puteți specifica o perioadă pentru Analiză. Dacă doriți să deschideți situația curentă, ar trebui să păstrați câmpurile goale. Putem deja nota bilanțul credit și debit al contului.
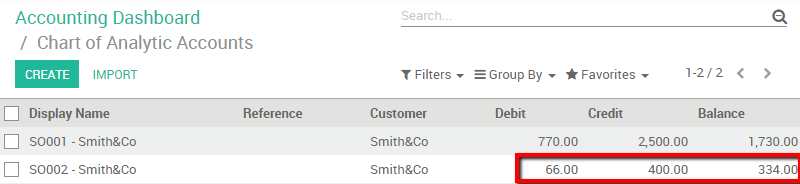
Dacă facem clic pe cont, este furnizat un buton special pentru a avea detaliile costurilor și veniturilor (vezi imaginea de mai jos).
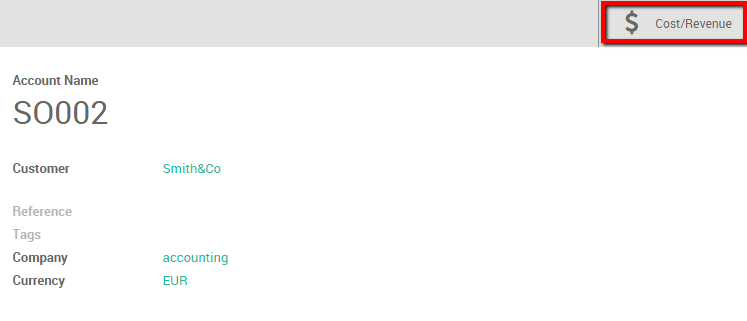
Faceți clic pe butonul Costuri/Venituri pentru a avea o privire de ansamblu asupra costurilor și veniturilor cu descrierea corespunzătoare.
Cu filtre¶
Putem astfel să filtrăm aceste informații din Înregistrările analitice.
Introduceți aplicația Contabilitate și faceți clic pe . În acest meniu avem mai multe opțiuni pentru a analiza costurile de resurse umane.
Filtrăm pe Contul analitic astfel încât să putem vedea costurile și veniturile proiectului. Adăugați un Filtru personalizat unde Contul analitic conține numărul Comenzii de vânzare.
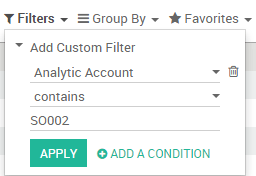
În rezultatele noastre vedem activitățile de timpi și liniile facturate cu costurile și veniturile corespunzătoare.
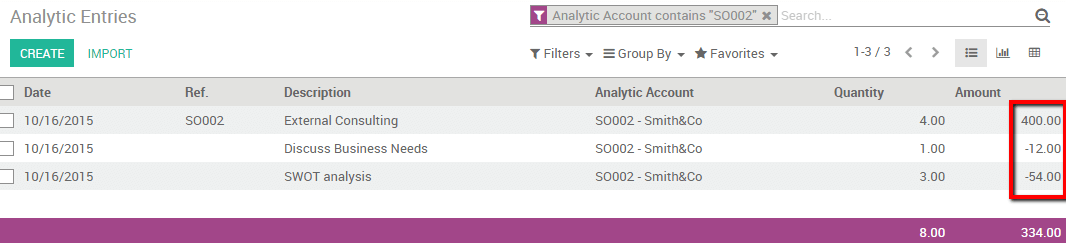
Putem grupa diferitele conturi analitice împreună și să verificăm veniturile lor respective. Simplu grupați după Contul analitic și selectați Vizualizare grafică pentru a avea o privire de ansamblu clară.