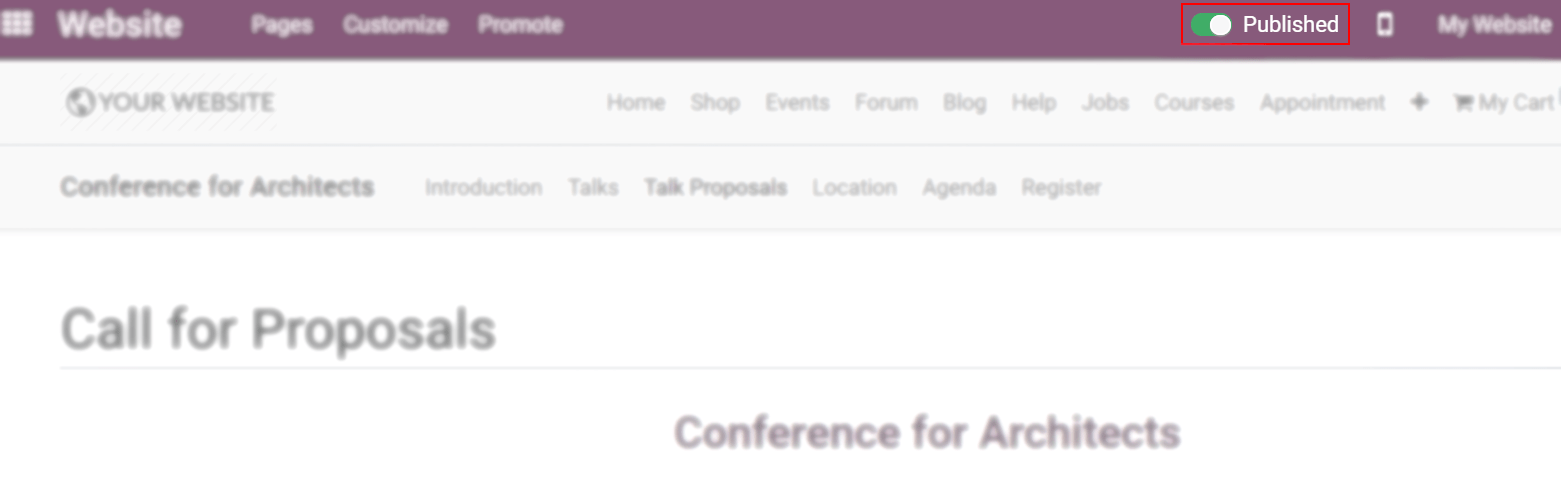Create your First Event¶
Some of the reasons why hosting events is essential are:
To create an engaging experience with your audience;
To generate word of mouth about your company;
To allow networking;
To provide an opportunity for sales representatives to walk their prospects through the product and even their pipeline.
Beginnen¶
Under the menu Events, have a view of all existing events and some key information, such as the number of expected and confirmed attendees.
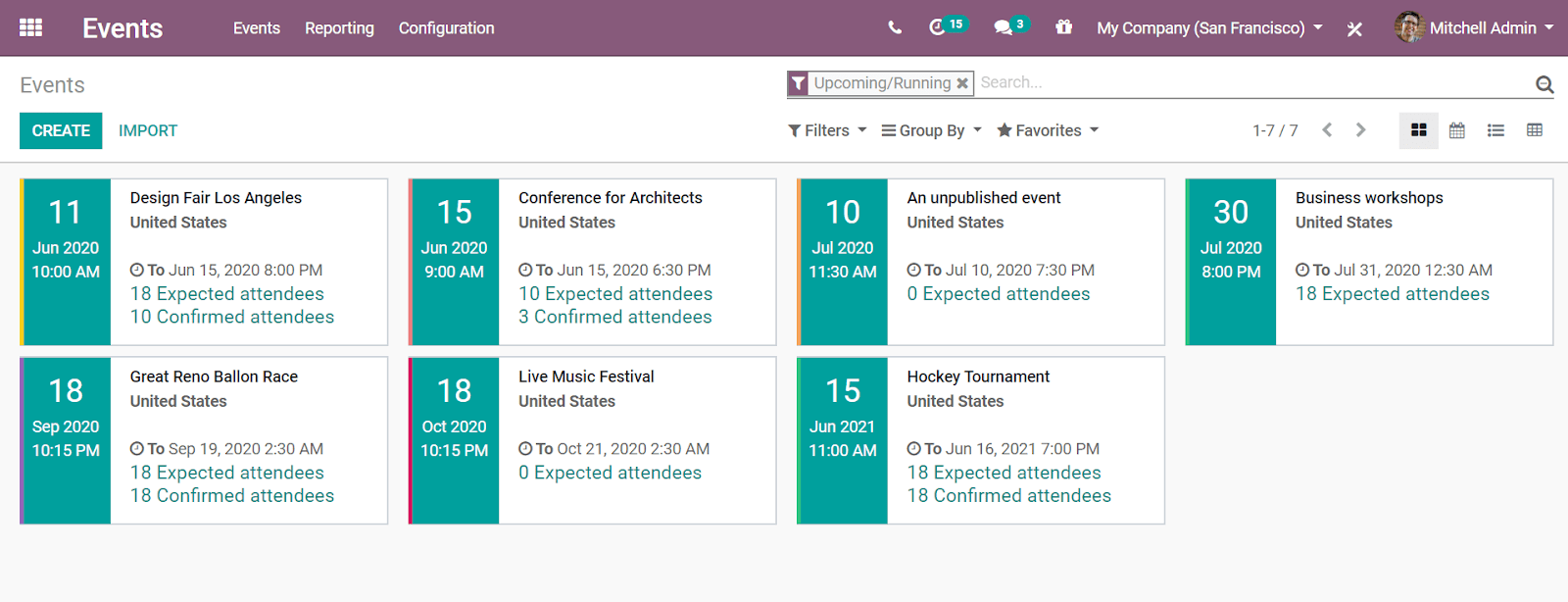
To start a new one, click on Create and fill in the form with all the needed information. Enable Website Menu to have the menus Introduction, Location, and Register being shown on your event’s website page.
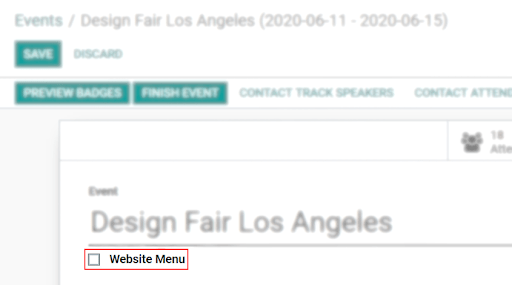
To personalize these pages, click on Edit to open the website builder, and edit content by dragging and dropping blocks.
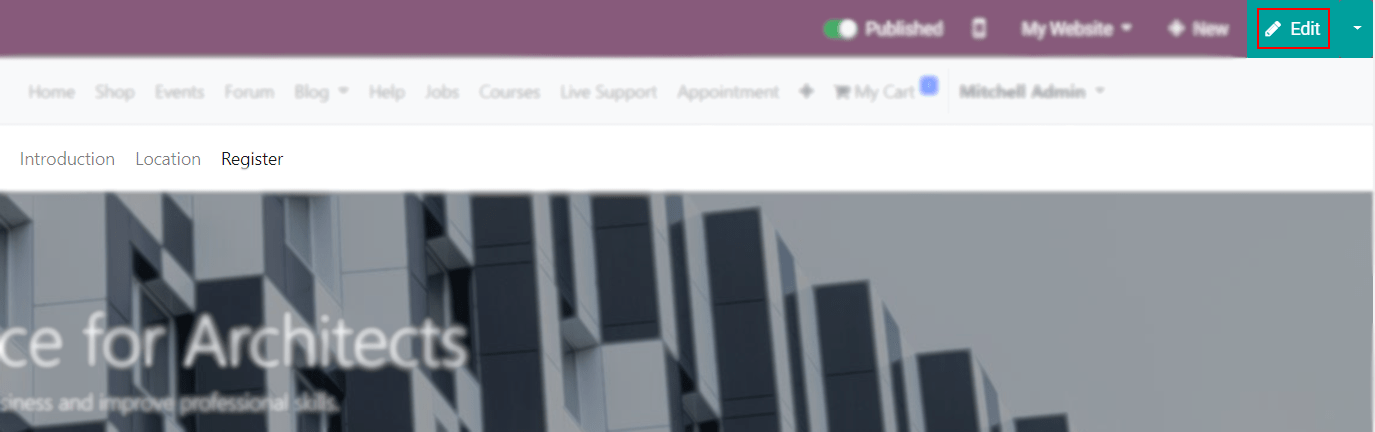
Tab: Tickets¶
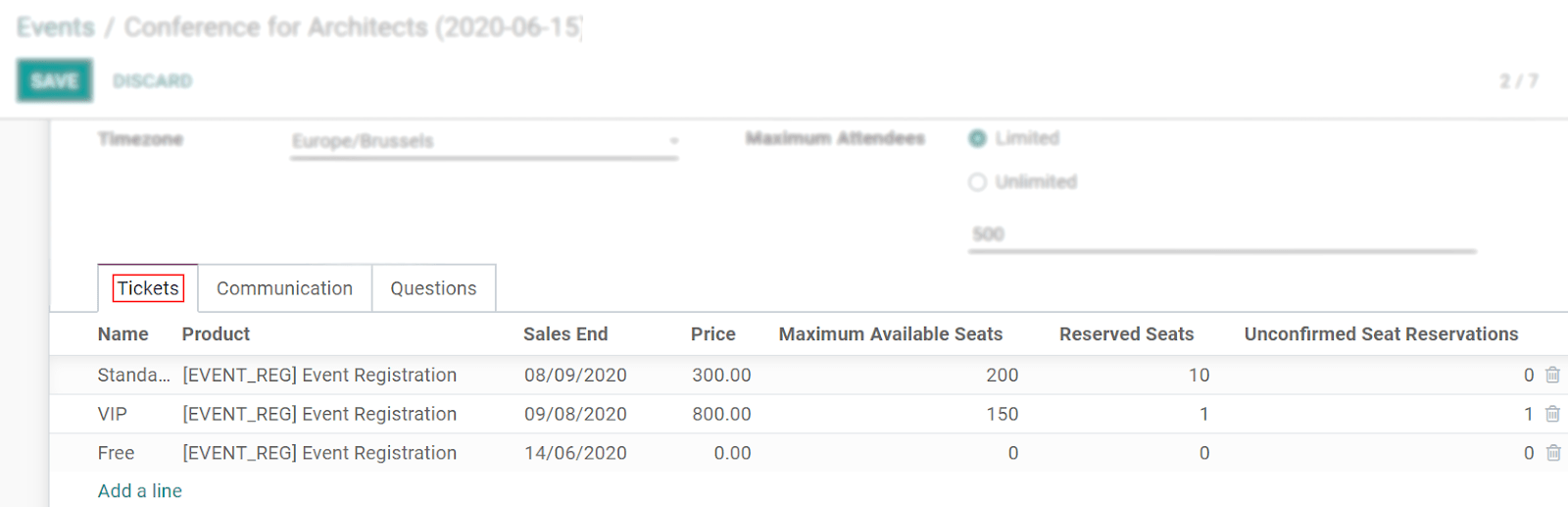
Tab: Communication¶
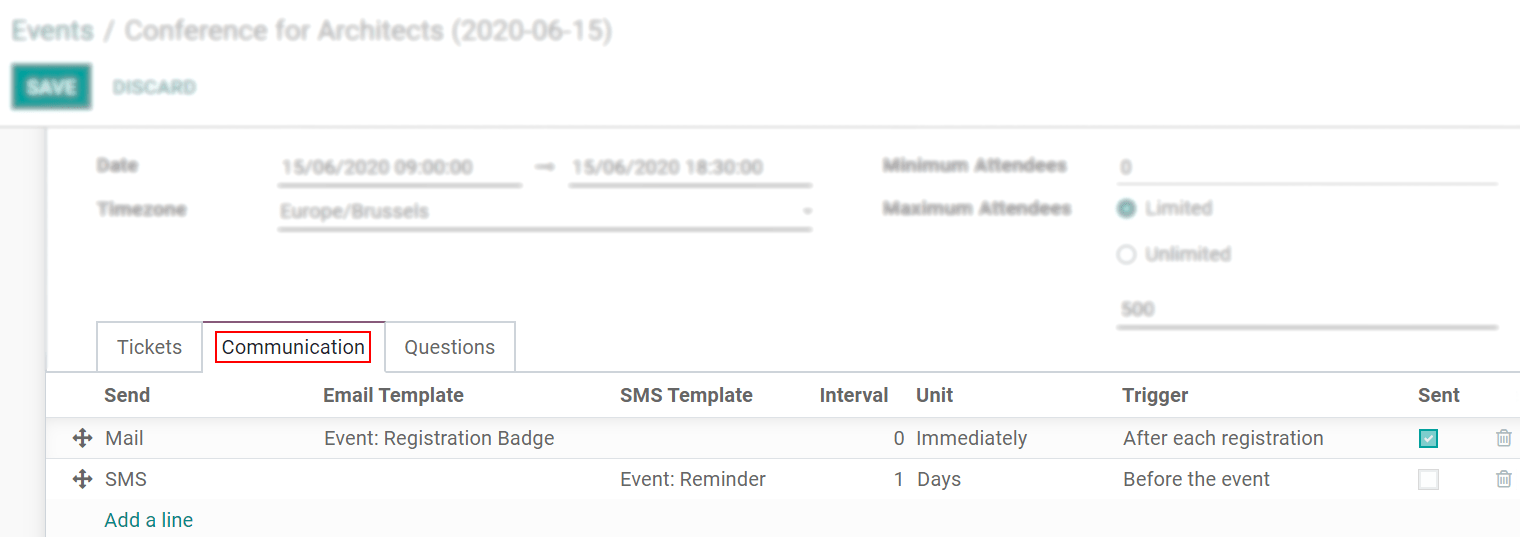
Tab: Questions¶
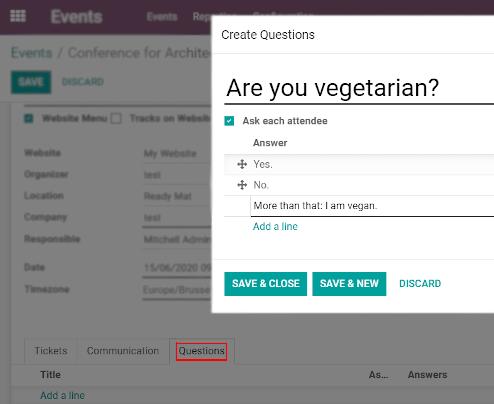
Once your event is Confirmed, you can manage attendees badges, and mark the event as Finished. Events marked as Finished can be Set to draft, putting the event back to an Unconfirmed stage from which it can be edited and used again.
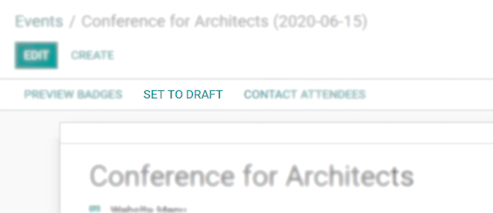
Publiceer je evenement¶
Go to Website and turn Published on.