Set your Initial Stock¶
The first step to use the inventory application is to create products in your database via the menu . Click the Create button and enter the name of your product.

Set the product as storable, in order to track the stock for this product and be able to include it in an inventory adjustment.
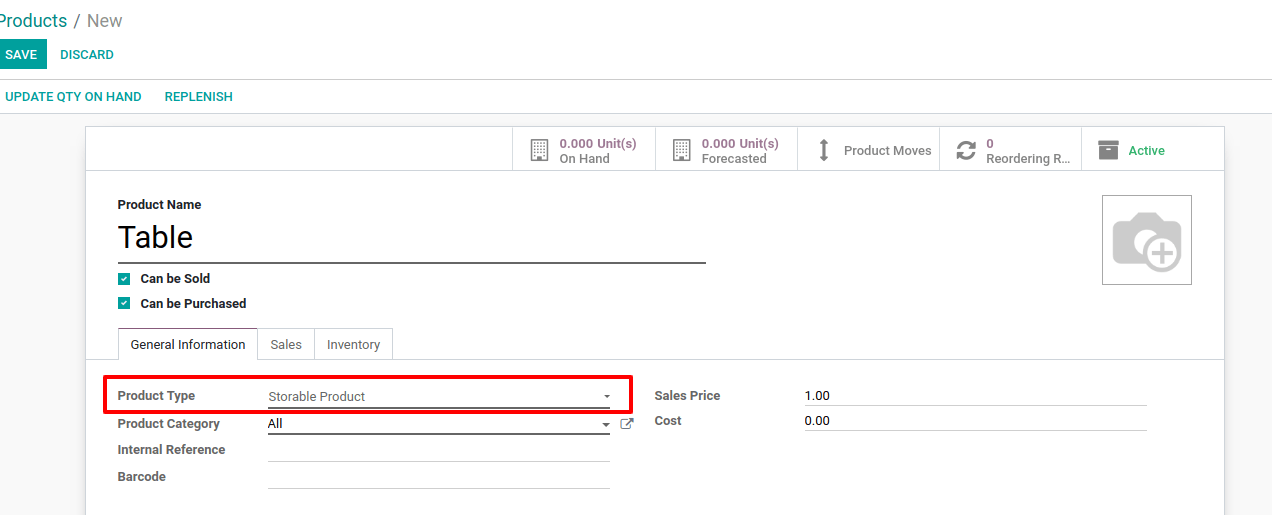
Inventory Adjustment for Multiple Products¶
Once you have created all your storable products, you can create an inventory adjustment to determine their current stock level in Odoo. You therefore need to go to and create a new one.
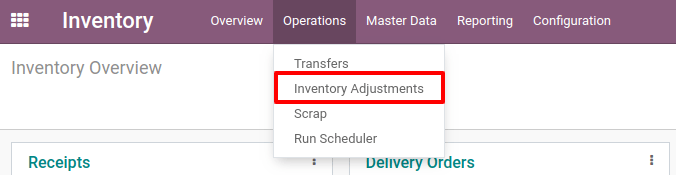
You have to enter a title for your inventory adjustment and you can then decide if you want to proceed to the inventory adjustment of all products or only some of them. For a first inventory adjustment, I suggest you to keep the Products field empty. You can then Start Inventory.
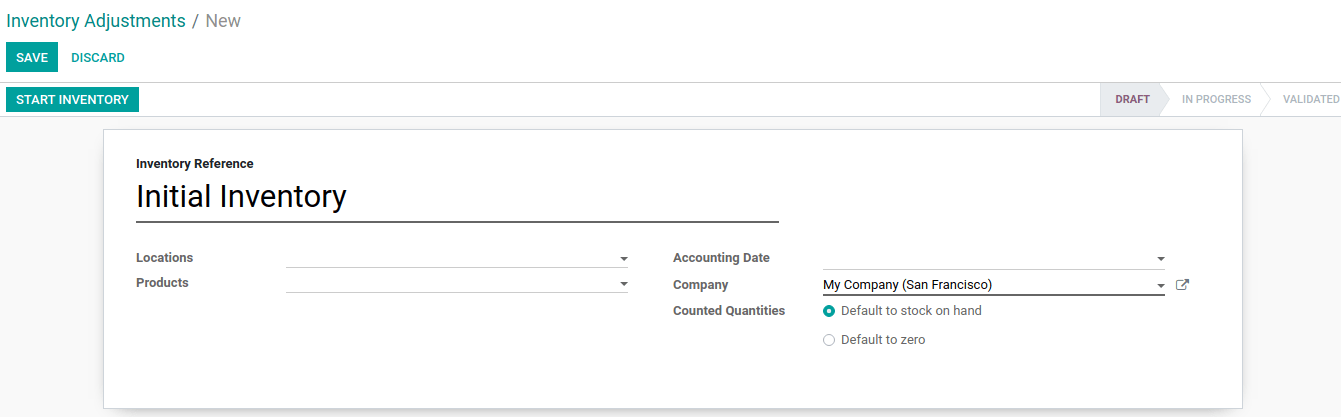
If you already have some products in stock, Odoo will add the lines with the theoretical quantity currently in stock. You can also add new lines with your other products.

Notitie
If your products are tracked by Serial/Lot numbers, you will have an additional column allowing you to specify those for the different units added to the inventory adjustment.
Odoo will highlight in red the lines for which there is a difference between the theoretical quantity on hand, which is automatically computed by the system, and the counted quantity you manually entered. Once all the necessary products have been entered, you can hit Validate Inventory and the quantities on hand of your different products will be updated.
Inventory Adjustment for one Product¶
On each storable product, you have access to the Update Quantity button.
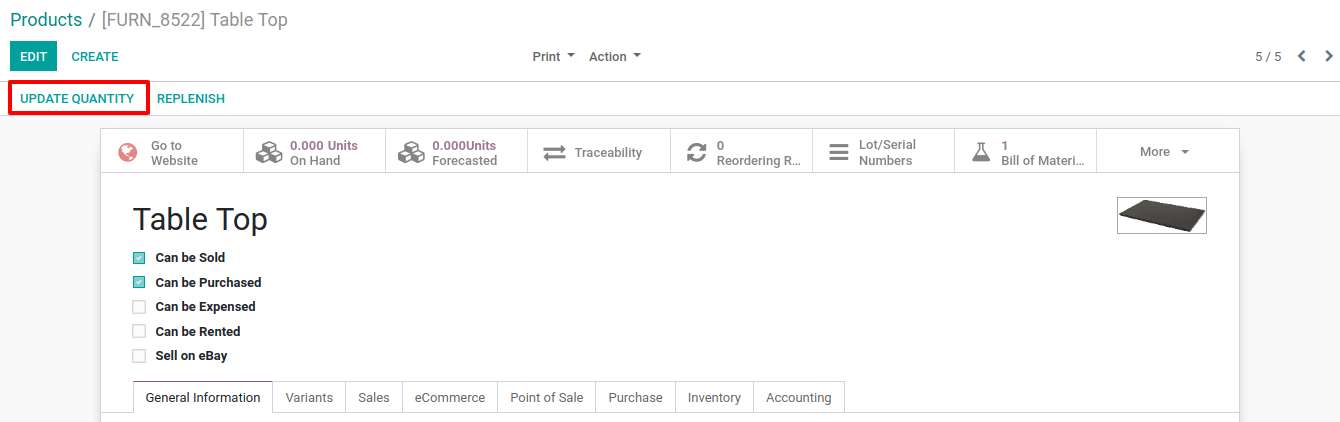
When clicking this button, you see the current stock you have for this product. You can edit the existing lines or create new ones to add stock of your product in different locations and/or add new serial/lot numbers.

Once you come back to your product, you see that the quantity on hand as been updated taking your modification into account.

Notitie
If you work with product variants, the quantity on hand will show you the total quantity in stock for the product template, taking the different variants into account.
By default, the quantity on hand of the product form will show you the number of products that are part of your warehouse view location, meaning which are part of an internal type sub-location of this warehouse. It means that if you have any product in a location that isn’t under the main warehouse location, they won’t appear in the stock on hand stat button.
