Export and import data¶
Export data from Odoo¶
When working with a database, it sometimes is necessary to export your data in a distinct file. Doing so can help to do reporting over your activities (even if Odoo offers a precise and easy reporting tool with each available application).
With Odoo, you can export the values from any field in any record. To do so, activate the list view on the items that need to be exported, click on Action, and, then, on Export.

Pretty simple, this action still comes with some specificities. In fact, when clicking on Export, a pop-up window appears with several options for the data to export:
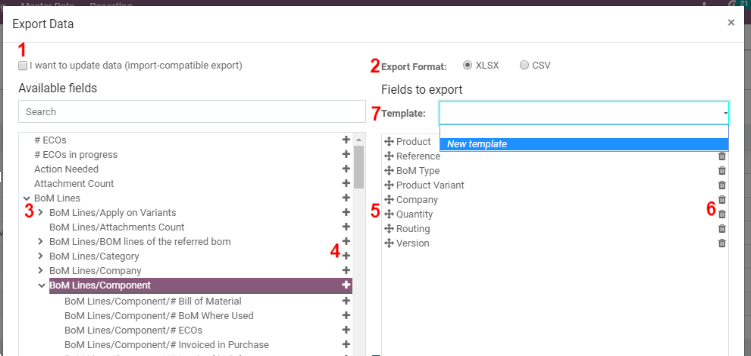
With the I want to update data option ticked, the system only shows the fields which can be imported. This is very helpful in case you want to update existing records. Basically, this works like a filter. Leaving the box unticked gives way more field options because it shows all the fields, not just the ones which can be imported.
When exporting, you can choose between two formats: .csv and .xls. With .csv, items are separated with a comma, while .xls holds information about all the worksheets in a file, including both content and formatting.
Those are the items you may want to export. Use the arrows to display more sub-field options. Of course, you can use the search bar to find specific fields more easily. To use the search option more efficiently, display all the fields by clicking on all the arrows!
The + button is there to add fields to the “to export” list.
The “handles” next to the selected fields allow you to move the fields up and down to change the order in which they must be displayed in the exported file.
The trashcan is there if you need to remove fields.
For recurring reports, it might be interesting to save export presets. Select all the needed ones and click on the template bar. There, click on New template and give a name to yours. The next time you need to export the same list, simply select the related template.
Tip
It’s good to keep the field’s external identifier in mind. For example, Related Company is equal to parent_id. Doing so helps export only what you would like to import next.
Import data into Odoo¶
Hoe starten¶
U kunt gegevens importeren in elk Odoo’s business object met behulp van Excel (.xlsx) of CSV (.csv) bestanden: contactpersonen, producten, bankafschriften, journaalboekingen en zelfs bestellingen!
Open de weergave van het object dat u wilt opvullen en klik op Importeer.
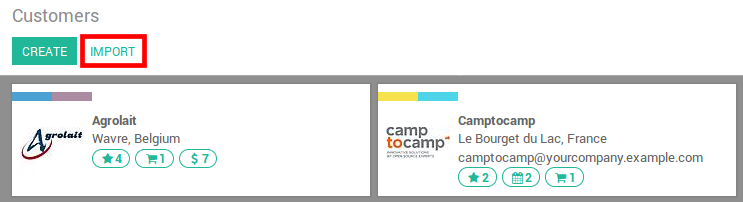
Daar vindt u sjablonen die u gemakkelijk kunt invullen met uw eigen gegevens. Dergelijke sjablonen kunnen met één klik worden geïmporteerd; De data mapping is reeds gedaan.
Hoe de template wijzigen¶
Voeg kolommen toe, verwijder ze en soort ze zodat ze zo goed mogelijk bij uw datastructuur passen.
We adviseren u om het veld ID niet weg te halen (waarom ziet u in de volgende sectie).
Stel een unieke ID in voor elke record door de ID sequentie naar beneden te slepen.
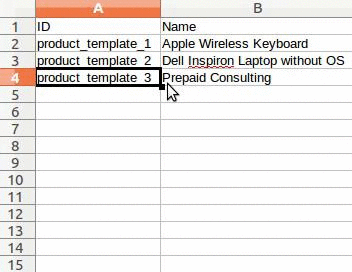
Wanneer u een nieuwe kolom toevoegt, kan Odoo het mogelijk niet automatisch toewijzen als het label in Odoo niet als een bestaand veld herkend wordt. Maar geen zorgen! U kunt nieuwe kolommen handmatig toewijzen wanneer u de import test. Zoek in de lijst naar het overeenkomstige veld.
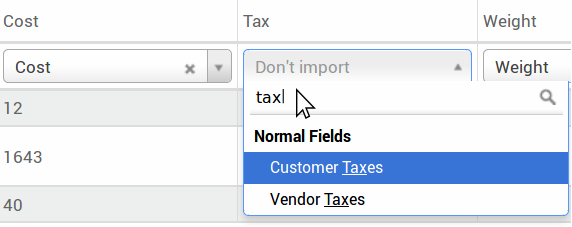
Gebruik vervolgens dit veld zijn label in uw bestand om het de volgende keer direct te doen werken.
Hoe importeren vanuit een andere applicatie¶
In order to re-create relationships between different records, you should use the unique identifier from the original application and map it to the ID (External ID) column in Odoo. When you import another record that links to the first one, use XXX/ID (XXX/External ID) to the original unique identifier. You can also find this record using its name but you will be stuck if at least 2 records have the same name.
The ID will also be used to update the original import if you need to re-import modified data later, it’s thus good practice to specify it whenever possible.
Ik kan het veld niet vinden dat ik wens te koppelen aan mijn kolom¶
Odoo tries to find with some heuristic, based on the first ten lines of the files, the type of field for each column inside your file. For example if you have a column only containing numbers, only the fields that are of type Integer will be displayed for you to choose from. While this behavior might be good and easy for most cases, it is also possible that it goes wrong or that you want to map your column to a field that is not proposed by default.
Wanneer dat gebeurt, dien je gewoon de Tonen van velden van relatie velden (geavanceerd) optie aan te vinken, vervolgens zal je de mogelijkheid hebben om te kiezen uit de complete lijst van velden voor iedere kolom.
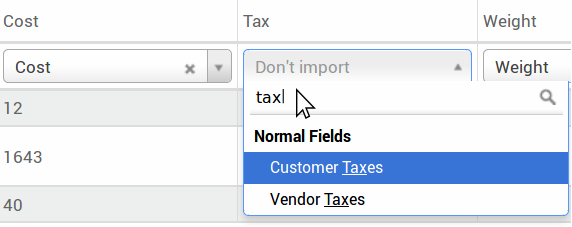
Waar kan ik het datum invoerformaat wijzigen?¶
Odoo can automatically detect if a column is a date, and it will try to guess the date format from a set of most commonly used date formats. While this process can work for many date formats, some date formats will not be recognized. This can cause confusion due to day-month inversions; it is difficult to guess which part of a date format is the day and which part is the month in a date such as ‘01-03-2016’.
To view which date format Odoo has found from your file you can check the Date Format that is shown when clicking on Options under the file selector. If this format is incorrect you can change it to your liking using the ISO 8601 to define the format.
Notitie
If you are importing an excel (.xls, .xlsx) file, you can use date cells to store dates as the display of dates in excel is different from the way it is stored. That way you will be sure that the date format is correct in Odoo whatever your locale date format is.
Kan ik nummers importeren met een valuta-teken (bvb.: $ 32,00)?¶
Yes, we fully support numbers with parenthesis to represent negative sign as well as numbers with currency sign attached to them. Odoo also automatically detect which thousand/decimal separator you use (you can change those under options). If you use a currency symbol that is not known to Odoo, it might not be recognized as a number though and it will crash.
Voorbeelden van ondersteunde cijfers (gebruikt 32000 als voorbeeld):
32.000,00
32000,00
32,000.00
-32000.00
(32000.00)
€ 32.000,00
(32000.00 €)
Voorbeeld dat niet werkt:
ABC 32.000,00
€ (32.000,00)
Wat kan ik doen als de tabel Importeervoorbeeld niet correct wordt weergegeven?¶
By default the Import preview is set on commas as field separators and quotation marks as text delimiters. If your csv file does not have these settings, you can modify the File Format Options (displayed under the Browse CSV file bar after you select your file).
Als uw CSV-bestand een tabellering heeft als scheidingsteken zal Odoo de scheidingen niet detecteren. U moet de bestandsindeling opties wijzigen in uw spreadsheet applicatie. Zie de volgende vraag.
Hoe kan ik het CSV bestandsformaat wijzigen wanneer ik deze bewaar in de spreadsheet applicatie?¶
If you edit and save CSV files in spreadsheet applications, your computer’s regional settings will be applied for the separator and delimiter. We suggest you use OpenOffice or LibreOffice Calc as they will allow you to modify all three options (in ).
Microsoft Excel will allow you to modify only the encoding when saving (in ).
Wat is het verschil tussen Database ID en Extern ID?¶
Some fields define a relationship with another object. For example, the country of a contact is a link to a record of the ‘Country’ object. When you want to import such fields, Odoo will have to recreate links between the different records. To help you import such fields, Odoo provides three mechanisms. You must use one and only one mechanism per field you want to import.
Bijvoorbeeld, om te verwijzen naar het land van een contactpersoon, stelt Odoo u 3 verschillende en importeerbare velden voor:
Land: de naam of code van het land
Country/Database ID: the unique Odoo ID for a record, defined by the ID postgresql column
Country/External ID: the ID of this record referenced in another application (or the .XML file that imported it)
Het land België kunt op één van deze drie manieren importeren:
Land: België
Land/Database ID: 21
Land/Externe ID: base.be
According to your need, you should use one of these 3 ways to reference records in relations. Here is when you should use one or the other, according to your need:
Gebruik land: Dit is de makkelijkste manier wanneer uw gegevens komen vanuit een CSV bestand dat handmatig is aangemaakt.
Use Country/Database ID: You should rarely use this notation. It’s mostly used by developers as it’s main advantage is to never have conflicts (you may have several records with the same name, but they always have a unique Database ID)
Gebruik Land/Externe ID: Gebruik externe ID wanneer u data importeert vanuit een externe applicatie.
When you use External IDs, you can import CSV files with the “External ID” column to define the External ID of each record you import. Then, you will be able to make a reference to that record with columns like “Field/External ID”. The following two CSV files give you an example for Products and their Categories.
Wat moet ik doen als ik verschillende matches heb voor een veld?¶
If for example you have two product categories with the child name “Sellable” (ie. “Misc. Products/Sellable” & “Other Products/Sellable”), your validation is halted but you may still import your data. However, we recommend you do not import the data because they will all be linked to the first ‘Sellable’ category found in the Product Category list (“Misc. Products/Sellable”). We recommend you modify one of the duplicates’ values or your product category hierarchy.
Maar als u de configuratie van de productcategorieën niet wilt wijzigen, raden wij u aan gebruik te maken van de externe ID voor dit veld ‘Categorie’.
Hoe kan ik een one2many relatie importeren (bijvoorbeeld verkooporderlijnen op een verkooporder)?¶
If you want to import sales order having several order lines; for each order line, you need to
reserve a specific row in the CSV file. The first order line will be imported on the same row as the
information relative to order. Any additional lines will need an additional row that does not have
any information in the fields relative to the order. As an example, here is
purchase.order_functional_error_line_cant_adpat.CSV file of some quotations you can import,
based on demo data.
Het volgende CSV bestand toont u hoe u aankooporders met hun respectievelijke aankooporderlijnen importeert:
Purchase orders with their respective purchase order lines.
Het volgende CSV bestand laat zien hoe klanten en de bijbehorende contactpersonen te importeren:
Kan ik meerdere malen hetzelfde record importeren?¶
If you import a file that contains one of the column “External ID” or “Database ID”, records that have already been imported will be modified instead of being created. This is very useful as it allows you to import several times the same CSV file while having made some changes in between two imports. Odoo will take care of creating or modifying each record depending if it’s new or not.
Deze optie geeft u de mogelijkheid om de importeer en exporteer functie van Odoo te gebruiken voor het bewerken van een hele reeks record in uw favoriete spreadsheet applicatie.
Wat gebeurd er als ik geen waarde voor een specifiek veld ingeef?¶
Als u niet alle velden in uw CSV file een waarde geeft, zal Odoo de standaard waarde voor ieder niet-gedefinieerd veld gebruiken. Voor velden zonder waarde in de CSV file, zal Odoo het veld LEEG maken, in plaats van het veld de standaard waarde toe te kennen.
Hoe verschillende tabellen exporteren/importeren vanuit een SQL applicatie naar Odoo?¶
Als u gegevens moet importeren van verschillende tabellen, dient u de relaties tussen de records van de verschillende tabellen aan te maken. (bijv. als u bedrijven en personen importeert dient u de koppeling tussen ieder persoon en het bedrijf te maken.
To manage relations between tables, you can use the “External ID” facilities of Odoo. The “External ID” of a record is the unique identifier of this record in another application. This “External ID” must be unique across all the records of all objects, so it’s a good practice to prefix this “External ID” with the name of the application or table. (like ‘company_1’, ‘person_1’ instead of ‘1’)
As an example, suppose you have a SQL database with two tables you want to import: companies and
persons. Each person belong to one company, so you will have to recreate the link between a person
and the company he work for. (If you want to test this example, here is a dump of such a
PostgreSQL database)
We zullen eerst alle bedrijven en hun “Externe ID” exporteren. In PSQL, schrijf het volgende commando:
> copy (select 'company_'||id as "External ID",company_name as "Name",'True' as "Is a Company" from companies) TO '/tmp/company.csv' with CSV HEADER;
This SQL command will create the following CSV file:
External ID,Name,Is a Company
company_1,Bigees,True
company_2,Organi,True
company_3,Boum,True
Om het CSV bestand aan te maken voor contacten, gekoppeld aan bedrijven, gebruiken we het volgende SQL commando in PSQL:
> copy (select 'person_'||id as "External ID",person_name as "Name",'False' as "Is a Company",'company_'||company_id as "Related Company/External ID" from persons) TO '/tmp/person.csv' with CSV
It will produce the following CSV file:
External ID,Name,Is a Company,Related Company/External ID
person_1,Fabien,False,company_1
person_2,Laurence,False,company_1
person_3,Eric,False,company_2
person_4,Ramsy,False,company_3
As you can see in this file, Fabien and Laurence are working for the Bigees company (company_1) and Eric is working for the Organi company. The relation between persons and companies is done using the External ID of the companies. We had to prefix the “External ID” by the name of the table to avoid a conflict of ID between persons and companies (person_1 and company_1 who shared the same ID 1 in the original database).
De twee aangemaakte bestanden zijn gereed om te worden geïmporteerd in Odoo, zonder enige aanpassing. Na het importeren van deze twee CSV bestanden heeft u 4 contactpersonen en 3 bedrijven. (De eerste 2 contactpersonen zijn gekoppeld aan het eerste bedrijf). U dient eerst de bedrijven en dan de personen te importeren.
Hoe een importeer sjabloon te wijzigen¶
Importeer sjablonen zijn beschikbaar in de importeer tool voor de meest voorkomende data om te importeren (contacten, producten, bankafschriften, enz). U kan ze met eender welke spreadsheet software openen (Microsoft Office, OpenOffice, Google Drive, enz).
Hoe het bestand aanpassen¶
Verwijder kolommen die u niet nodig heeft. We raden u aan om het veld ID niet te verwijderen (zie hieronder waarom).
Stel een unieke ID in voor elke record door de ID sequentie naar beneden te slepen.
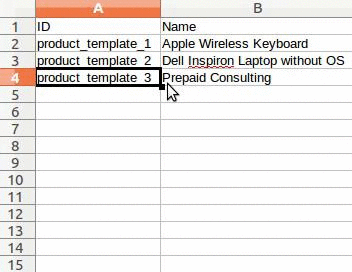
Wanneer je een nieuwe kolom toevoegt, zou het kunnen dat Odoo niet in staat is om dit automatisch in kaart te brengen wanneer het label niet overeen komt met een veld in het systeem. Indien dat het geval is, zoek dan het overeenkomend veld door de zoekfunctie te gebruiken.
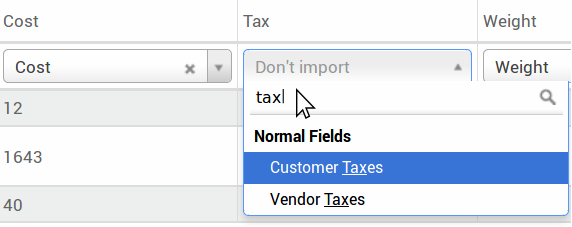
Gebruik vervolgens het label dat u gevonden heeft in uw importeer sjabloon zodat het direct werkt bij uw volgende importeer poging.
Why an “ID” column¶
The ID (External ID) is an unique identifier for the line item. Feel free to use the one of your previous software to ease the transition to Odoo.
Het instellen van een ID is niet verplicht bij invoer maar is in veel gevallen handig:
Update imports: U kan hetzelfde bestand meerdere keren importeren zonder duplicaten aan te maken;
Relatievelden importeren (zie hieronder).
Hoe relatievelden importeren¶
Een Odoo object is altijd gelinkt aan vele andere objecten (b.v. een product is gelinkt aan de product categorieën, attributen, leveranciers, etc.). Om deze relaties te importeren moet je de records van het gerelateerde object eerst importeren vanuit hun eigen lijst menu.
You can do it using either the name of the related record or its ID. The ID is expected when two records have the same name. In such a case add ” / ID” at the end of the column title (e.g. for product attributes: Product Attributes / Attribute / ID).