Dienst na verkoop¶
Het is mogelijk een dienst na verkoop te configureren voor individuele teams in de Helpdesk applicatie. Gebruikers kunnen dan terugbetalingen doen, retouren verwerken, kortingsbonnen genereren en/of reparaties en buitendienstinterventies plannen vanuit een ticket.
Dienst na verkoop instellen¶
Schakel eerst de dienst na verkoop in op specifieke Helpdeskteams via en selecteer op welke teams deze diensten moeten actief zijn. Scroll dan naar de sectie Dienst na verkoop op de instellingenpagina van een team en selecteer de opties die je wilt inschakelen:
Terugbetalingen: geeft creditfacturen uit om een klant terug te betalen of het resterende verschuldigde bedrag aan te passen
Kortingsbonnen: biedt kortingen en gratis producten aan via een bestaand kortingsbonprogramma
Retouren: initieert een productretour van een klant via een retourzending
Reparaties: maakt reparatieorders aan voor kapotte of defecte producten
Buitendienst: plant interventies op locatie via de Buitendienst applicatie
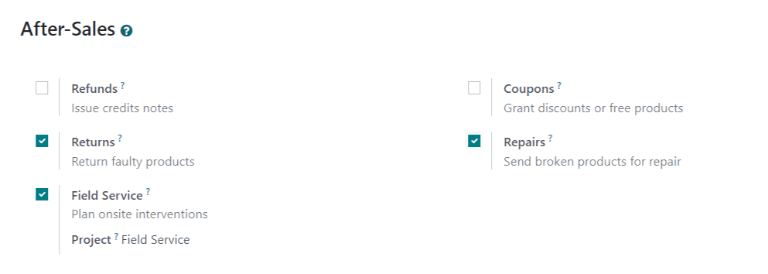
De diensten die zijn ingeschakeld kunnen variëren op basis van het soort ondersteuning dat een team biedt.¶
Waarschuwing
Aangezien de dienst na verkoop in Odoo een integratie met andere applicaties vereist, kan het inschakelen van deze opties de installatie van extra modules of applicaties vereisen. Het installeren van een nieuwe applicatie op een Een App Gratis database start een proefperiode van 15 dagen. Aan het einde van de proefperiode is de database niet meer toegankelijk als er geen betaald abonnement is toegevoegd.
Een terugbetaling uitgeven met een creditfactuur¶
Een creditfactuur is een document dat aan een klant wordt verstrekt om hem te informeren dat een bepaald bedrag is gecrediteerd. Deze wordt ook gebruikt om een klant volledig terug te betalen of om het resterende verschuldigd bedrag aan te passen. Hoewel creditfacturen meestal worden aangemaakt via de Boekhouding of Facturatie applicaties, kunnen ze ook worden aangemaakt via een Helpdeskticket.
Notitie
Facturen moeten geboekt zijn voordat een creditfactuur kan worden aangemaakt.
Om een creditfactuur te maken, ga naar een ticket in de applicatie en klik op de knop Terugbetaling in de linkerbovenhoek van het ticketdashboard. Selecteer vervolgens de bijbehorende factuur in het vervolgkeuzemenu Facturen te crediteren.
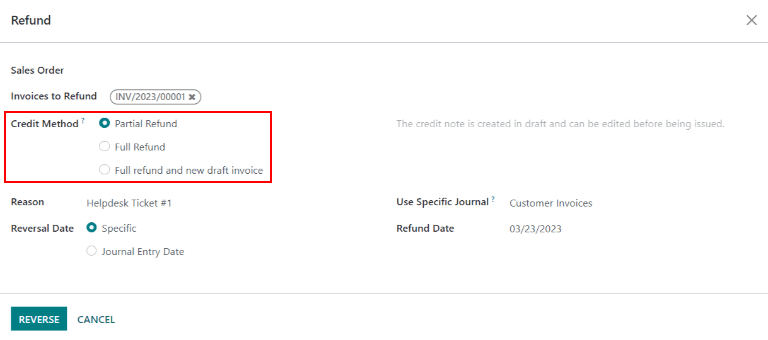
Kies een Creditmethode uit één van de volgende opties:
Gedeeltelijk crediteren: de creditfactuur wordt in concept gemaakt en kan worden bewerkt voordat deze wordt uitgegeven
Volledig crediteren: de creditfactuur is automatisch gevalideerd en afgeletterd met de factuur. Deze optie wordt gekozen als een gevalideerde factuur moet worden geannuleerd
Volledig crediteren en nieuwe conceptfactuur: de creditfactuur wordt automatisch gevalideerd en afgeletterd met de factuur. De oorsponkelijke factuur wordt gedupliceerd als een nieuw concept. Deze optie wordt gekozen als een gevalideerde factuur moet worden gewijzigd
Belangrijk
De Creditmethode opties zijn niet beschikbaar voor facturen die reeds betaald zijn.
Breng de nodige wijzigingen aan in de details van de creditfactuur en klik op Terugboeken. Klik vervolgens op Bevestigen om de creditfactuur te boeken.
Zodra de creditfactuur is geboekt, wordt een slimme knop Creditfacturen toegevoegd aan het Helpdeskticket.

Zie ook
Kortingsbonnen genereren vanuit een ticket¶
Kortingsbonnen kunnen worden gebruikt om de prijs van producten of orders aan te passen. De gebruiksbeperkingen van een kortingsbon worden bepaald door voorwaardelijke regels. Kortingsbonprogramma’s worden geconfigureerd in de Verkoop of Website applicaties.
Notitie
De E-commerce module moet geïnstalleerd zijn om kortingscodes te maken vanuit de Website.
Om een kortingsbon te genereren, open een Helpdeskticket en klik op de knop Kortingsbon in de linkerbovenhoek. Selecteer een optie uit het vervolgkeuzemenu Kortingsbonprogramma en klik op Genereren.
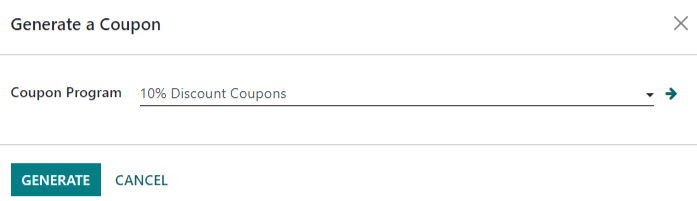
De Kortingscode kan rechtstreeks worden gekopieerd uit het pop-upvenster (door op de knop Kopiëren te klikken) of worden verzonden per e-mail door op Verzenden te klikken.
Notitie
Bij het e-mailen van een kortingscode, worden alle volgers van het ticket toegevoegd als ontvangers van de e-mail. Je kan ook extra ontvangers toevoegen aan de e-mail in het veld Ontvangers van het pop-upvenster E-mail opstellen.
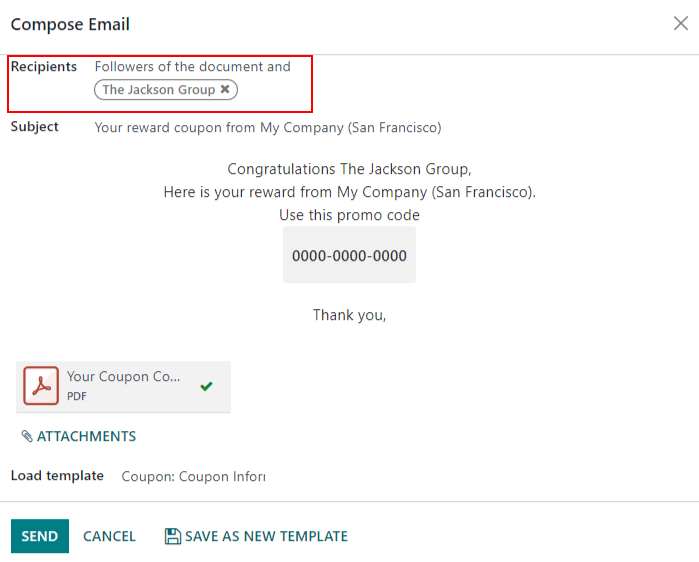
Zodra een Kortingscode is gegenereerd, wordt een slimme knop Kortingsbonnen toegevoegd bovenaan het ticket; klik op de slimme knop om de kortingscode, de vervaldatum en aanvullende informatie te bekijken.

Zie ook
Een productretour vergemakkelijken met een retourzending¶
Retouren worden afgehandeld via retourzendingen die nieuwe magazijnbewerkingen genereren voor de producten die worden geretourneerd. Klik op de knop Retour in de linkerbovenhoek van een ticket om het pop-upvenster Retourzending te openen.
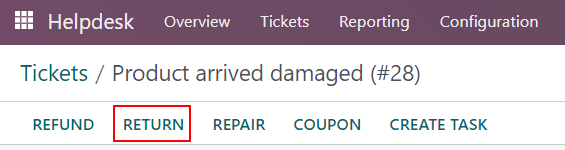
Notitie
De knop Retour verschijnt enkel op een ticket als de klant een geregistreerde levering heeft in de database.
Standaard komt de hoeveelheid overeen met de gevalideerde hoeveelheid van de leveringsbon. Werk indien nodig het veld Hoeveelheid bij.
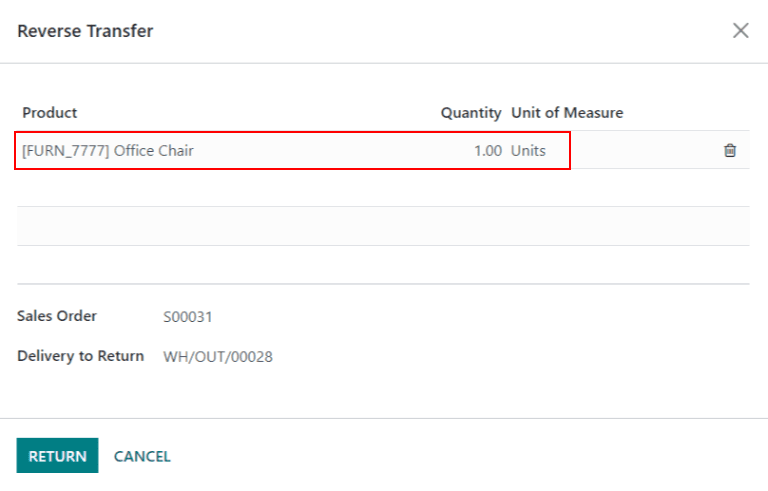
Klik op Retour om de retourzending te bevestigen. Dit genereert een nieuwe magazijnbewerking voor de inkomende geretourneerde producten. Een slimme knop Retour wordt toegevoegd bovenaan het ticket.

Zie ook
Producten verzenden voor reparatie vanuit een ticket¶
Als het ticket betrekking heeft op een probleem met een defect of kapot product, kan een reparatieorder worden aangemaakt vanuit het Helpdeskticket en beheerd vanuit de Reparaties applicatie.
Om een nieuwe reparatieorder te maken, open een en klik op de knop Reparatie in de linkerbovenhoek.
Als je op de knop Reparatie klikt, wordt een Reparatiereferentie formulier geopend.
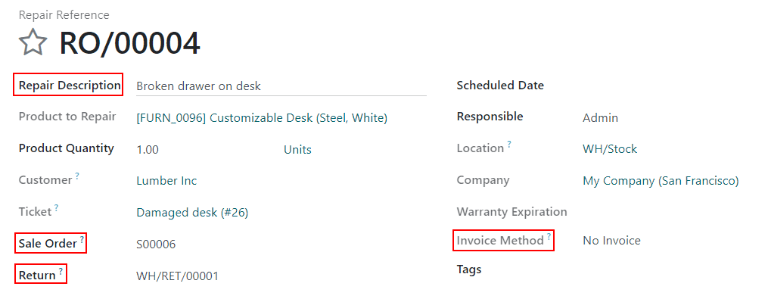
Notitie
Als er een product is opgegeven in het veld Product op het ticket, wordt dit automatisch toegevoegd aan het veld Te repareren product. Zo niet, klik dan in het veld om een product te selecteren uit de vervolgkeuzelijst.
Voer in het veld Reparatiebeschrijving een korte uitleg in van het probleem. Klik op het veld Verkooporder en selecteer de oorspronkelijke verkooporder waarvan het product afkomstig is en die gerepareerd moet worden. Als een retourzending is gestart voor het product, selecteer het referentienummer uit de vervolgkeuzelijst in het veld Retour.
Kies een Facturatiemethode uit de vervolgkeuzelijst. Selecteer Voor reparatie of Na reparatie om een factuur te maken voordat of nadat het werk voltooid is. Het selecteren van Geen factuur betekent dat er geen factuur gegenereerd wordt voor deze dienst.
Als er onderdelen nodig zijn voor de reparatie, kunnen ze worden toegevoegd in het tabblad Onderdelen. Diensten kunnen worden toegevoegd als productregels in het tabblad Bewerkingen. Aanvullende informatie voor het interne reparatieteam kan worden toegevoegd in het tabblad Reparatieopmerkingen. Informatie voor de klant kan worden toegevoegd aan het tabblad Offertenotities en wordt automatisch toegevoegd aan de PDF van de offertes die gegenereerd worden op basis van deze Reparatiereferentie.
Een slimme knop Reparaties wordt toegevoegd aan het ticket, met een link naar de reparatieorder.
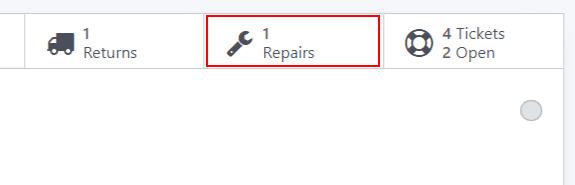
Notitie
Zodra een gebruiker een reparatieorder maakt vanuit een Helpdeskticket, heeft hij toegang tot de reparatieorder via de slimme knop Reparatie op het ticket of via een link in de Chatter, zelfs als hij geen toegangsrechten heeft tot de Reparatie applicatie.
Een buitendienst taak maken vanuit een ticket¶
Interventies op locatie kunnen gepland worden vanuit een ticket en beheerd via de Buitendienst applicatie. Klanten met portaaltoegang kunnen de voortgang van een Buitendienst taak volgen, net zoals bij een Helpdeskticket.
Om een nieuwe taak te maken, ga naar een . Klik op Taak aanmaken om het pop-upvenster Maak een buitendienst taak te openen. Bevestig of werk de Titel van de taak bij.
Notitie
Het veld Project in het pop-upvenster Maak een buitendienst taak is standaard ingesteld op hetzelfde Buitendienst project dat is geïdentificeerd op de instellingenpagina van het team. Om het project voor deze specifieke taak te wijzigen, selecteer er een in het veld Project.
Om het standaard Buitendienst project voor het team te wijzigen, ga naar om een Team te selecteren. Scroll naar de sectie Dienst na verkoop en kies een nieuw project onder Buitendienst.
Klik op Taak aanmaken of Taak aanmaken & bekijken.
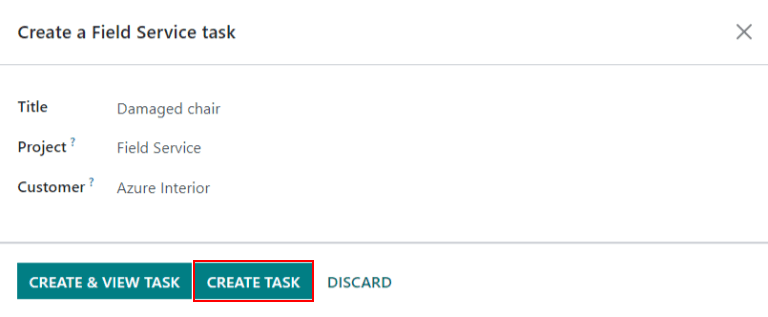
Nadat de taak is aangemaakt, wordt een slimme knop Taken toegevoegd aan het ticket, waarmee de Buitendienst taak gekoppeld wordt aan het ticket.

Zie ook