Bellen, ontvangen, doorverbinden en doorsturen¶
Het bellen van potentiële klanten, klanten of collega’s is een essentieel onderdeel van elk bedrijf. Een bedrijf moet ook beschikbaar zijn als klanten bellen, om vertrouwen op te bouwen en verbinding te maken.
Dit document beschrijft hoe u oproepen kunt plaatsen, ontvangen, doorverbinden en doorsturen met Odoo VoIP.
Bellen¶
Vanaf het Odoo-dashboard kan een oproep worden gedaan door de telefoonwidget in de rechterbovenhoek te openen, die wordt weergegeven door een ☎️ (telefoon)-pictogram.
Vervolgens kan een gebruiker op het tabblad Contacten klikken en op een contactpersoon in de database klikken om te bellen.
Daarnaast kunt u ook de Zoekbalk in het VOIP pop-upvenster gebruiken om elk gewenst contact te vinden.
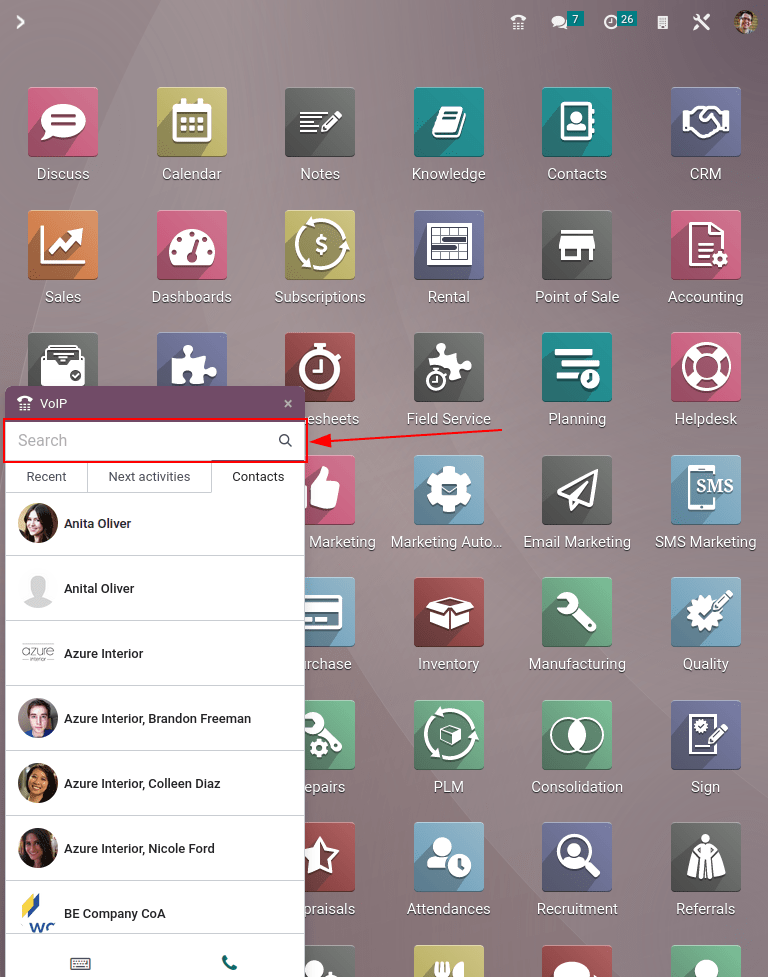
Om handmatig te bellen, klikt u op het pictogram ⌨️ (toetsenbord) en gaat u verder met het handmatig intoetsen van het gewenste nummer. Vergeet niet te beginnen met het + (plus) icoon, gevolgd door de internationale landcode.
Example
Voor de Verenigde Staten van Amerika zouden de landcode en het + (plus)-pictogram er als volgt uitzien: +1. Als je naar België zou bellen, zou het nummer worden voorafgegaan door +32, en voor Groot-Brittannië zou het +44 zijn.
Nadat u het volledige nummer heeft ingevoerd, met het vereiste + (plus) pictogramvoorvoegsel en landcode, klikt u op het groene 📞 (telefoon) pictogram om het gesprek te starten. Wanneer u klaar bent, klikt u op het rode 📞 (telefoon) pictogram om het gesprek te beëindigen.

Ontvang oproepen¶
Bij een inkomend gesprek wordt automatisch de VoIP-widget geopend wanneer een gebruiker de Odoo-database gebruikt. Als de database op een ander tabblad geopend is, wordt er een geluid afgespeeld (het geluid moet geactiveerd zijn op het apparaat).
Eenmaal terug op het tabblad verschijnt het belscherm van de VoIP-telefoonwidget.
Klik op het groene 📞 (telefoon) pictogram om de oproep aan te nemen, of op het rode 📞 (telefoon) pictogram om de oproep te weigeren.

Toevoegen aan belwachtrij¶
Alle contacten en klanten die gebeld moeten worden, zijn op één plek te zien met de Odoo VoIP telefoonwidget, onder het tabblad Volgende activiteiten.

Om een oproep toe te voegen aan het tabblad Volgende activiteiten, klikt u op het groene 📞 (telefoon)-pictogram in de kanban-weergave van de CRM-applicatie.
Om ze uit de oproepwachtrij te verwijderen, beweegt u de muis over de mogelijkheid waarvoor een oproep gepland is en klikt u op het rode 📞 (telefoon)-pictogram dat verschijnt met het - (minus)-pictogram.
Wanneer u terug navigeert naar de VoIP-telefoonwidget, verschijnen alleen de oproepen die direct voor die dag zijn gepland in de wachtrij onder het tabblad Volgende activiteiten van de VoIP-pop-upwidget.

Het tabblad Volgende activiteiten van de VoIP-telefoonwidget is geïntegreerd met de volgende Odoo-apps: CRM, Project en Helpdesk.
Binnen die applicaties kan een oproep worden toegevoegd aan de chatter of records.
Om handmatig een oproep toe te voegen, klikt u via de chatter op Activiteiten (naast het pictogram 🕗 (klok)). Onder Activiteitstype selecteert u Bellen in het vervolgkeuzemenu dat verschijnt.
Stel vervolgens een Due Date in, en voeg een Summary toe.
Wijzig ten slotte het veld Toegewezen aan in de persoon die moet bellen. Degene die in dit laatste veld is ingesteld (Toegewezen aan) laat deze oproep verschijnen in de Volgende activiteiten oproepwachtrij in de Odoo VoIP-telefoonwidget.
Belangrijk
Alleen oproepen voor de onmiddellijke dag (de datum van vandaag) verschijnen op het tabblad Volgende activiteiten van de VoIP-telefoonwidget voor die specifieke gebruiker.
Indien opgegeven klikt u op Opslaan of Agenda openen om de planning van het gesprek te voltooien.
Gesprekken doorverbinden¶
Een oproep kan van de ene gebruiker naar de andere worden doorverbonden in de Odoo VoIP telefoonwidget. Dit kan echter alleen gebeuren nadat u eerst met de beller hebt gesproken. Zonder het gesprek aan te nemen in de Odoo VoIP telefoonwidget, is de enige manier om een gesprek door te verbinden automatisch via de console/portal van de provider.
Zie ook
Ga voor meer informatie over overdrachten naar Tabblad Doorsturen.
Om een oproep door te verbinden binnen de Odoo VoIP-telefoonwidget, beantwoordt u eerst de oproep met behulp van het groene 📞 (telefoon)-pictogram.
Zodra de inkomende oproep is beantwoord, klikt u op het pictogram ↔ (pijl-links-rechts). Voer vervolgens het toestelnummer in van de gebruiker naar wie het gesprek moet worden doorgeschakeld. Klik ten slotte op Doorverbinden om het gesprek naar dat telefoonnummer te routeren.
Tip
Om de extensie voor een gebruiker te vinden, raadpleegt u de VoIP beheerder, of, als de gebruiker Instellingen toegangsrechten heeft tot Beheer, navigeert u naar .
Ga voor meer informatie over toegangsrechten naar: Toegangsrechten.

Gesprekken doorsturen¶
Om een oproep door te sturen binnen de Odoo VoIP-telefoonwidget, beantwoordt u eerst de oproep met behulp van het groene 📞 (telefoon)-pictogram. Zodra de inkomende oproep is beantwoord, klikt u op het pictogram ↔ (pijl-links-rechts).
Voer vervolgens het volledige telefoonnummer in van de gebruiker naar wie de oproep moet worden doorgeschakeld. Klik ten slotte op Doorverbinden om het gesprek naar dat telefoonnummer te routeren.
Zie ook
Ga voor meer informatie over doorsturen naar Tabblad Doorsturen.