Gérez vos tables¶
Les restaurants ont des besoins spécifiques que les magasins n’ont pas. C’est pourquoi Odoo offre aux restaurateurs plusieurs fonctionnalités uniques pour les aider à gérer leur entreprise de la meilleure façon possible.
Gestion des salles et des tables, fractionnement de l’addition ou encore possibilité d’imprimer des commandes depuis la cuisine, tout est là pour faire rayonner votre entreprise et faire travailler efficacement vos employés.
Configuration¶
Pour activer les fonctionnalités du bar/restaurant, rendez-vous dans et ouvrez votre PdV. Maintenant, sélectionnez Est un bar/restaurant.
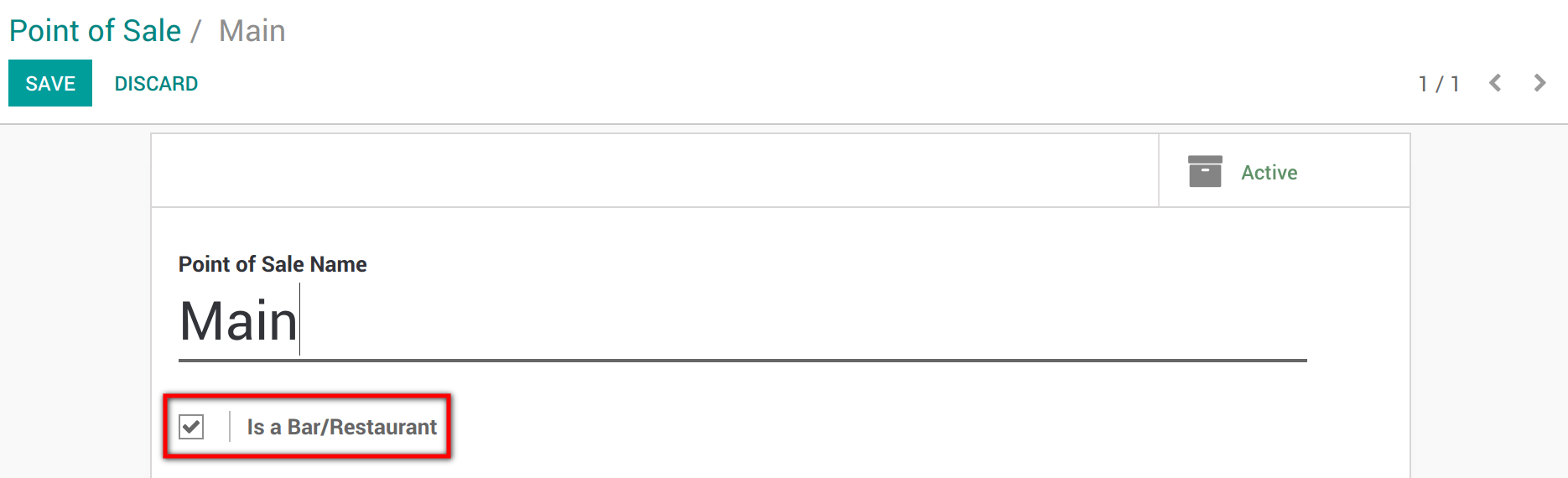
De nouvelles fonctionnalités sont affichées avec une fourchette et un couteau à côté, indiquant qu’elles sont spécifiques au restaurant.
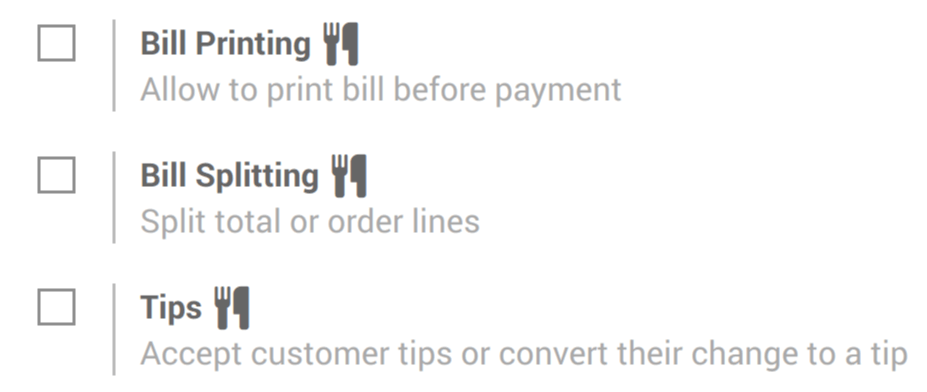
Ajoutez un étage¶
Une fois que votre Point de Vente est configuré, sélectionnez Gestion des tabes sous . Ensuite, cliquez sur Salles pour créer et nommer vos salles et tables.
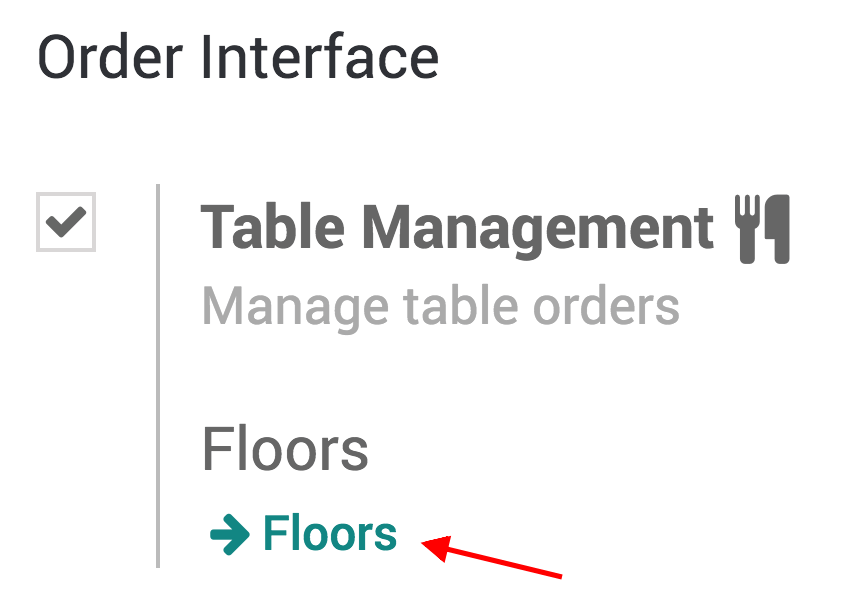

Note
N’oubliez pas de lier votre salle à votre Point de Vente.
Ajoutez des tables¶
Pour ajouter des tables, vous pouvez également ouvrir votre interface du PdV afin de pouvoir voir votre/vos salle(s).

Ensuite, cliquez sur Mode Edition (icône du crayon dans le coin supérieur droit) afin de pouvoir créer, déplacer, modifier des tables, etc.
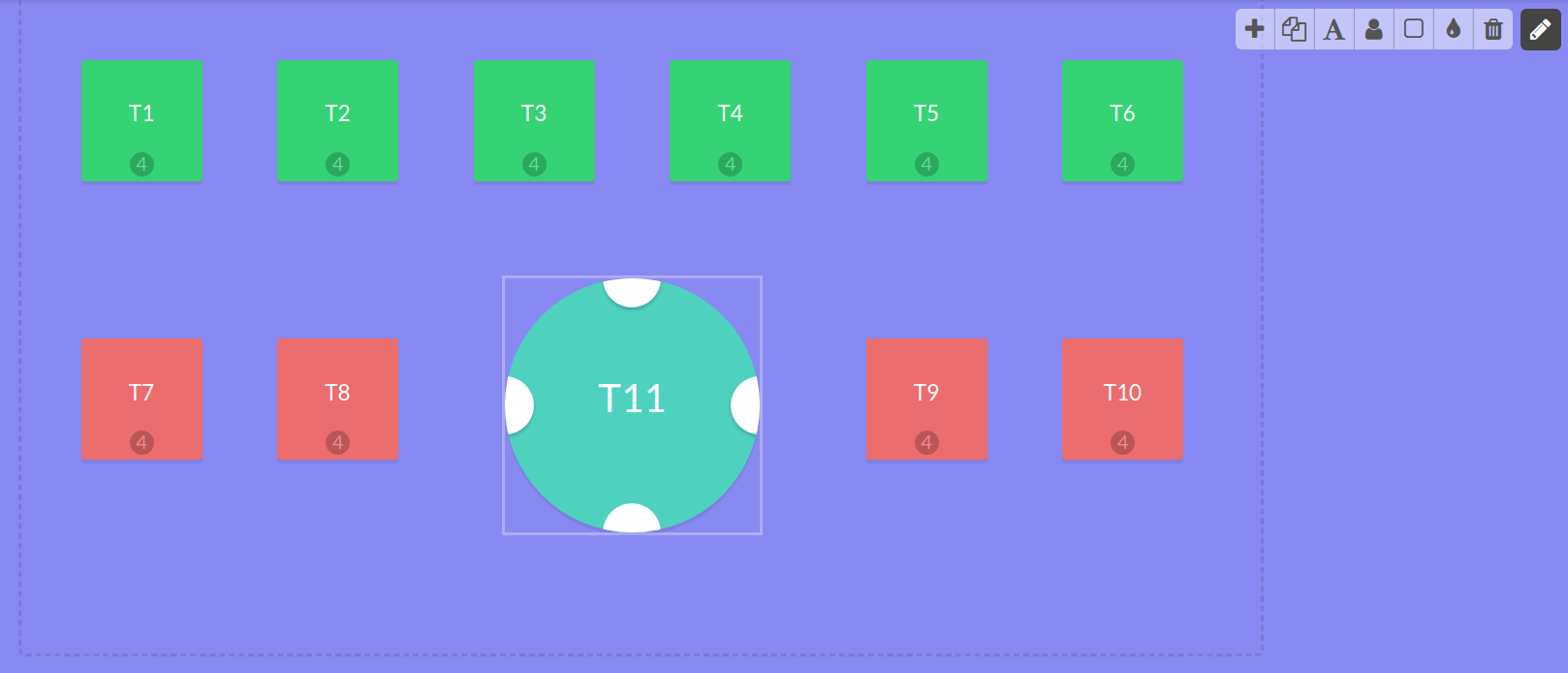
Note
Pour faciliter la recherche de vos tableaux, vous pouvez les renommer, changer leur forme, leur taille ou encore leur couleur. Il est également possible d’ajouter le nombre maximum de sièges que la table peut accueillir.
Enregistrer des commandes par table(s)¶
Pour enregistrer une commande, cliquez sur la table associée. Ce faisant, vous êtes redirigé vers votre interface principale.
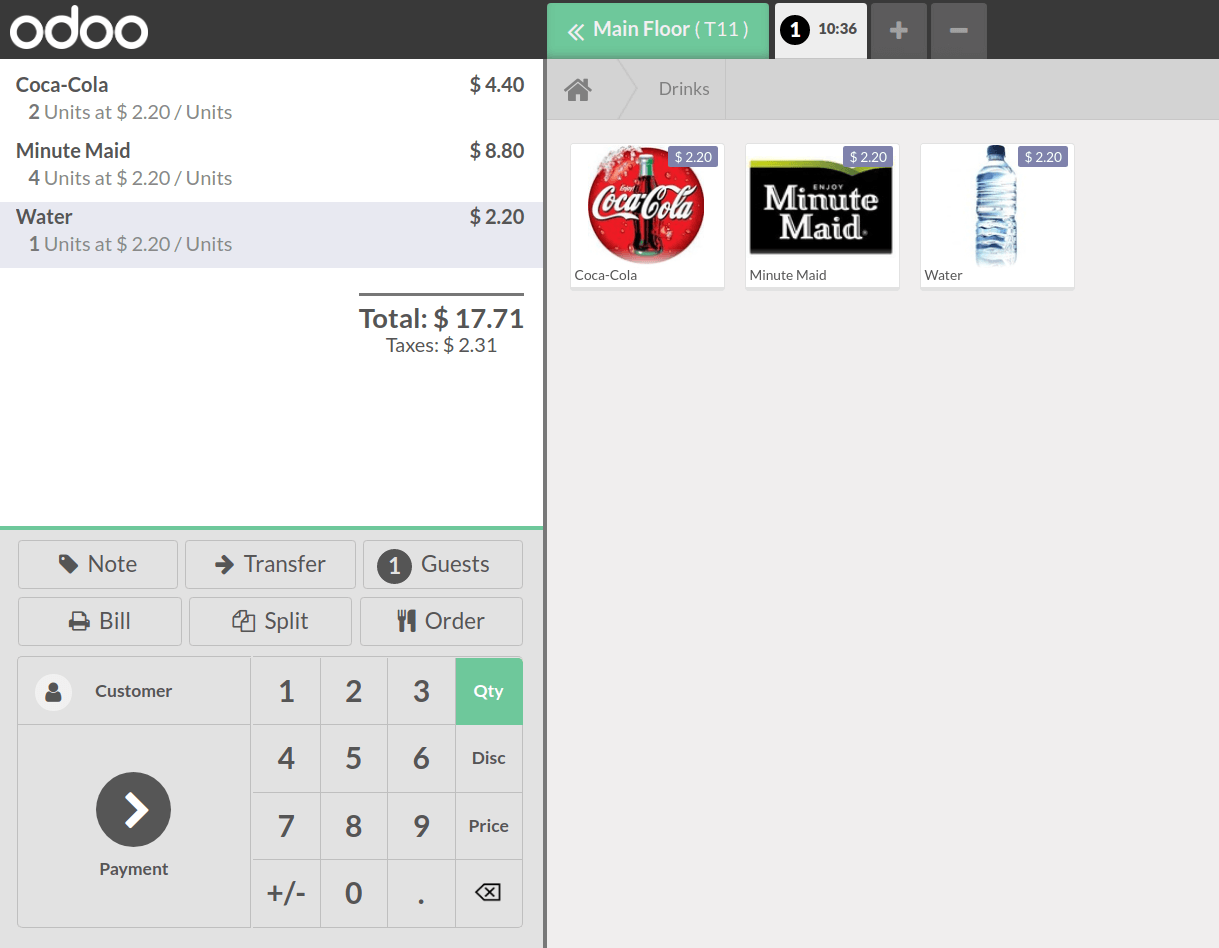
Transferez des clients¶
Si vos clients souhaitent changer de table après avoir déjà commandé, utilisez le bouton de transfert. De cette façon, la commande est déplacée vers la nouvelle table.
Pour ce faire, sélectionnez la table utilisée par votre client.
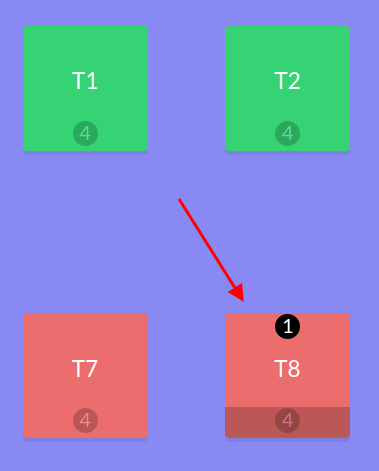
Maintenant, cliquez sur le bouton de transfert et sélectionnez la table vers laquelle vous transférez votre client.
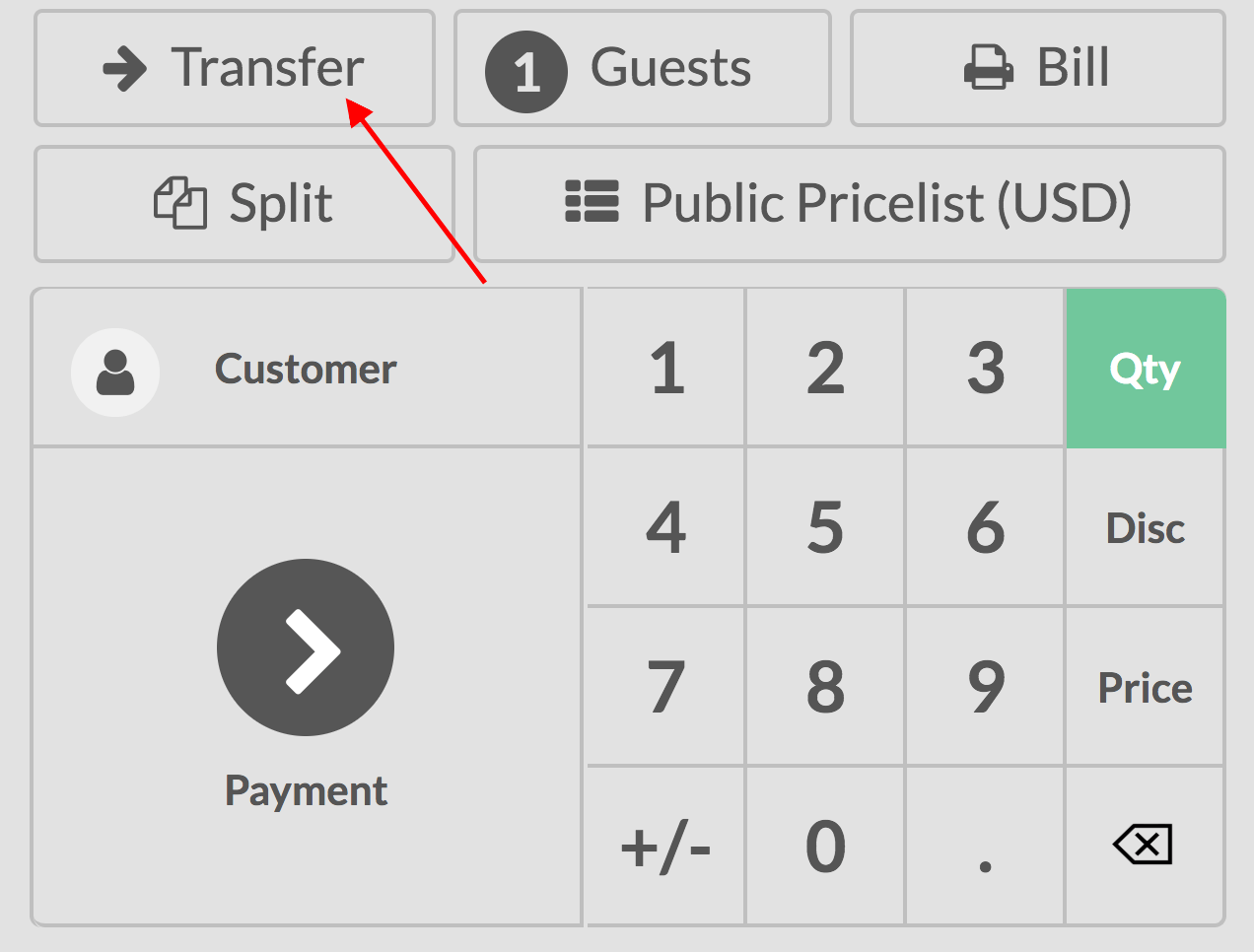
Enregistrer une commande supplémentaire¶
Lors de l’enregistrement d’une commande, utilisez le bouton + pour passer simultanément à une autre.
Ensuite, vous pouvez naviguer entre vos commandes et procéder au paiement si nécessaire.
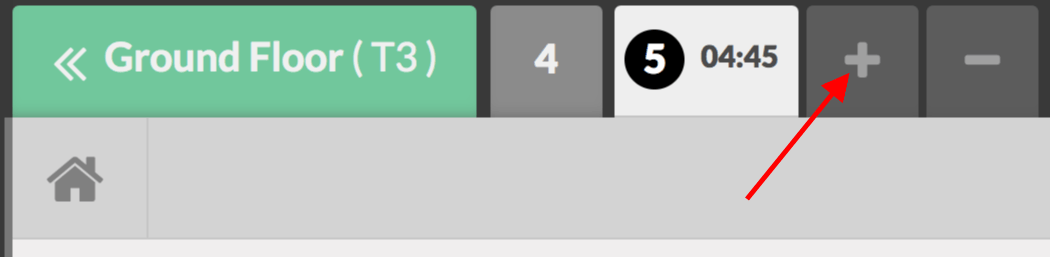
Astuce
Le bouton - vous permet de supprimer la commande sur laquelle vous vous trouvez actuellement.