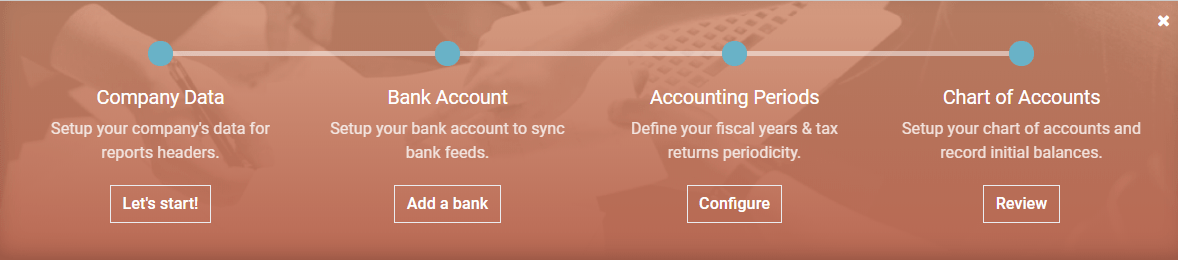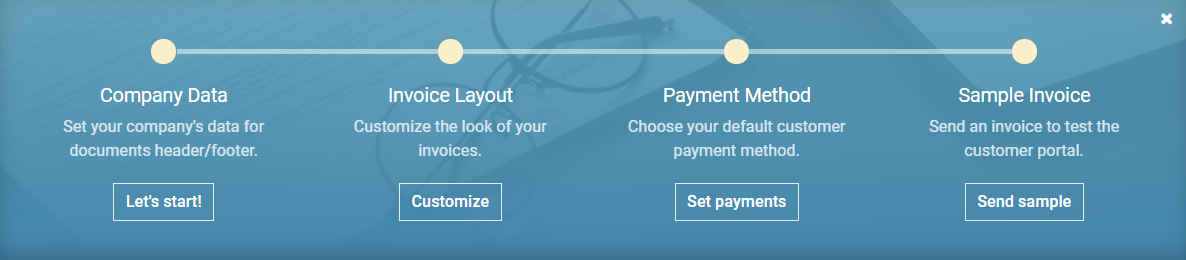Configuration initiale d’Odoo Comptabilité et Odoo Facturation¶
Lorsque vous ouvrez pour la première fois votre application de comptabilité Odoo, la page Aperçu de la comptabilité vous accueille avec une bannière d’intégration étape par étape, un assistant qui vous aide à démarrer. Cette bannière d’intégration est affichée jusqu’à ce que vous choisissiez de la fermer.
Initial setup of Odoo Accounting and Odoo Invoicing .
Note
Odoo Comptabilité installe automatiquement le Package de Localisation Fiscale approprié pour votre entreprise, selon le pays sélectionné lors de la création de la base de données. De cette façon, les bons comptes, rapports et taxes sont prêts à l’emploi. Cliquez ici pour plus d’informations sur les packages de localisation fiscale.
Données sur la société¶
Ce menu vous permet d’ajouter les détails de votre entreprise tels que le nom, l’adresse, le logo, le site Web, le numéro de téléphone, l’adresse e-mail et le numéro d’identification fiscale ou de TVA. Ces détails sont ensuite affichés sur vos documents, comme sur les factures.
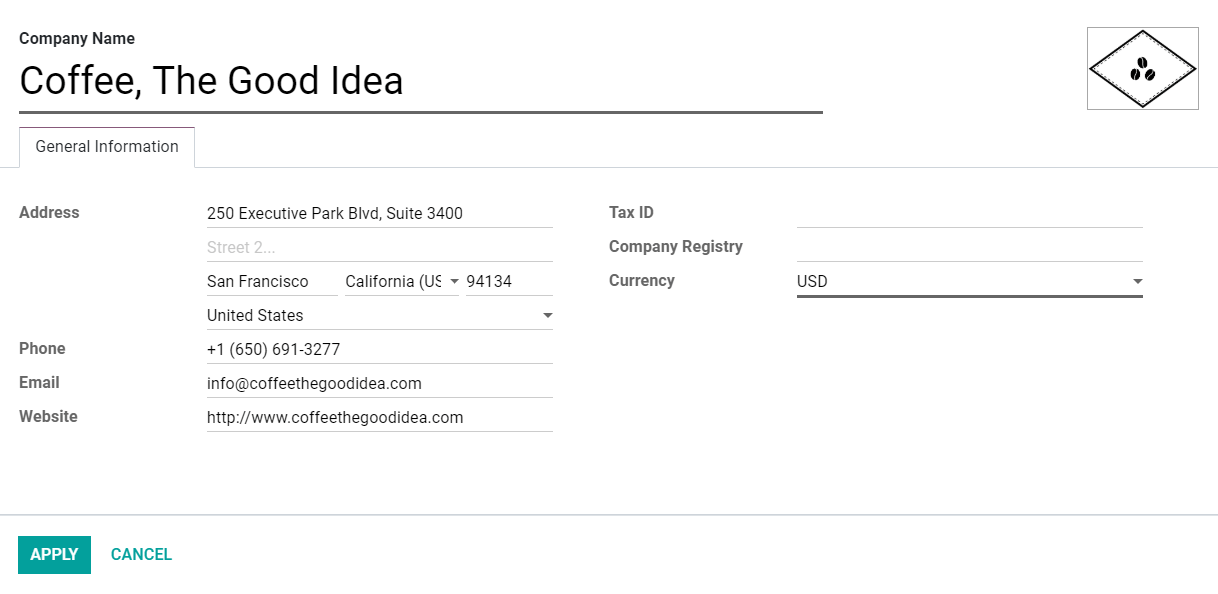
Note
Vous pouvez également modifier ces paramètres en allant dans et en cliquant sur Mise à jour de l’information.
Compte bancaire¶
Connectez votre compte bancaire à votre base de données et synchronisez automatiquement vos relevés bancaires. Pour ce faire, recherchez votre banque dans la liste, cliquez sur Connecter et suivez les instructions à l’écran.
Note
Cliquez ici pour plus d’informations sur cette fonctionnalité.
Si votre établissement bancaire ne peut pas être synchronisé automatiquement, ou si vous préférez ne pas le synchroniser avec votre base de données, vous pouvez également configurer votre compte bancaire manuellement en cliquant sur Créer et en remplissant le formulaire.
Nom : le nom du compte bancaire, tel qu’il est affiché sur Odoo.
Numéro de compte : votre numéro de compte bancaire (IBAN en Europe).
Banque : cliquez sur Créer et Modifier pour configurer les coordonnées bancaires. Ajoutez le nom de l’établissement bancaire et son code d’identification (BIC ou SWIFT).
Code : ce code est le code abrégé de votre Journal, tel qu’il est affiché sur Odoo. Par défaut, Odoo crée un nouveau Journal avec ce code abrégé.
Journal : ce champ s’affiche si vous avez un journal bancaire existant qui n’est pas encore lié à un compte bancaire. Si oui, alors sélectionnez le Journal que vous souhaitez utiliser pour enregistrer les transactions financières liées à ce compte bancaire ou créez-en un nouveau en cliquant sur Créer et Modifier.
Note
Vous pouvez ajouter autant de comptes bancaires que nécessaire avec cet outil en allant dans , et en cliquant sur *Ajouter un compte bancaire *.
Cliquez ici pour plus d’informations sur les comptes bancaires.
Périodes comptables¶
Définissez ici les dates d’ouverture et de clôture de vos Années fiscales, qui sont utilisées pour générer des rapports automatiquement, et votre Périodicité de la déclaration d’impôts, ainsi qu’un rappel pour ne jamais manquer une date limite de déclaration d’impôts.
Par défaut, la date d’ouverture est fixée au 1er janvier et la date de clôture au 31 décembre, car c’est l’utilisation la plus courante.
Note
Vous pouvez également modifier ces paramètres en allant sur et en mettant à jour les valeurs.
Plan comptable¶
Avec ce menu, vous pouvez ajouter des comptes à votre Plan comptable et indiquer leurs soldes d’ouverture initiaux.
Les paramètres de base sont affichés sur cette page pour vous aider à revoir votre plan comptable. Pour accéder à tous les paramètres d’un compte, cliquez sur le bouton double flèche en fin de ligne.
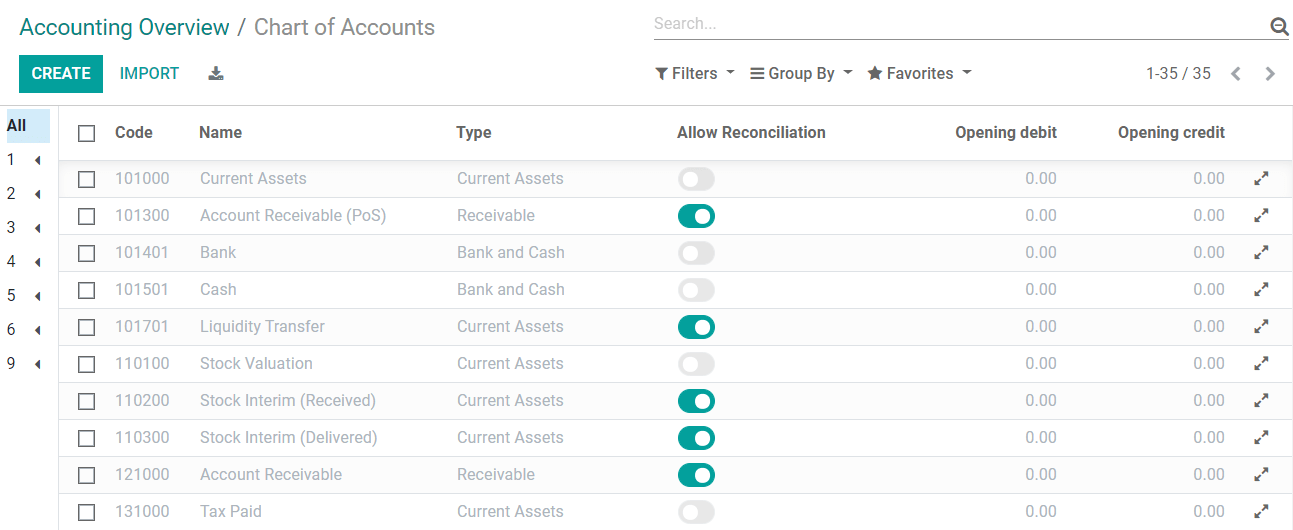
Note
Cliquez ici pour plus d’informations sur la configuration de votre plan comptable.
Données sur la société¶
Ce formulaire est le même que celui présenté dans la bannière d’intégration Comptabilité.
Layout Facture¶
Avec cet outil, vous pouvez concevoir l’apparence de vos documents en sélectionnant le modèle de mise en page, le format de papier, les couleurs, la police et le logo que vous souhaitez utiliser.
Vous pouvez également ajouter votre Slogan d’entreprise et le contenu du pied de page des documents. Notez qu’Odoo ajoute automatiquement le numéro de téléphone, l’adresse e-mail, l’URL du site Web et le numéro d’identification fiscale (ou numéro de TVA) de l’entreprise au pied de page, en fonction des valeurs que vous avez précédemment configurées dans le Données de la société.
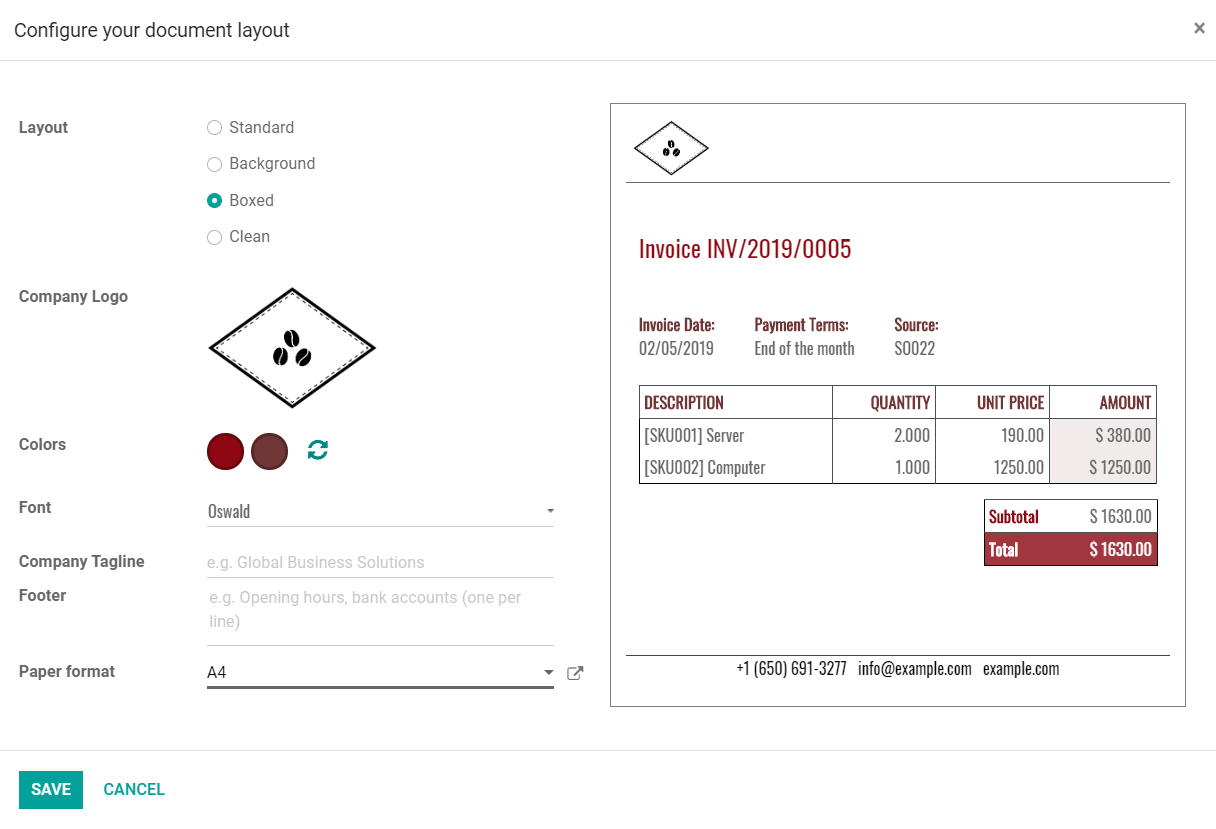
Astuce
Ajoutez votre numéro de compte bancaire et un lien vers vos Conditions générales dans le pied de page. Ainsi, vos contacts peuvent retrouver en ligne l’intégralité du contenu de vos Conditions Générales sans avoir à les imprimer sur les factures que vous émettez.
Note
Ces paramètres peuvent également être modifiés en allant dans , under the Mise en page du document section.
Moyen de paiement¶
Ce menu vous aide à configurer les modes de paiement avec lesquels vos clients peuvent vous payer.
Important
La configuration d’un Acquéreur de paiement avec cet outil active également automatiquement l’option Paiement en ligne des factures. Grâce à cela, les utilisateurs peuvent payer directement en ligne, depuis leur portail client.
Exemple de facture¶
Envoyez-vous un exemple de facture par e-mail pour vous assurer que tout est correctement configuré.