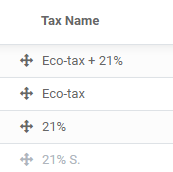Taxes¶
Il existe de nombreux types de taxes, et leur application varie considérablement, en fonction principalement de la localisation de votre entreprise. Pour s’assurer qu’elles soient enregistrées avec précision, le moteur de taxes d’Odoo prend en charge toutes sortes d’utilisations et de calculs.
Activer les taxes de vente à partir de la vue Liste¶
Dans le cadre de votre Package de localisation fiscale, la plupart des taxes de vente de votre pays sont déjà préconfigurées dans votre base de données. Cependant, seules quelques-unes sont activés par défaut, de ce fait vous ne devez activer que celles qui sont pertinents pour votre entreprise.
To activate Sale Taxes, go to and use the Activate toggle button to activate or deactivate a tax.
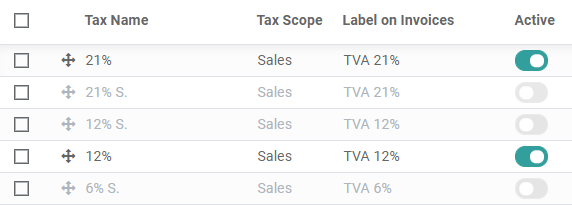
Configuration¶
Pour modifier ou créer une Taxe, allez dans et ouvrez une taxe ou cliquez sur Créer.
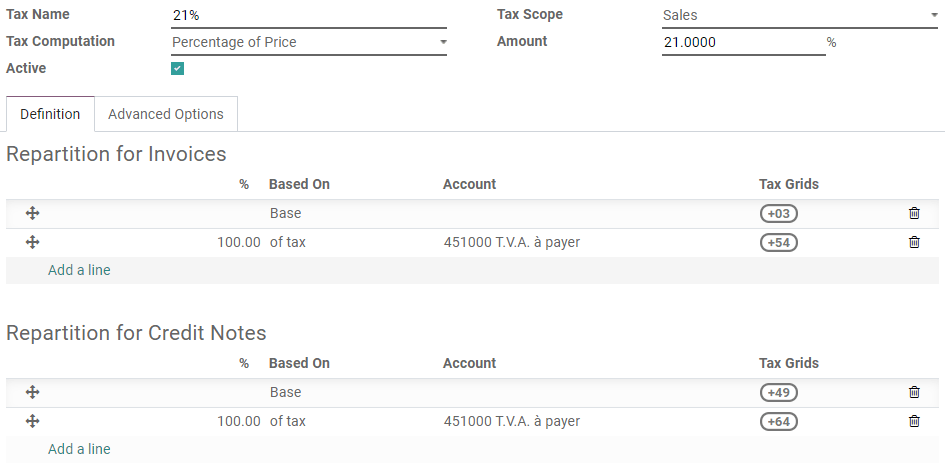
Important
Les taxes ont trois étiquettes différentes, chacune ayant une utilisation spécifique. Reportez-vous au tableau suivant pour voir où ils sont affichés.
Back end |
Colonne Taxes sur les factures exportées |
Au-dessus de la ligne Total sur les factures exportées |
Options de base¶
Nom de la taxe¶
Le nom de la taxe tel que vous souhaitez l’afficher pour les utilisateurs principaux. Il s’agit du label que vous voyez lors de la modification des bons de commande, des factures, des produits, etc.
Calcul de la taxe¶
Groupe de taxes
La taxe est une combinaison de plusieurs sous-taxes. Vous pouvez ajouter autant de taxes que vous le souhaitez, dans l’ordre dans lequel vous souhaitez qu’elles soient appliquées.
Important
Assurez-vous que la séquence des taxes est correcte, car l’ordre dans lequel elles se trouvent peut avoir un impact sur le calcul des montants des taxes, surtout si l’une des taxes affecte la base des suivantes.
Fixe
La taxe a un montant fixe dans la devise par défaut. Le montant reste le même, quel que soit le prix de vente.
Par exemple, un produit a un prix de vente de 1 000 $ et nous appliquons une taxe fixe de 10 $. Nous avons alors :
Prix de vente du produit
Prix hors taxe
Taxe
Total
1,000
1,000
10
1,010.00
Pourcentage de prix
Le Prix de Vente est la base imposable : le montant de la taxe est calculé en multipliant le Prix de Vente par le pourcentage de la taxe.
Par exemple, un produit a un prix de vente de 1 000 $ et nous appliquons une taxe de 10 % du prix. Nous avons alors :
Prix de vente du produit
Prix hors taxe
Taxe
Total
1,000
1,000
100
1,100.00
Percentage of Price Tax Included
Le Total est la base imposable : le montant de la taxe est un pourcentage du Total.
Par exemple, un produit a un prix de vente de 1 000 $ et nous appliquons une taxe de 10 % du prix TTC. Nous avons alors :
Prix de vente du produit
Prix hors taxe
Taxe
Total
1,000
1,000
111.11
1,111.11
Actif¶
Seules les taxes actives peuvent être ajoutées à de nouveaux documents.
Important
Il n’est pas possible de supprimer des taxes déjà utilisées. Au lieu de cela, vous pouvez les désactiver pour empêcher une utilisation future.
Note
Ce champ peut être modifié depuis la Vue Liste. Voir ci-dessus pour plus d’informations.
Portée de la taxe¶
The Tax Scope determines the tax’s application, which also restricts where it is displayed.
Ventes : factures client, taxes client sur les produits, etc.
Achat : factures des fournisseurs, taxes sur les produits, etc.
Aucun
Astuce
Vous pouvez utiliser Aucun pour les taxes que vous souhaitez inclure dans un Groupe de taxes mais que vous ne souhaitez pas répertorier avec d’autres taxes de vente ou d’achat.
Onglet Définition¶
Allouez avec précision le montant de la base imposable ou les pourcentages de la taxe calculée sur plusieurs comptes et grilles fiscales.
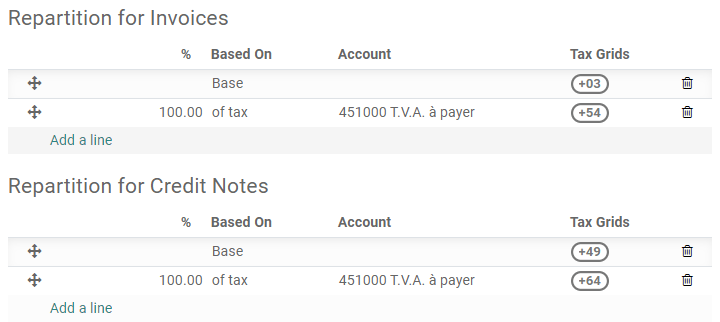
Basé sur:
Base : le prix sur la ligne de facture
% de taxe : un pourcentage de la taxe calculée.
Compte : si défini, un élément de journal supplémentaire est enregistré.
Tax Grids: used to generate Tax Reports automatically, according to your country’s regulations.
Onglet options avancées¶
Étiquettes sur les factures¶
The label of the tax, as displayed on each invoice line in the Taxes column. This is the label visible to front end users, on exported invoices, on their Customer Portals, etc.
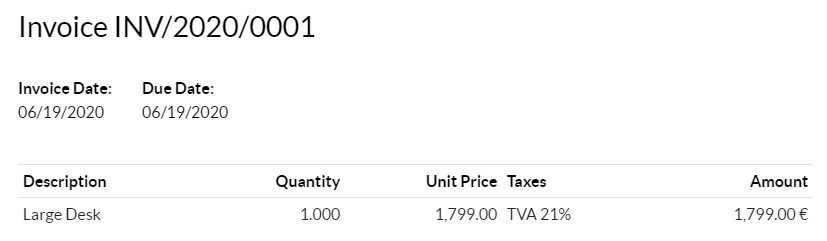
Groupe de taxe¶
Sélectionnez à quel groupe de taxes appartient la taxe. Le nom du groupe de taxes est le label affiché au-dessus de la ligne Total sur les factures exportées et les portails clients.
Tax groups include different iterations of the same tax. This can be useful when you must record differently the same tax according to Fiscal Positions.
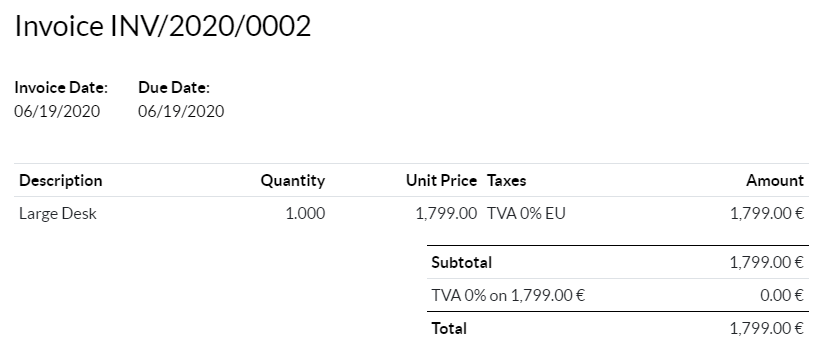
In the example above, we see a 0% tax for Intra-Community customers in Europe. It records amounts on specific accounts and with specific tax grids. Still, to the customer, it is a 0% tax. That’s why the Label on the Invoice indicates 0% EU, and the Tax Group name, above the Total line, indicates 0%.
Inclure dans le coût analytique¶
Lorsque cette option est activée, le montant de la taxe est affecté au même compte analytique que la ligne de facture.
Inclus dans le prix¶
Quand cette option est activée, le total (TTC) est égal au Prix de vente.
Total = Prix de vente = Prix hors taxe calculé + Taxe
Par exemple, un produit a un prix de vente de 1 000 $ et nous appliquons une taxe de 10 % du prix, qui est incluse dans le prix. Nous avons alors :
Prix de vente du produit |
Prix hors taxe |
Taxe |
Total |
|---|---|---|---|
1,000 |
900,10 |
90,9 |
1.000,00 |
Note
Si vous avez besoin de définir avec précision des prix TTC et HT, merci de vous référer à la documentation suivante : Gérer les prix pour B2B (HT) et B2C (TTC).
Note
Invoices: By default, the Line Subtotals displayed on your invoices are Tax-Excluded. To display Tax-Included Line Subtotals, go to , and select Tax-Included in the Line Subtotals Tax Display field, then click on Save.
eCommerce: By default, the prices displayed on your eCommerce website are Tax-Excluded. To display Tax-Included prices, go to , and select Tax-Included in the Product Prices field, then click on Save.
Impacte la base des taxes ultérieures¶
Avec cette option, le total TTC devient la base imposable des autres taxes appliquées au même produit.
Vous pouvez configurer un nouveau Groupe de Taxes pour inclure cette taxe, ou l’ajouter directement à une ligne de produits.
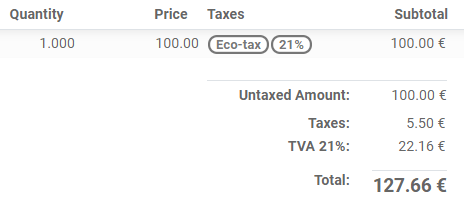
Avertissement
L’ordre dans lequel vous ajoutez les taxes sur une ligne de produits n’a aucun effet sur la façon dont les montants sont calculés. Si vous ajoutez les taxes directement sur une ligne de produits, seule la séquence des taxes détermine l’ordre dans lequel elles sont appliquées.
Pour réorganiser la séquence, accédez à , et faites glisser et déposer les lignes avec les poignées de déplacement situées à côté des noms de taxes.