Connectez une imprimante¶
Lorsque vous utilisez votre IoT Box dans Odoo, vous pourriez avoir besoin d’une imprimante. C’est facile et pratique et cela peut se faire en quelques étapes. Vous pourrez ainsi l’utiliser pour imprimer des reçus, des commandes ou même des rapports dans différentes applications Odoo.
Connexion¶
The IoT Box supports printers connected through USB, network or Bluetooth. Supported printers will be detected automatically and will appear in the Devices list of your IoT app.
Note
L’imprimante peut prendre jusqu’à deux minutes avant d’apparaître dans la liste de vos périphériques.
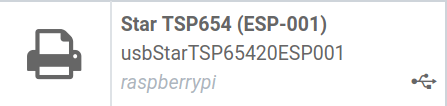
Reliez l’imprimante¶
À des ordres de travail¶
Vous pouvez relier des Ordres de travail à des imprimantes via le Point de contrôle de la qualité pour imprimer des étiquettes pour les produits fabriqués.
Pour ce faire, vous devez créer un Point de contrôle de la qualité depuis l’application Qualité. Vous pouvez ensuite choisir les opérations de production et de commande de travail souhaitées. Dans type, sélectionnez Imprimer l’étiquette puis enregistrez.
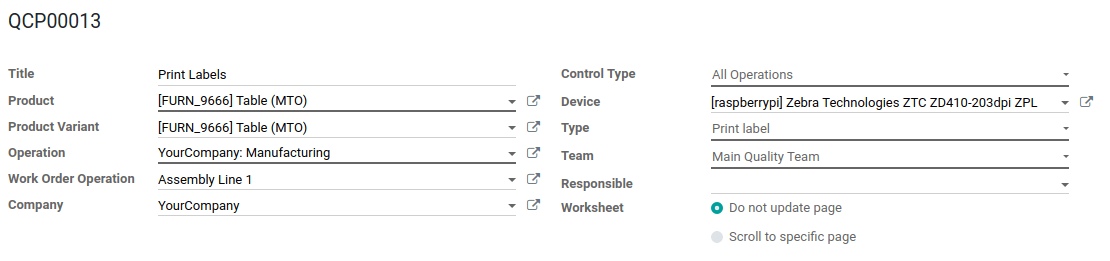
Désormais, chaque fois que vous atteignez le point de contrôle de la qualité pour le produit choisi, un bouton Imprimer l’étiquette apparaîtra.
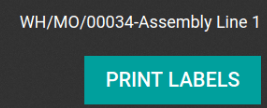
À des rapports¶
Vous pouvez également relier un type de rapport à une imprimante donnée. Dans l’application IoT, allez au menu Périphériques et sélectionnez l’imprimante que vous voulez configurer.
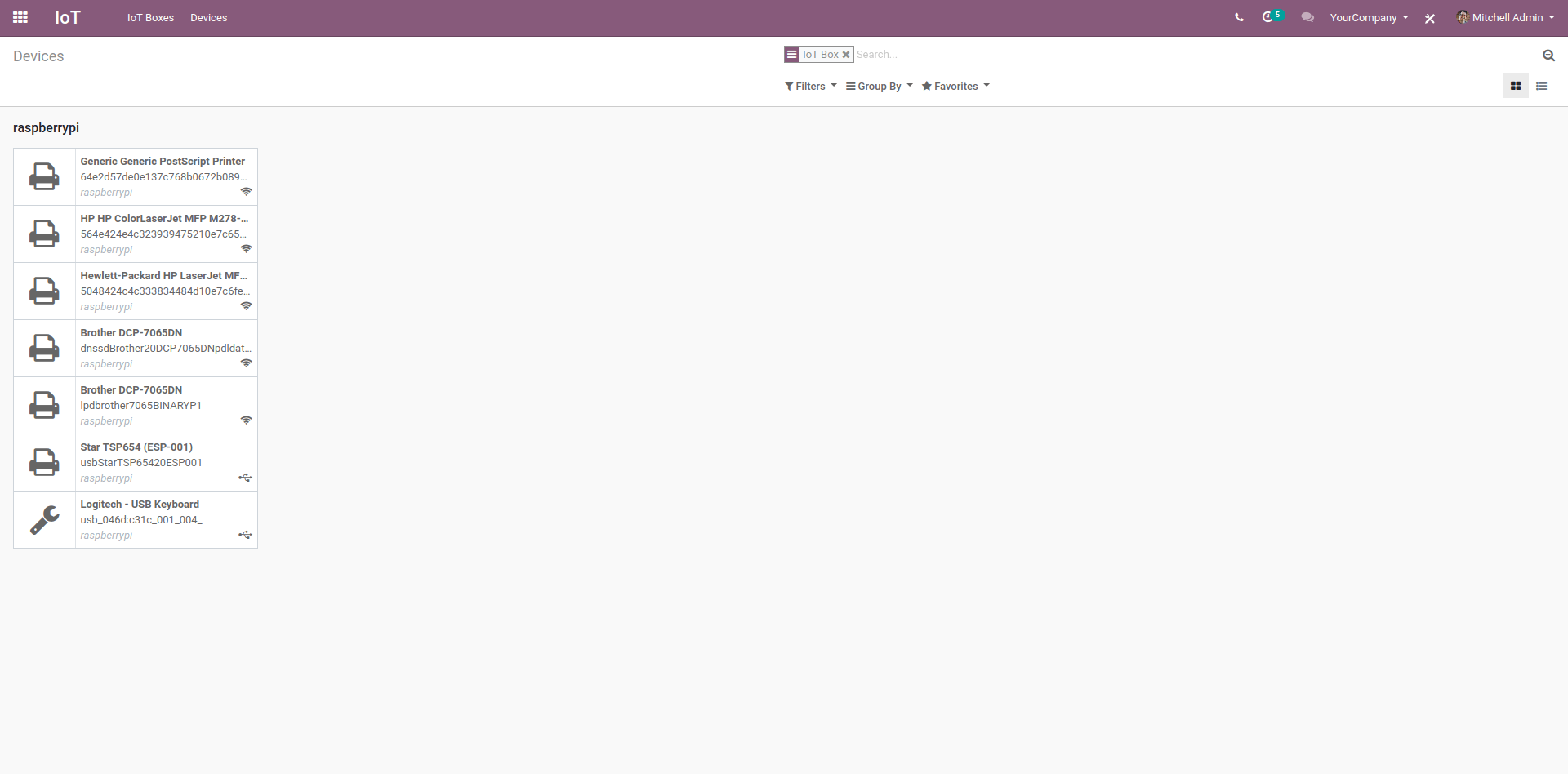
Allez à présent dans l’onglet Rapport de l’imprimante.
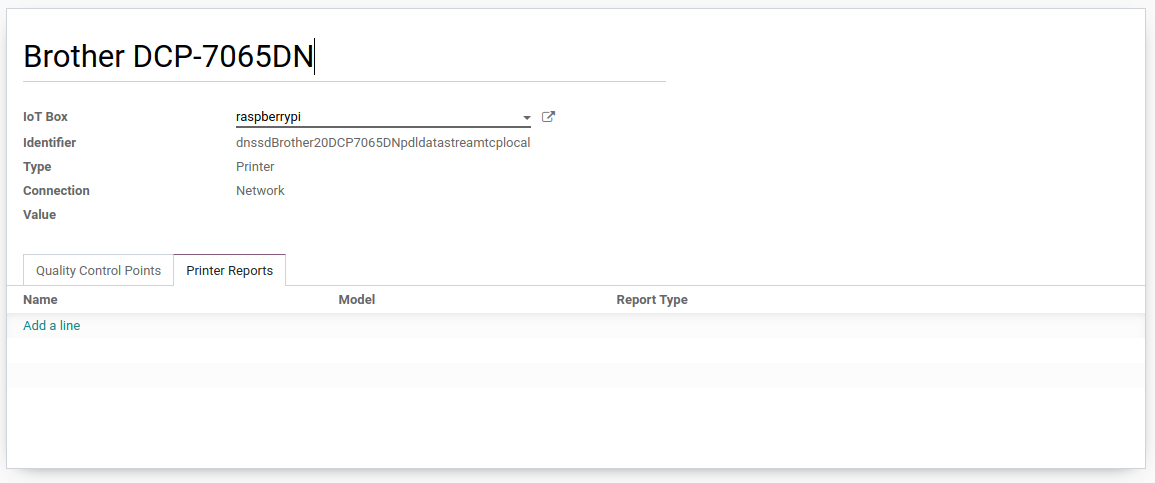
Cliquez sur éditer, puis sur Ajouter une ligne. Dans la fenêtre qui s’affiche, cochez tous les types de rapports qui doivent être reliés à cette imprimante. Cliquez sur sélectionner et enregistrer.

Désormais, à chaque fois que vous cliquez sur Imprimer dans le panneau de commande, le rapport ne sera pas téléchargé en format PDF, mais automatiquement envoyé vers l’imprimante sélectionnée et imprimé.
Imprimez des reçus depuis le PdV¶
Vous pouvez relier une imprimante à votre application Point de ventes pour pouvoir imprimer des reçus directement depuis votre PdV.
Doing so is really easy. Go to your Point of Sale app and open your Point of Sale settings, under Configuration. There, click on Edit and check the IoT Box feature. Then, choose your Receipt Printer from the dropdown.
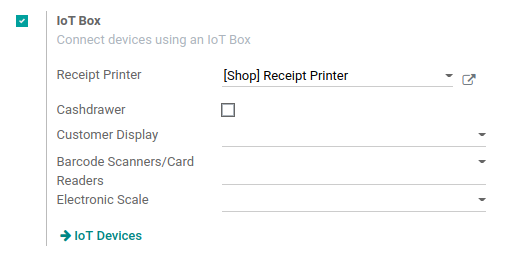
Now, you will be able to print different kinds of tickets from your POS: receipts, sale details and bills.
Receipts are printed once the order is validated. The process is automated when you enable the feature in your PoS configuration.
Les détails des ventes de la journée peuvent être imprimés en cliquant sur l’icône de l’imprimante sur la barre de navigation en haut du PdV.

As for the bill, it is only available in restaurant mode. In your restaurant settings, activate Print Bills and a Bill button will appear in the left panel of the PoS.
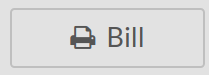
Imprimer des commandes dans la cuisine¶
En mode restaurant, vous pouvez envoyer des reçus de commandes vers la cuisine.
Pour ce faire, allez dans l’application PdV et ouvrez les paramètres de votre PdV. Puis cochez Imprimante de commandes.
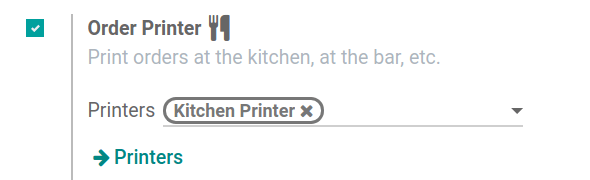
Now, go to the Printers menu. Hit create, select the printer from the dropdown and, in the Printer Product Categories field, choose all the categories of products that should be printed on this printer.
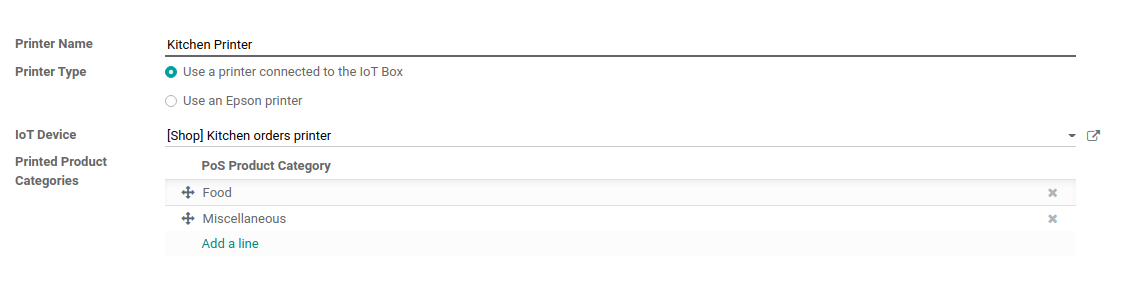
In the PoS, when you add or remove a product from one of the selected categories, the button Order will be green. If you click on it, the IoT Box will print a receipt on the corresponding printer.