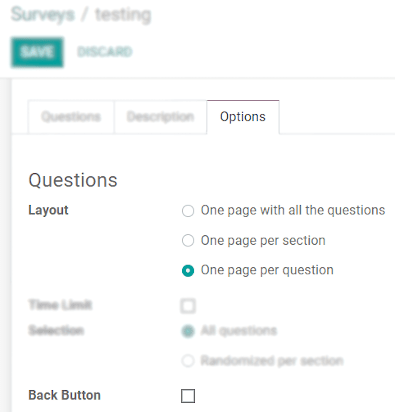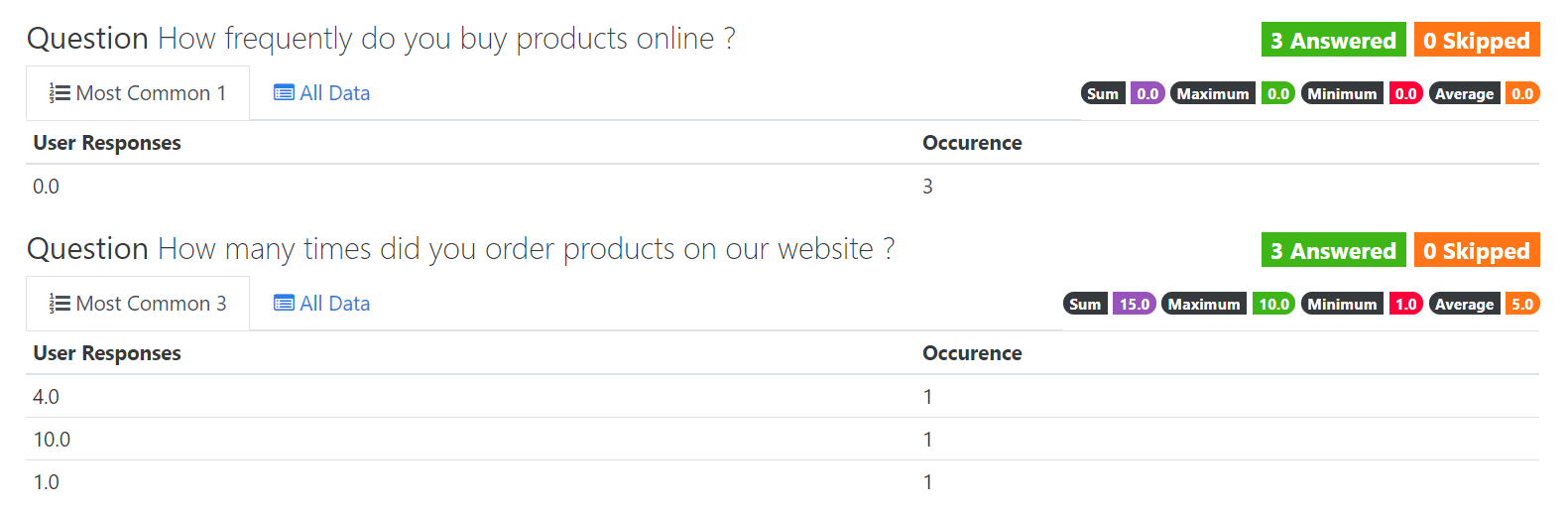Pour commencer avec Surveys¶
Les sondages peuvent être utilisés à diverses fins qui peuvent aller de la collecte des commentaires des clients, évaluer le succès d’un événement, mesurer le degré de satisfaction des clients avec vos produits/services, évaluer si les employés sont contents et satisfaits de leur environnement de travail, et même jusqu’à découvrir ce que pense votre marché.
Démarrer¶
Lors de la création de votre sondage, choisissez un Titre et une Catégorie. Le champ Catégorie est utilisé pour savoir dans quel contexte l’enquête est menée, car différentes applications peuvent l’utiliser à différentes fins telles que le recrutement, la certification ou l’évaluation des employés.
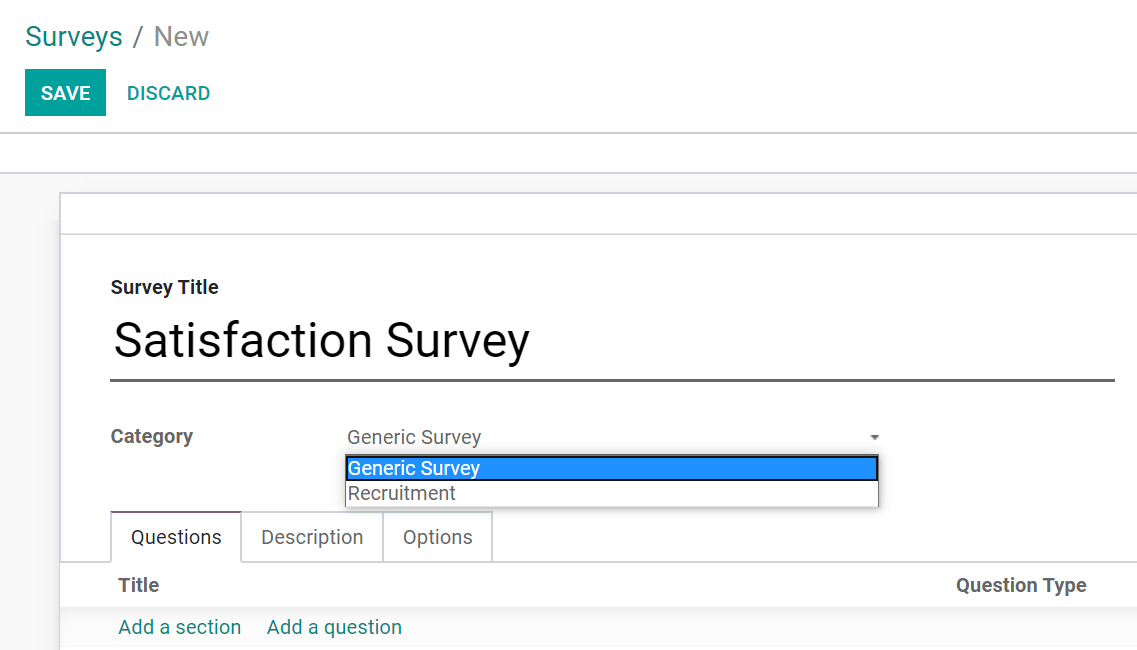
Onglet : Questions¶
Plusieurs lignes de champ de texte - peut choisir une longueur de texte minimale et maximale (nombre de caractères - les espaces ne comptent pas), et son message d’erreur.
Choix multiples : réponses multiples: cchoisissez entre des boutons radio ou une liste de menu déroulant, et si vous souhaitez avoir un champ de commentaire. Si l’utilisateur sélectionne une réponse et tape un commentaire, les valeurs sont enregistrées séparément. Ou activez l’affichage du champ de commentaire en tant que choix de réponse, avec lequel un champ de type texte est affiché.
Matrice: choisissez si vous souhaitez avoir un ou plusieurs choix par ligne.
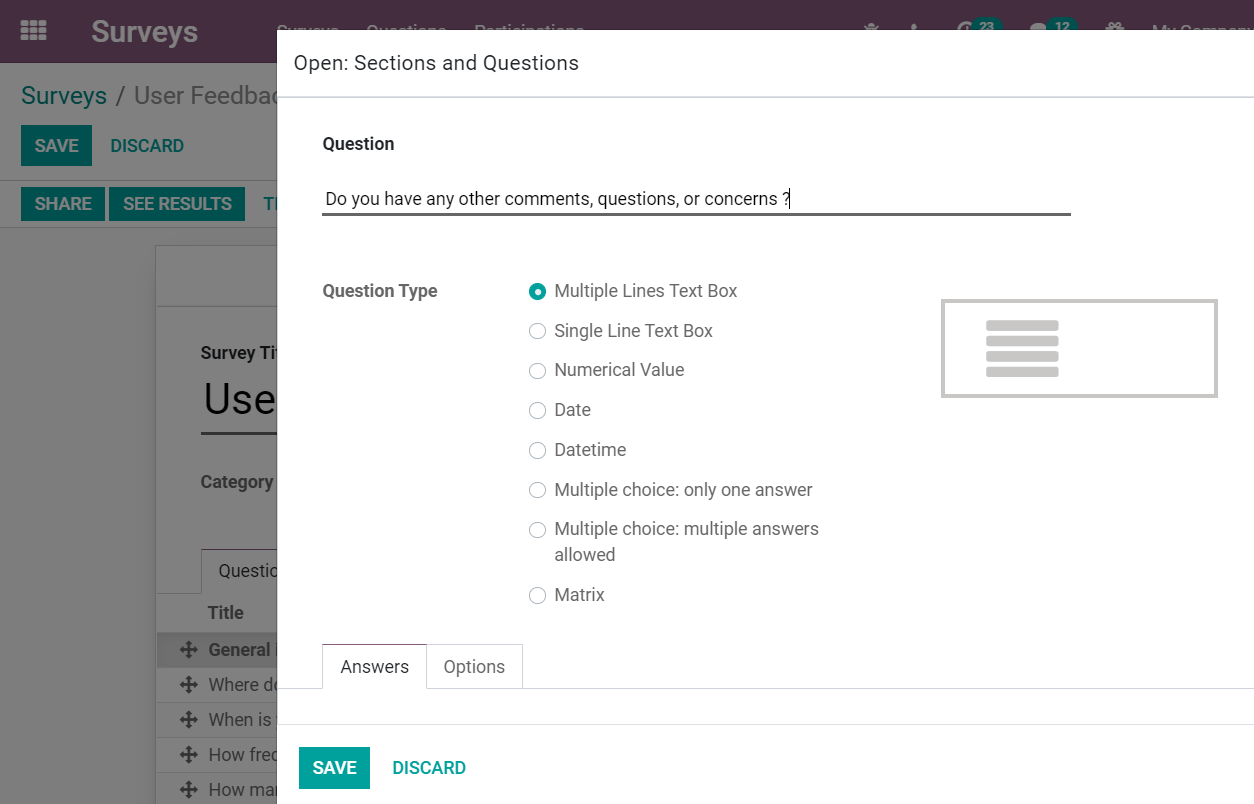
Onglet : Description¶
Rédigez une Description tà afficher sous le titre de la page d’accueil de l’enquête.
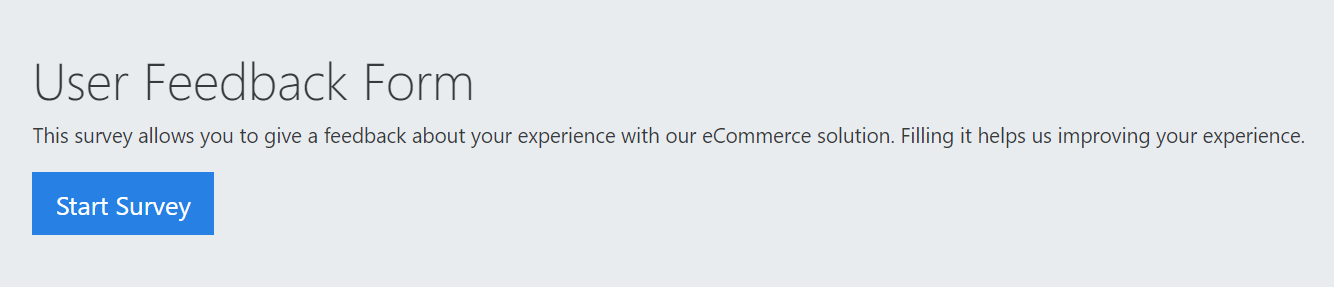
Astuce
Cliquez sur Modifier pour personnaliser vos pages avec le créateur de site Web.
Onglet : Options¶
Sous l’onglet Options, choisissez la Mise en page de vos questions. Si vous choisissez Une page par sectionn or Une page par question, une option Bouton Retour devient disponible, ce qui permet à l’utilisateur de revenir aux pages précédentes.