管理表格¶
餐馆有特定需求而则商店没有。 这就是Odoo为餐厅店主提供几个独特功能的原因,以帮助他们以最佳方式管理其业务。
楼层和桌子的管理,账单拆分,甚至可以从厨房打印订单,所有这些都可以帮助您的企业蒸蒸日上,并使员工高效地工作。
设置¶
要激活酒吧/餐厅功能,请进入 :menuselection:`POS –> 配置 –> 销售点并打开您的PoS。 现在,选择 酒吧/餐厅 。
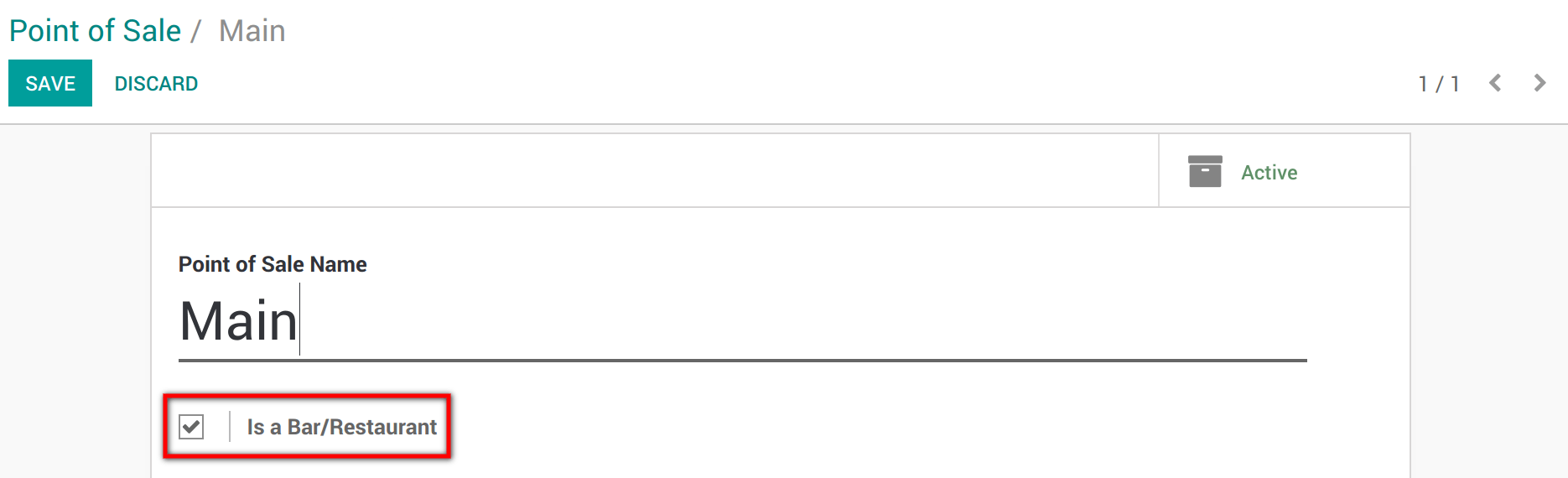
显示的新功能旁边有刀叉图标,表明它们是特定的餐厅。
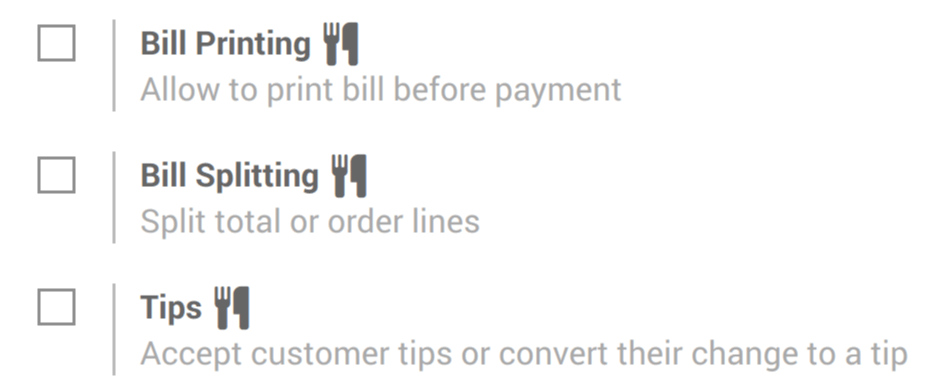
添加楼层¶
一旦配置了 POS ,请在:menuselection:销售点 --> 配置 --> 销点 下选择 桌子管理 。 然后,单击 楼面 以创建并命名您的楼面和桌子。
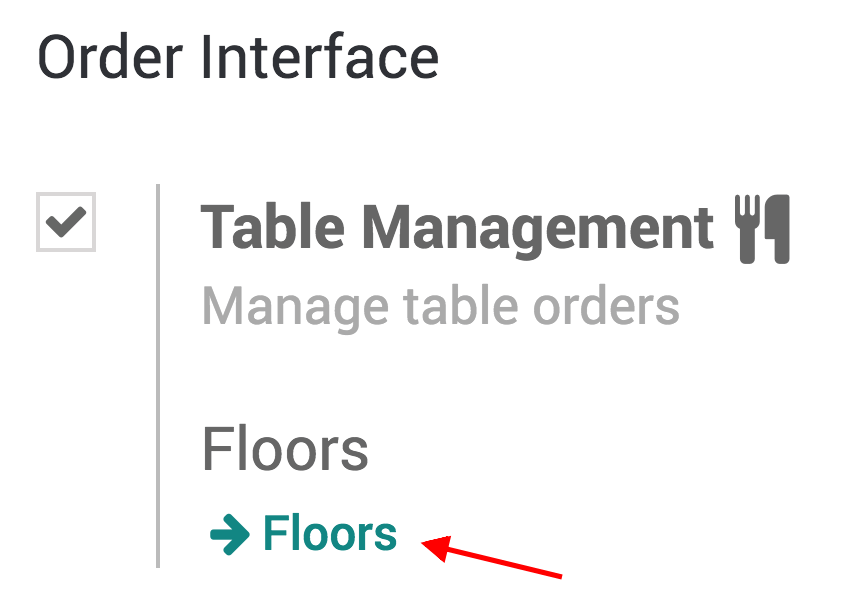

注解
不要忘记将楼面连接到POS。
添加餐台¶
要添加表格,您还可以打开PoS界面查看楼层。

然后,单击 *编辑模式*(右上角的铅笔图标)以允许创建,移动,修改表格等。
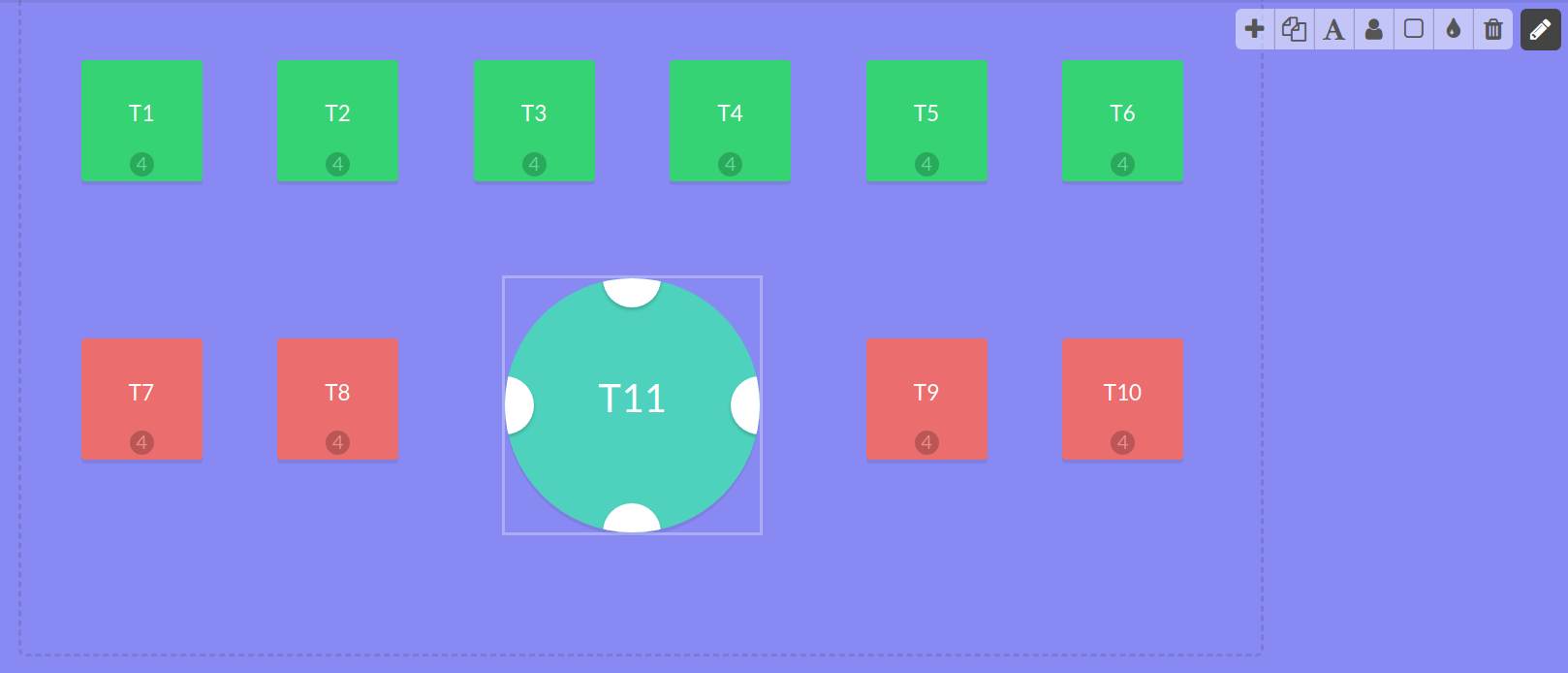
注解
为了使桌子更易于查找,您可以对其进行重命名,更改其形状,大小甚至颜色。 也可以增加桌子可以容纳的最大座位数。
登记餐台订单¶
要登记订单,请单击相应的桌子。 这样,您将进入主界面。
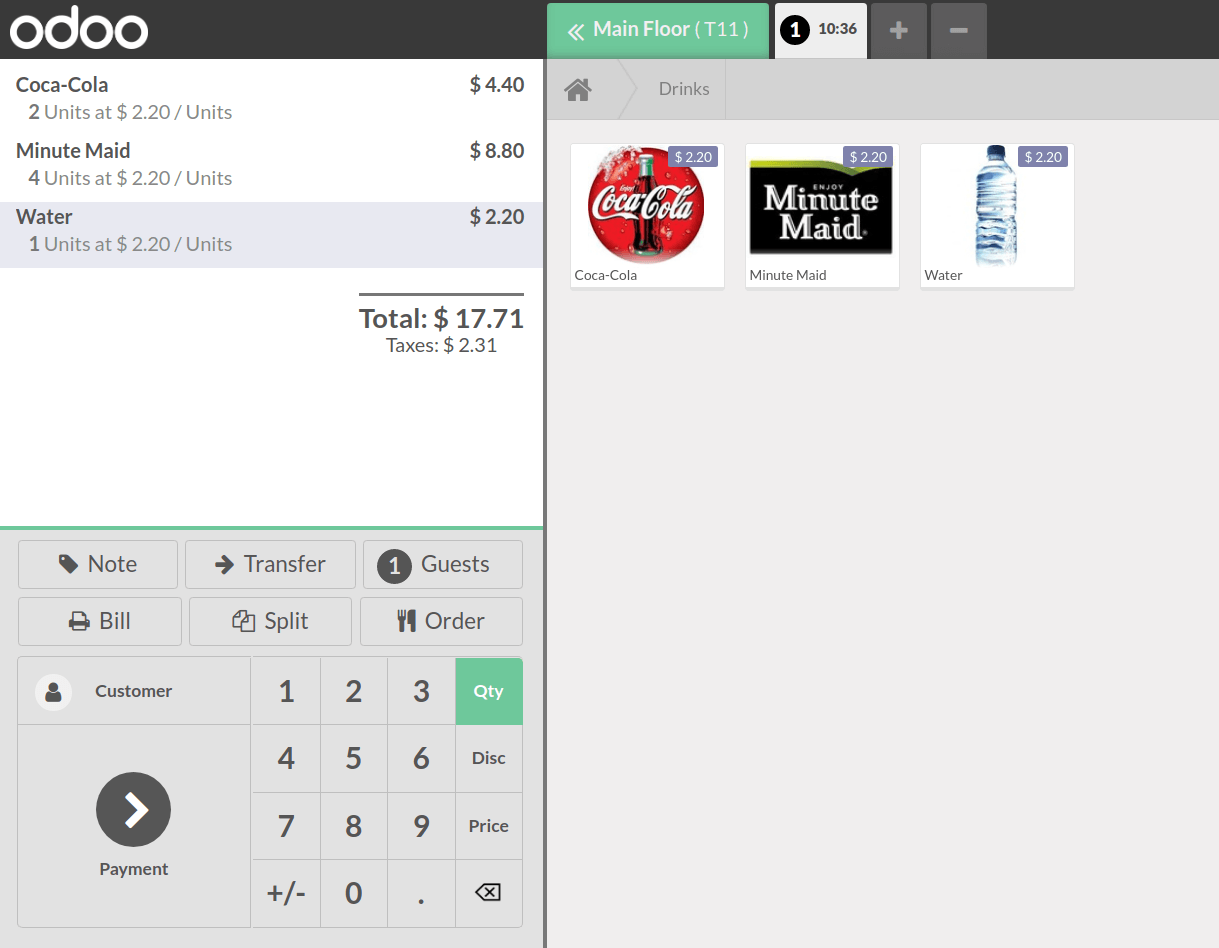
调换顾客¶
如果您的客户在登记后想移到另一张桌子,请使用转移按钮。 这样,订单也将移至新桌子。
为此,请选择客户当前所在的桌子。
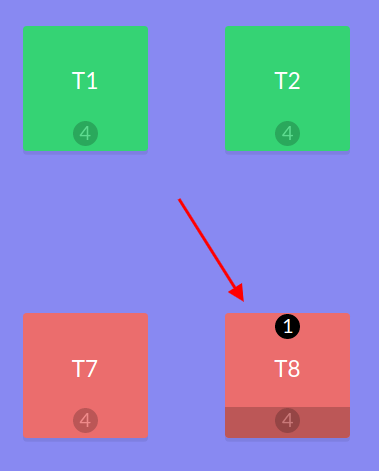
现在,单击转移按钮,然后选择要将客户转移到的桌子。
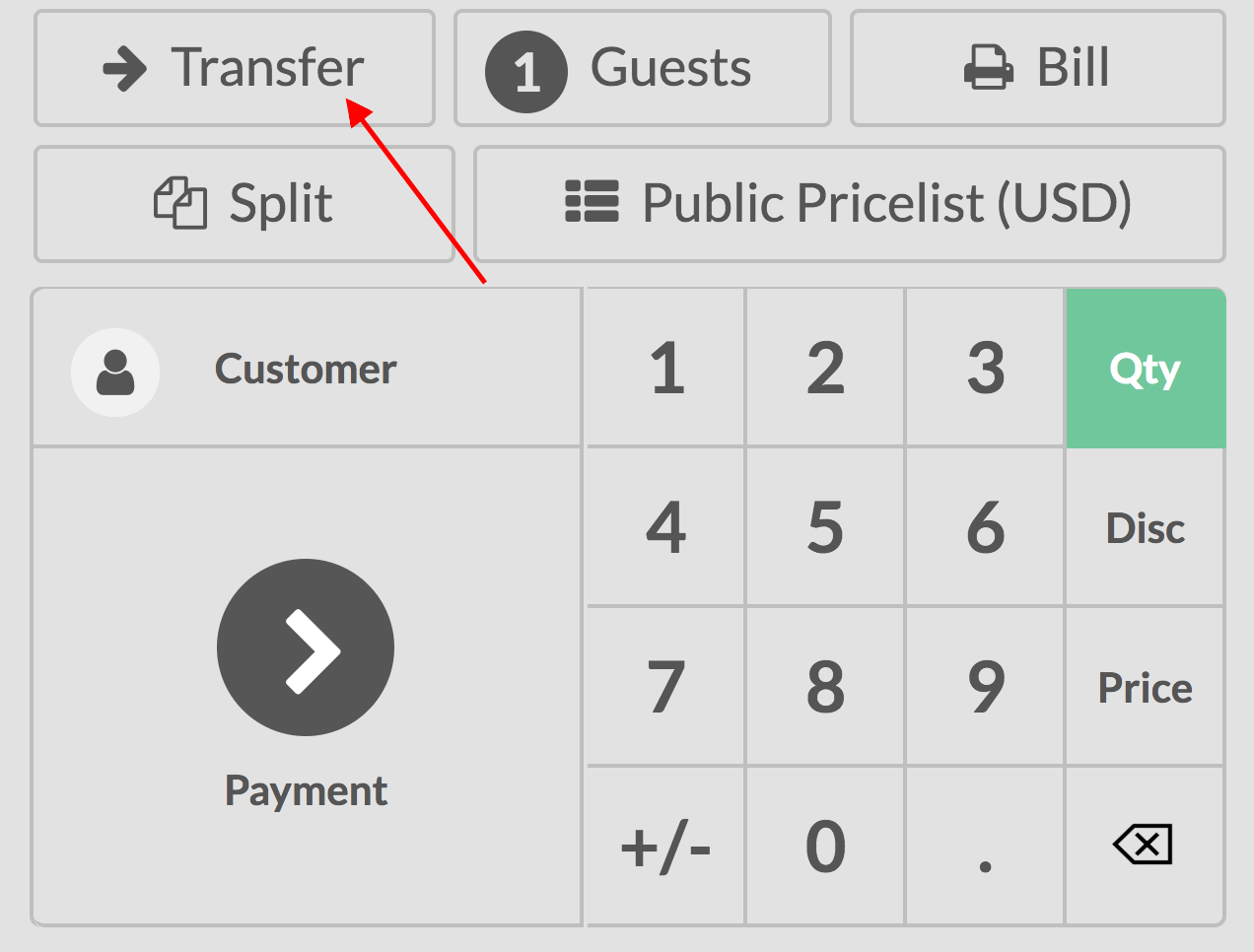
登记额外的订单¶
登记订单时,请使用+按钮 同时亦可管理进行中的其他订单。
然后,您可以在订单之间切换并在需要时处理付款。
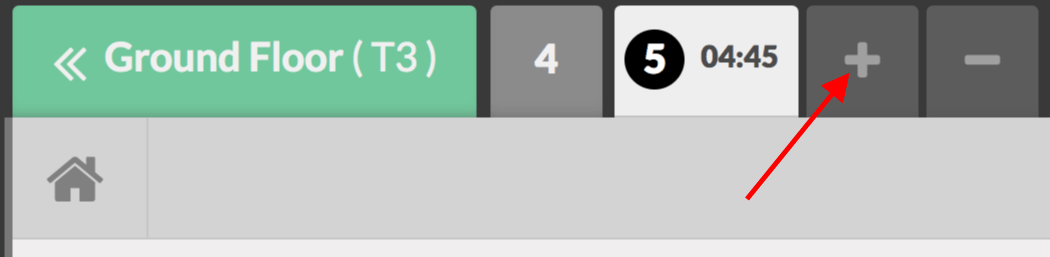
小技巧
“-” 按钮可让您删除当前的订单。