Obtenez des taux d’imposition corrects aux États-Unis en utilisant TaxCloud¶
The TaxCloud integration allows you to correctly calculate the sales tax for every address in the United States and keeps track of which products are exempt from sales tax and in which states each exemption applies. TaxCloud calculates sales tax in real-time for every state, city, and special jurisdiction in the United States.
Configuration¶
Dans TaxCloud¶
Créez un compte gratuit dans TaxCloud site Web.
Register your Odoo website on TaxCloud to get an API ID and an API Key.
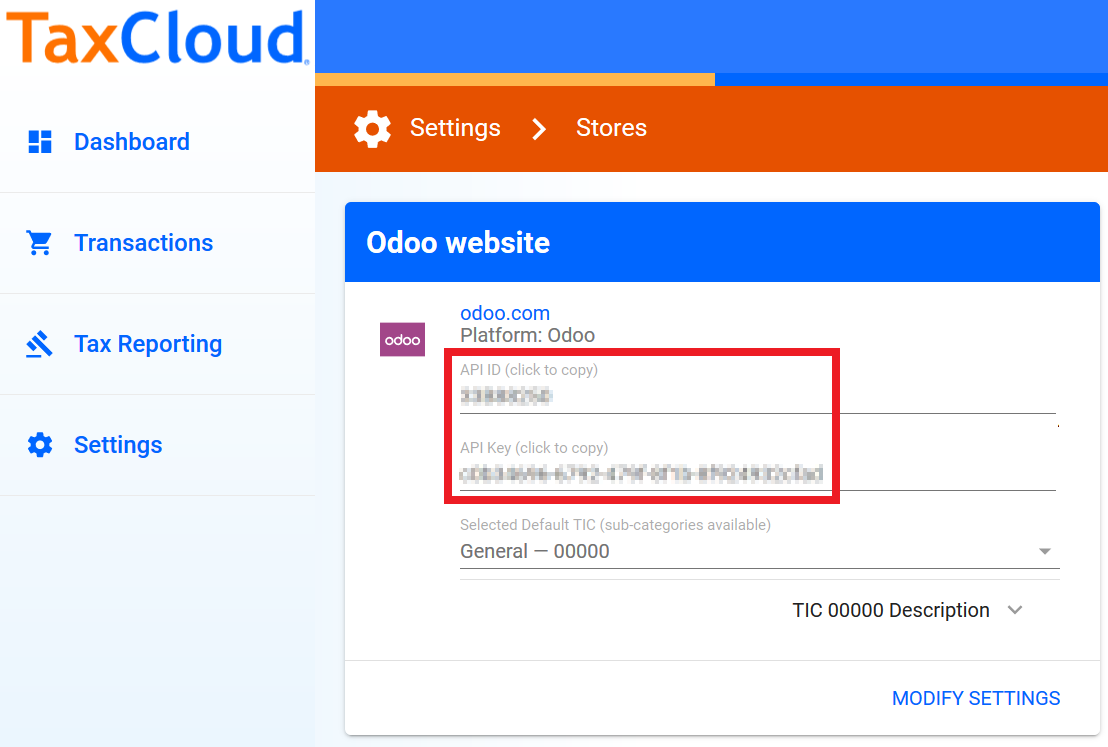
Dans Paramètres sur TaxCloud, cliquez sur Emplacements pour saisir l’emplacement de vos bureaux et entrepôts.
Dans Paramètres sur TaxCloud, cliquez sur Gérer les États fiscaux pour vérifier les États où vous percevez la taxe de vente.
Dans Odoo¶
Go to and check TaxCloud - Compute tax rates based on U.S. ZIP codes (note: actually uses complete street address).
Introduisez vos identifiants TaxCloud.
Cliquez sur SAUVER pour enregistrer vos informations d’identification.
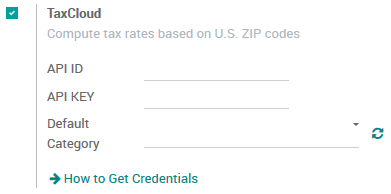
Click the Refresh Icon next to Default Category to import the TIC product categories from TaxCloud (Taxability Information Codes). Some categories may imply specific rates or attract product/service type exemptions.
Select your default TIC Code. This will apply to any new product created.
Set a specific TaxCloud TIC Category on the General Information tab of the Product, or on the Product Category.
Make sure your company address is complete (including the state and the zip code). Go to to open and edit your Company record.
Automatically post taxes to the correct Tax Payable account¶
For each one of your companies that uses TaxCloud, it might be necessary to create a User-Defined Default so that the new taxes generated by the TaxCloud integration are created with the correct Tax Payable account:
Avertissement
A User-Defined Default impacts all records at creation. It means that every new tax will be set up to record income in the specified Tax Payable account, unless the tax is manually edited to specify a different income account (or there exists another User-Defined Default that takes precedence).
In , select the Tax Payable account for the company. Take note of the account’s
idin the URL string.

Activate the developer mode, then go to , and click on Create.
Click on Field, then, in the drop-down menu, on Search More.
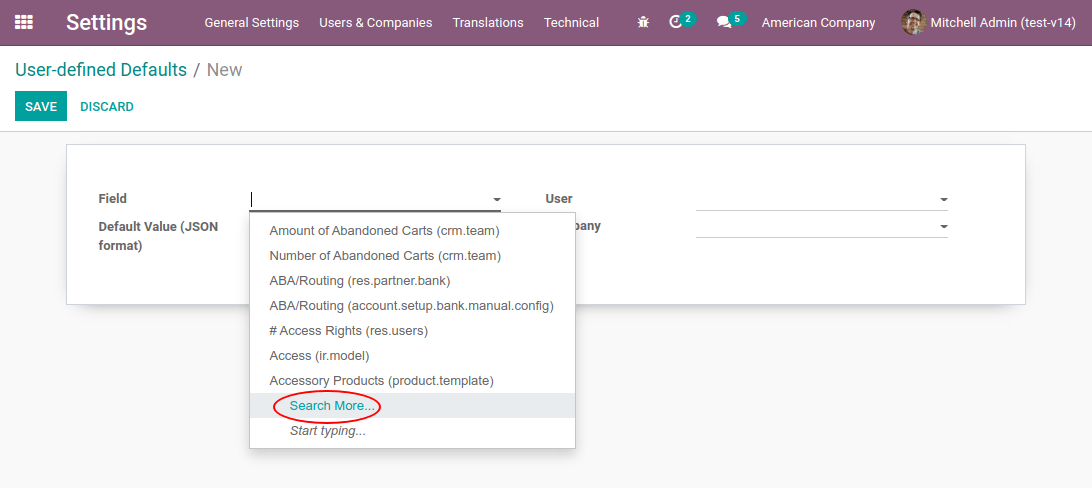
In the pop-up’s search box, filter on the model
tax.repartition.lineand the fieldaccount. Select theaccountfield of thetax.repartition.linemodel.
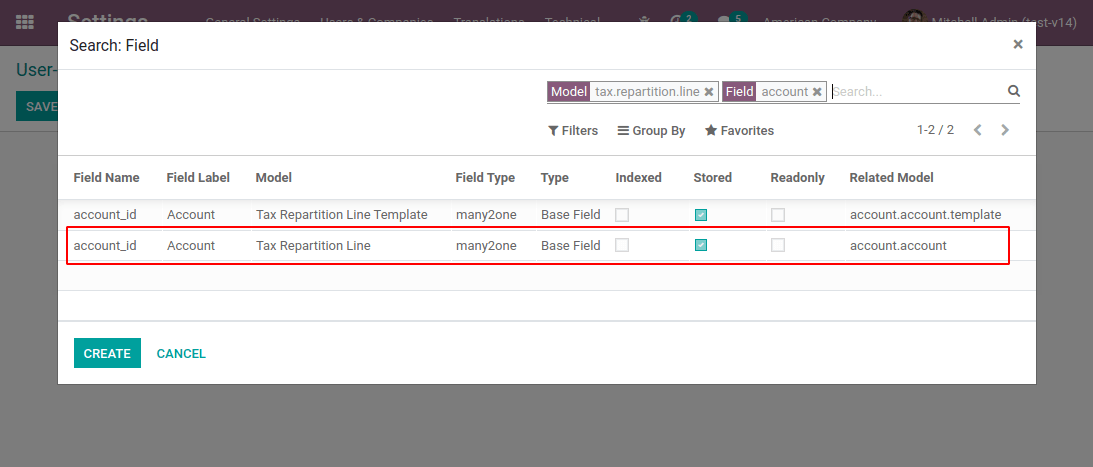
In the Default Value field, enter the ID of the company’s Tax Payable account. Select the company for which this configuration should apply in the Company field. Click Save.
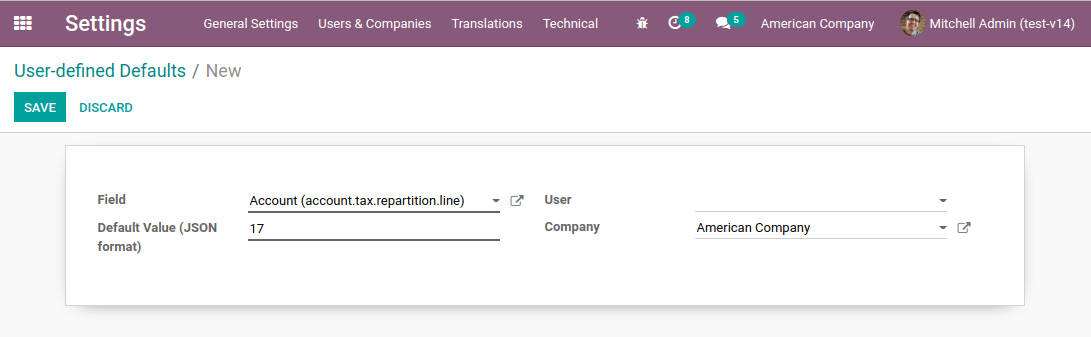
Comment cela fonctionne¶
La taxe de vente est calculée dans Odoo en fonction des positions fiscales (voir positions fiscales). Une position fiscale pour les États-Unis est créée lors de l’installation de TaxCloud. Tout fonctionne d’entrée de jeu.
Vous pouvez configurer Odoo pour qu’il détecte automatiquement quels clients doivent utiliser cette position fiscale. Accédez à pour ouvrir et modifier l’enregistrement.

Désormais, cette position fiscale est automatiquement définie sur toute commande client, commande Web ou facture lorsque le pays du client est États-Unis. Cela déclenche le calcul automatisé de la taxe.
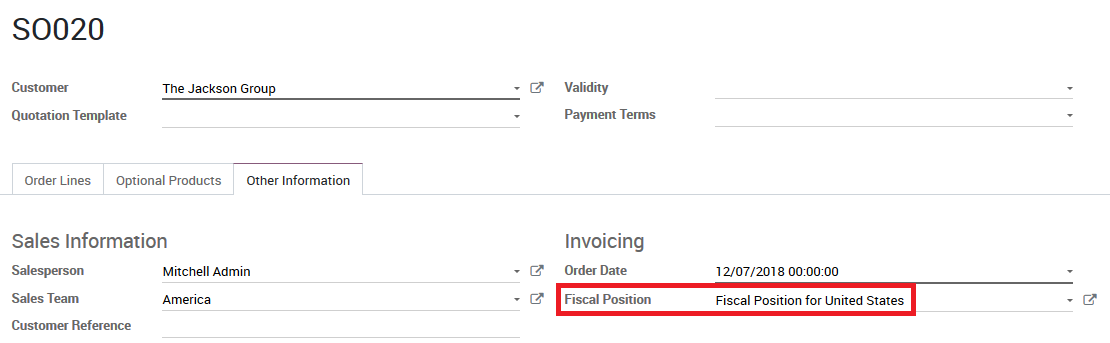
Ajoutez votre ou vos produits. Vous avez deux options pour obtenir la taxe de vente sur la commande. Vous pouvez la confirmer, ou vous pouvez l’enregistrer et dans le menu Action, choisissez Mettre à jour les taxes avec TaxCloud.
Bons & Promotions¶
Si vous utilisez les programmes de coupons ou de promotions, l’intégration avec TaxCloud peut sembler un peu étrange.
Le problème réside dans le fait que Taxcloud n’accepte pas les lignes avec des montants négatifs dans le cadre du calcul de la taxe. Cela signifie que le montant des lignes ajoutées par le programme de promotion doit être déduit du total des lignes qu’il impacte. Cela signifie, entre autres complications, que les commandes qui utilisent des coupons ou des promotions avec une position fiscale Taxcloud doivent être entièrement facturées - vous ne pouvez pas créer de factures pour des livraisons partielles, etc.
Another specific oddity is possible in the UI: imagine that you sell a product from the Taxcloud category [20110] Computers and that you have a promotion program in place that provides a 50% discount on this product. If the tax rate for this particular product is 7%, the tax rate that will be computed from the Taxcloud integration will display 3.5%. This happens because the discount is included in the price that is sent to Taxcloud, but in Odoo this discount is in another line entirely. At the end of the day, your tax computation will be correct (since a 3.5% tax on the full price is the equivalent of a 7% tax on half the price), but this might be surprising from a user point of view.
Voir aussi