销售点¶
使用**Odoo POS**,轻松经营您的商店和餐馆。该应用程序可在任何装有网络浏览器的设备上运行,即使您暂时处于离线状态。产品移动会自动登记到您的库存中,您可以获得实时统计数据,所有店铺的数据都会整合在一起。
开始会话¶
From the POS dashboard, click New Session, and at the Opening Cash Control screen, click Open Session to start a POS session, or click Continue Selling if the session is already opened.
注解
多个用户 可以同时登录到同一个会话。但是,会话只能在同一浏览器上打开一次。
销售产品¶
点击产品将其添加到购物车。要更改**数量**,请点击:guilabel:数量,然后使用键盘输入产品数量。要添加**折扣**或修改产品**价格**,请分别点击 折扣 或 价格,并输入金额。
订单完成后,点击 付款 结账。选择**付款方式**,输入收到的金额,然后点击 验证。点击 新订单,进入下一个客户。
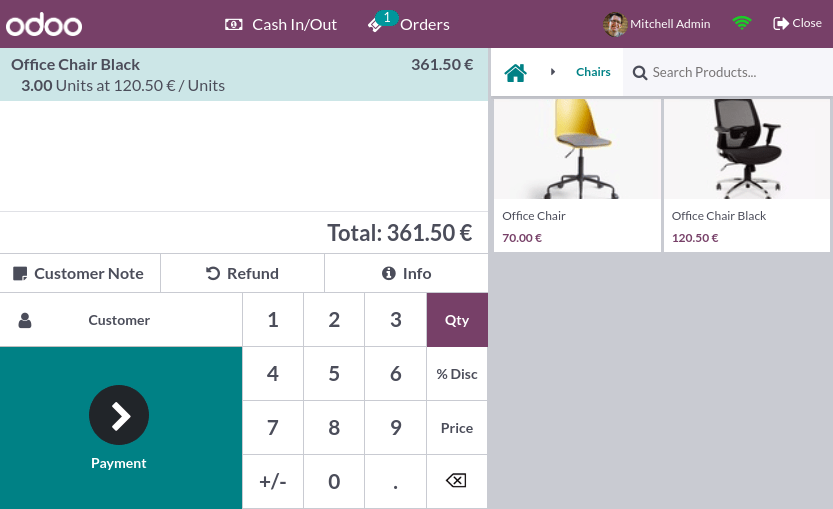
小技巧
您可以同时使用`,`和`.`在键盘上显示为十进制分隔符。
如果输入金额时未选择付款方式,则默认选择**现金**。
注解
系统只能加载有限数量的产品以便有效打开。如果所需产品未自动加载,请单击 搜索更多。
设置客户¶
要 收集客户的忠诚度积分并给予奖励,自动应用 指定价目表,或 :ref:` 生成并打印发票 <receipts-invoices/invoices>`,都需要注册客户。
You can create customers from an open POS session by clicking , and filling in the contact information. You can also create customers from the backend by going to and clicking New. Then, fill in the information and save.
To set a customer during an order, access the list of customers by clicking Customer on the POS interface. You can also set a customer at the payment screen by clicking Customer.
Customer notes¶
You can add customer notes about specific products directly from an open POS session. For instance, to provide cleaning and maintenance tips. They can also be used to track a customer’s particular request, such as not wanting the product to be assembled for them.
To do so, select a product and click Customer Note on the pad. Doing so opens a pop-up window in which you can add or modify content for the note.
注解
Product notes from an imported SO are displayed identically in the cart.
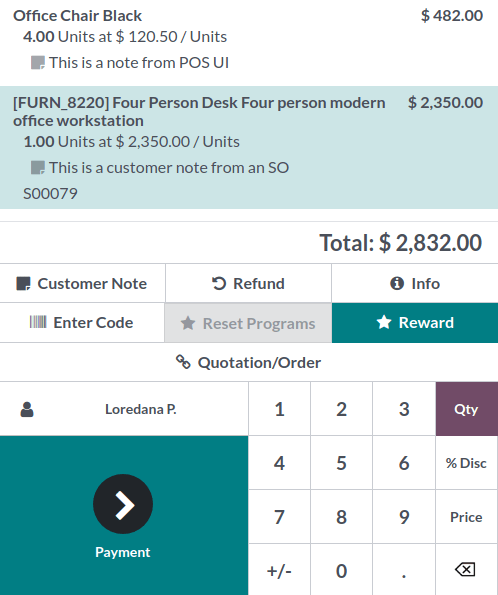
Customer notes appear on customers’ receipts and invoices similarly to how they appear in the cart, under the related product.
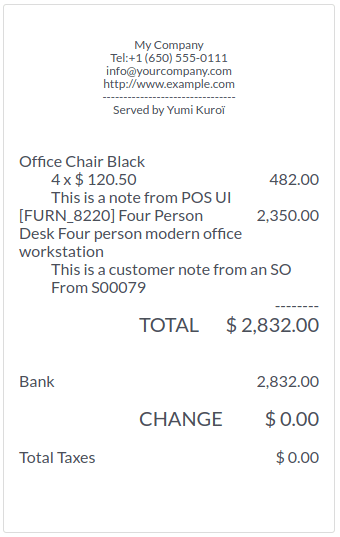
退货和退款¶
To return and refund a product,
start a session from the POS dashboard;
click Refund and select the corresponding order;
select the product and the quantity to refund using the keypad;
click Refund to go back to the previous screen;
once the order is completed, click Payment to proceed to the refund;
click Validate and New Order to move on to the next customer.
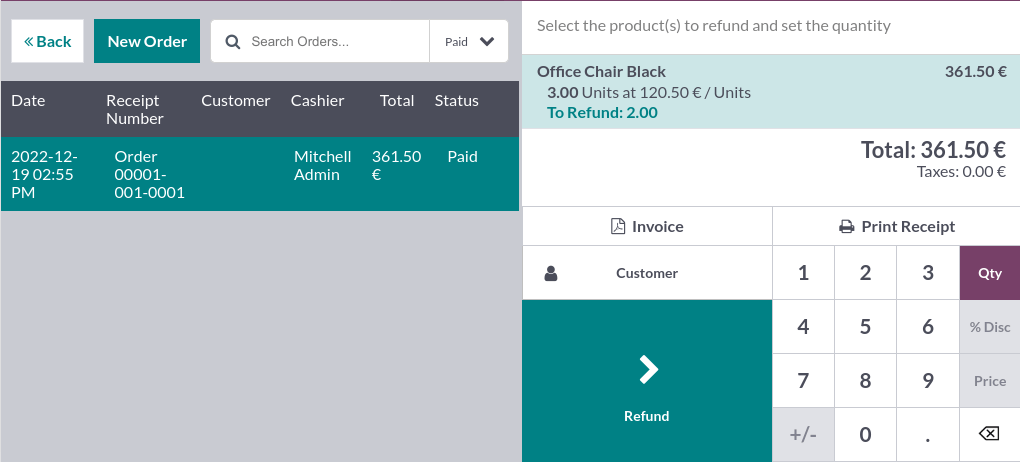
注解
You can filter the orders list by Receipt Number, Date or Customer using the search bar.
You can also refund a product by selecting the returned product from an open session, and setting a negative quantity that equals the number of returned products. To do so, click Qty and +/-, followed by the quantity of returned products.
管理收银机¶
To add or take out cash from the register, click the menu icon in the upper right corner of your screen and Cash In/Out.
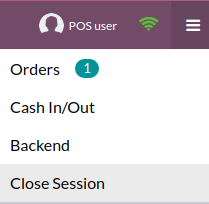
Doing so opens a pop-up window on which you can select Cash In or Cash Out, enter the amount and the reason, and click Confirm.
关闭 PoS 会话¶
To close your session, click the menu icon in the upper right corner of your screen and Close Session.
Doing so opens the Closing Control pop-up screen. From this screen, you can retrieve various information:
the number of orders made and the total amount made during the session;
the expected amounts grouped by payment method.
Before closing this window, count your cash using the calculator icon. Doing so opens a pop-up window that computes the total amount in the cash drawer depending on the coins and bills counted and added manually. Then, click Confirm or Discard to close the window. The computed amount is set in the Counted column, and the Money Details are specified in the Notes section.
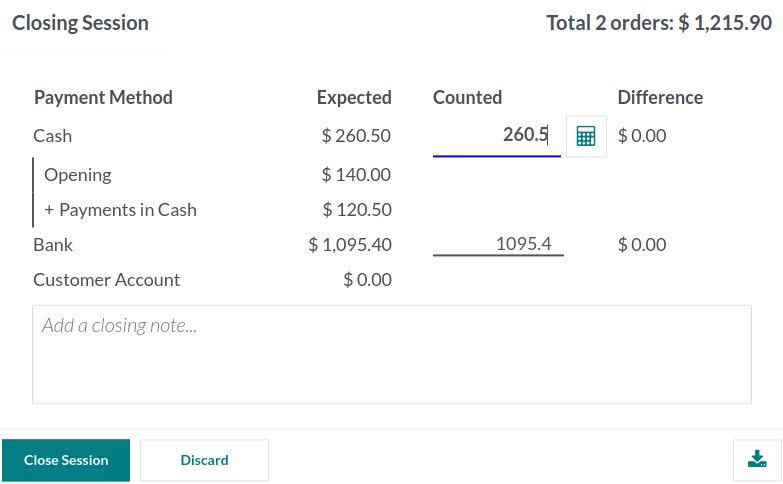
Once you are done controlling the amounts, click Close Session to close and go back to the POS dashboard.
注解
To reach the backend without closing the session, click Backend on the dropdown menu.
To abort, click Discard on the pop-up window.
Depending on your setup, you might only be allowed to close a session if the expected cash revenue equals the counted cash. To close it anyway, click Ok on the Payments Difference screen.
小技巧
It is strongly advised to close your POS session at the end of each day.
To look at all your previous sessions, go to .