工程变更指令¶
利用*工程变更指令*(ECO)追踪、实施和恢复对产品和物料清单进行的变更版本:ref:bills of materials <manufacturing/management/bill-configuration>。
可创建工程变更指令:
by an operator in the tablet view of an operation.
automatically from feedback submitted to the ECO type’s email alias.
创建 ECO¶
要创建新的 ECO,首先要导航到 PLM 应用程序。然后,选择用于跟踪变更进度的 ECO 类型卡。在 工程变更指令 页面上,点击左上角的 新建 按钮。
注解
了解如何创建新的 ECO 类型,以分类和组织变更指令。这样做可确保员工只查看与其职责相关的 ECO,无论是涉及新产品介绍、有针对性的产品线更新还是法规合规性履行。
在 ECO 表格中,填写以下相应字段:
说明 是对改进的简要概述。
类型:指定用于组织 ECO 的 ECO 类型项目。
Apply on determines if the ECO changes the Bill of Materials or the Product Only.
Product indicates the product being improved.
Bill of Materials specifies the changed BoM. It auto-populates if the product in Product field has an existing BoM. If multiple BoMs exist, select the intended radio options from the drop-down menu.
Company field is used in multi-company databases. Specify if the change applies to products in a specific company, or leave blank if the change applies to all companies.
Responsible represents the assignee in charge of this ECO. (Optional)
Effective specifies when the ECO becomes live. Choosing As soon as possible means the ECO applies to the production BoM as soon as an authorized user applies the changes.
On the other hand, choosing At Date, and setting a specific date, leaves a date that makes it easier to track the version history of the BoM, and the specific date BoMs, used for production.
Tags are assigned to ECOs for prioritization and organization. Create a new tag by typing the name in the field and selecting Create from the drop-down menu. (Optional)
After filling out the ECO form, click the Start Revision button to begin implementing the changes.
By pressing Start Revision, three actions occur:
The Documents smart button appears, storing relevant files of the BoM.
A copy of the production BoM is stored in the newly-appeared Revision smart button of the ECO. The next available version number (e.g.,
V2,V3, …) is also assigned to keep track of all BoM versions.The stages of the ECO Type are displayed in the top-right corner of the ECO.
注解
The Revision smart button is available only when the Bill of Materials radio button is selected in the Apply on field, and the Start Revision button has been pressed.
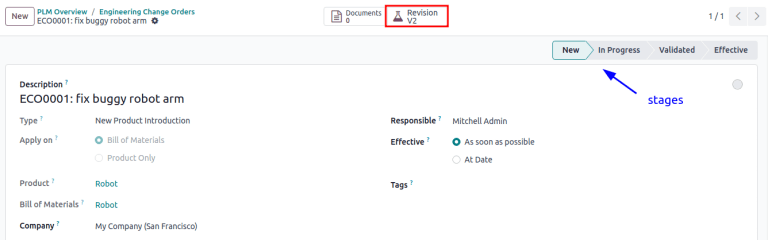
Change components¶
To modify the components in a BoM, click the Revision smart button on an ECO to access the new version of the BoM. Odoo distinguishes the non-production version of the BoM from the current version, by flagging the test BoM with a large Archived tag.
Example
After clicking the Start Revision button for an ECO for the product, [D_0045
Stool], make changes to the product’s BoM by clicking the Revision smart button.
Doing so opens the archived BoM, marked with a large red Archived flag.
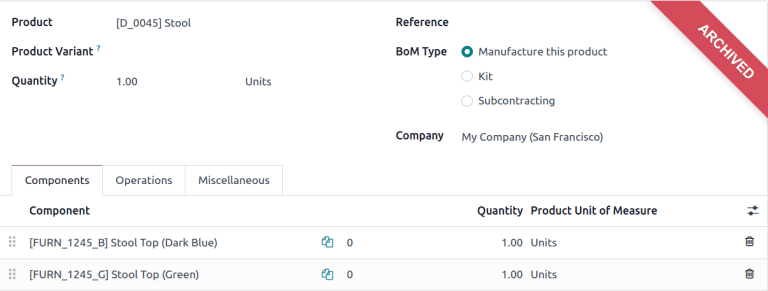
On the new BoM, in the Components tab, proceed to modify the components list, by changing the Quantity of existing components, adding new components using the Add a line button, and removing components with the 🗑️ (trash) icon.
Example
In version two of the BoM for a keyboard, the component quantities are reduced, and an
additional component, Stabilizers, is added.
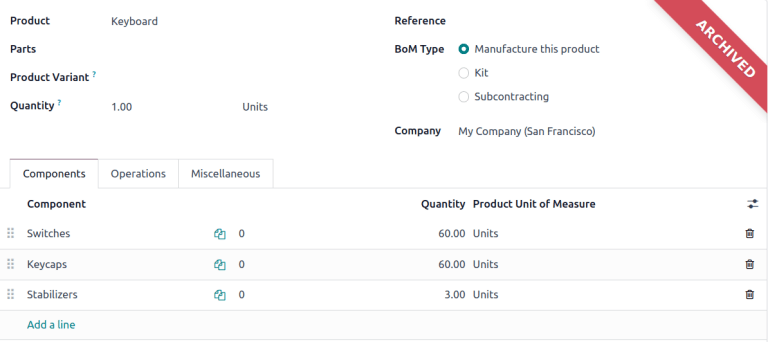
Compare changes¶
Once the changes are complete, navigate back to the ECO, by clicking ECO00X in the breadcrumbs
located in the top-left corner. On the ECO form, a new BoM Changes tab displays the
differences between the current BoM and the new version.
Blue text indicates new components added to the revised BoM that are not in the production BoM. Black text represents updates shared by both BoMs, while red text indicates components removed in the revised BoM.
Changes and tests are encapsulated in the revised BoM, and do not affect the BoM currently used in production. That is, until the changes are applied.
Example
View the summary of the differences between the current and revised keyboard BoMs in the BoM Changes tab of the ECO.
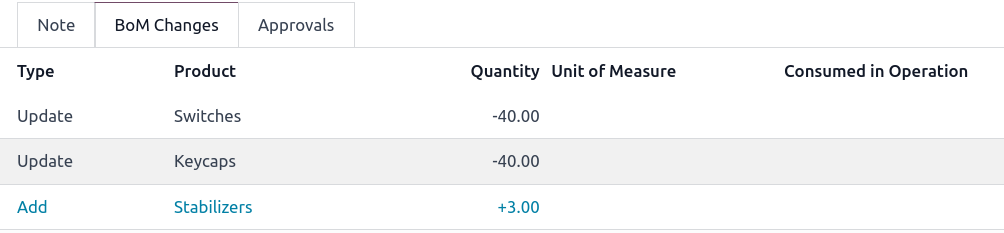
Change operations¶
To modify the operations in a BoM, click the Revision smart button on an ECO to access the archived, new version of the BoM.
In the new BoM version, switch to the Operations tab to view and edit BoM operations. To make changes, select each operation, which opens the corresponding Open: Operations pop-up window.
注解
The Operations tab is not available by default. To enable it, navigate to , and check the Work Orders box.
Make changes to any of the fields in the Open: Operations pop-up window, then click Save once completed.
Create new operations by clicking the Add a line button, and remove new operations by clicking the Archive Operation button.
Compare changes¶
Once the changes are complete, navigate back to the ECO, by clicking ECO00X in the breadcrumbs
located in the top-left corner.
On the ECO form, a new Operation Changes tab displays the differences between the current production BoM and the new version.
Blue text indicates new operations added to the revised BoM that do not yet exist in the production BoM. Black text represents updates shared by both BoMs, while red text indicates operations removed in the revised BoM.
Modifications to the BoM in an ECO will not affect the BoM used in production. That is, until the changes are applied.
In the Operation Changes tab, each row of details, beneath the columns in the table, reflect the following information:
Operation: Name of the operation that was modified.
Step: specifies the quality control point, visible when the operation includes detailed instructions.
注解
To check for instructions, click the operation line item in the Operations tab of a BoM. Then, in the Open: Operations pop-up window, look for the Instructions smart button displayed at the top.
Example
The Assembly Operation includes 10 detailed Instructions to complete
it.
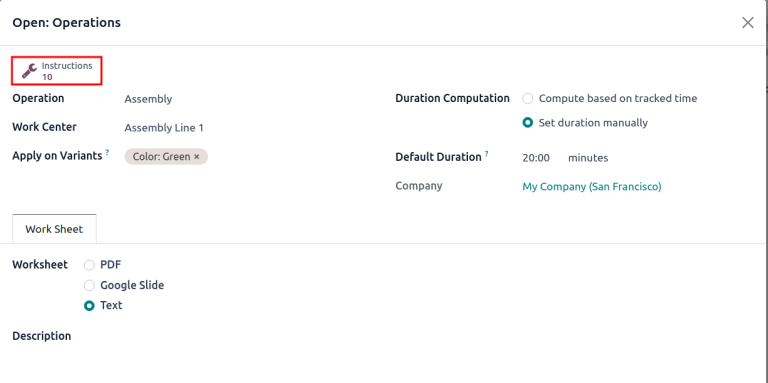
Step Type details the type of quality control for further instructions in the operation.
Type corresponds with the colored text to specify how the revised BoM differs from the production BoM. Operation change types can be Add, Remove, or Update.
Work Center specifies the work center at which the operation is performed.
Manual Duration Change refers to the change in the Default Duration field in the Open: Operations pop-up window, which specifies the expected time for completing the operation.
Example
The Operation Changes tab compares the production BoM with the revised BoM in the ECO.
In the revised BoM, a new Assembly Operation at the Work Center
Assembly Line 1 is added. In addition, the expected duration of the operation is 20.00
minutes, as specified by the Manual Duration Change.
To supplement the Assembly operation, two quality control point instructions are added:
The first is the Step
QCP00039, a Step Type to Register Production of components.The second Step is
QCP00034, anInstructionsStep Type that provides additional assembly details.
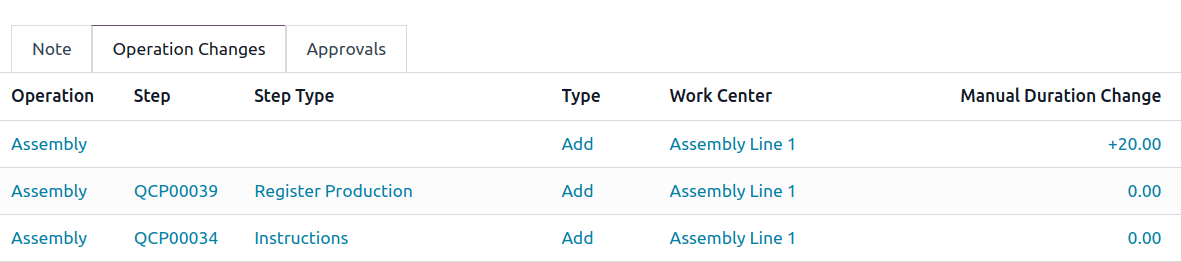
应用更改¶
After verifying the changes, move the ECO to a verification stage, which are stages that require approval before the revised changes can be applied to the production BoM.
Once the approvers accept the changes, the Apply Changes button becomes available. Click this button, and the ECO is automatically moved to a closing stage. The changes are applied, which archives the original production BoM, and the revised BoM becomes the new production BoM.
Verify changes¶
To ensure the changes are live, from the ECO where the Apply Changes button was just pressed, return to the revised BoM by clicking the Revision smart button.
On the revised BoM, the large red Archived flag is removed.
To further verify the changes, check the production BoM by going to and select the product.
Then, on the product form, click the Bill of Materials smart button, and select the BoM from the list. In the Miscellaneous tab of the BoM, the Version field is updated to match the version number shown on the Revision smart button of the latest ECO.
Example
After applying the changes of the ECO for the keyboard, view
the version of the current keyboard BoM in the Miscellaneous tab. Here, the
Version number has been updated to 2, matching the V2 that appears in the
Revision smart button of the ECO.
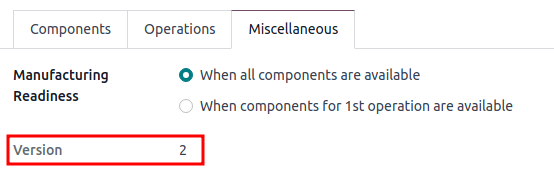
Create ECO from tablet view¶
Operators can directly suggest clearer operation instructions, while performing manufacturing orders (MOs) in the Manufacturing app.
To create ECOs in this manner, begin by navigating to . Then, select the desired MO and switch to the Work Orders tab. Then, click the 📱 (mobile phone) icon for the desired work order to open the tablet view of the operation.
重要
The 📱 (mobile phone) icon is only available for MOs with a Confirmed or In Progress status.
Next, add an instructional step, by clicking the ☰ (three horizontal lines) icon in the tablet view of an operation. Doing so opens the Menu of action items for a MO. Then, click the Add a step button.
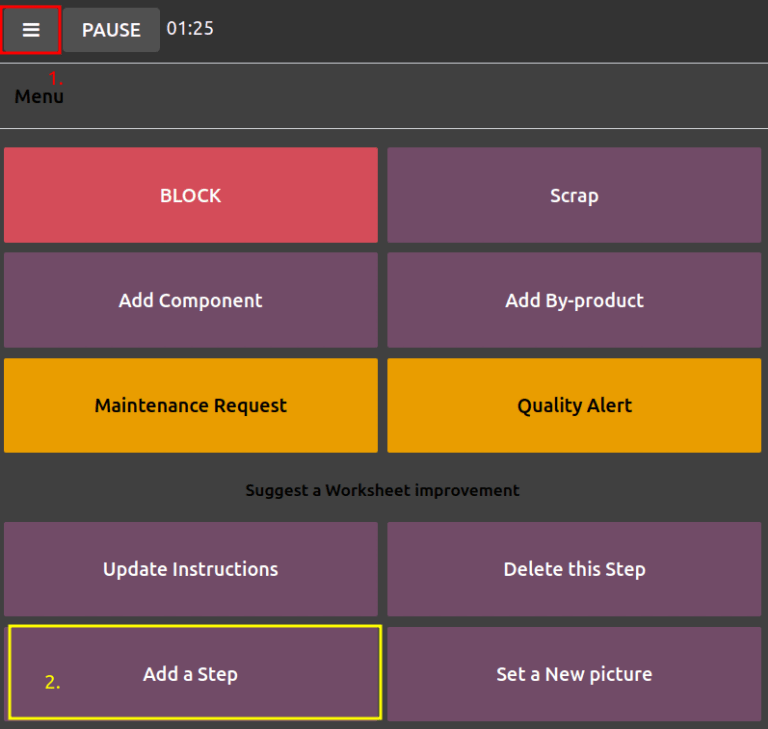
Clicking the button reveals an Add a step pop-up window, where the proposed changes are submitted.
In the Title field, enter a short step description. Next, in the Instruction text field, type the instructions of the step in greater detail. Optionally, add an image to the Document field. Once completed, finish by clicking the Propose Change button.
Example
To propose an additional check for broken components, enter the details in the Add a Step pop-up window. Doing so creates an instructional quality control point that will be reviewed in the following section.
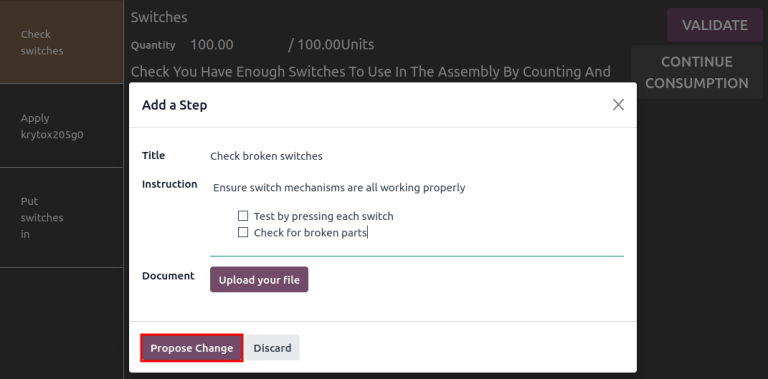
Based on the inputs from the Add a Step pop-up window, an ECO is created with the following information:
Description is the name of the operation, followed by the MO number for reference.
The ECO Type is automatically assigned to
BOM Changes.Product and Bill of Materials fields are automatically populated, based on the BoM used in the MO.
Responsible is the operator who submitted the feedback.
查看 ECO¶
要查看建议的更改,请导航至 。在 BOM 更新 ECO 类型卡片中,X 工程变更 按钮表示从平板视图创建的操作更改数量。
点击 X 工程变更 按钮,打开 ECO 类型的看板视图。要查看建议,请在`新建`阶段选择一个 ECO。
在 ECO 中,查看 操作变更 选项卡中建议更改的摘要。点击:guilabel:修订 智能按钮,导航到修订后的 BoM 并更详细地查看建议更改。
Example
一名操作员建议,在对产品`键盘`的:abbr:`MO(制造订单)``WH/MO/00010`执行`组装开关`操作时,从平板视图添加一个步骤,以检查是否有破损的组件。
然后,在 中导航到 BOM 变更 ECO 类型,就可以查看创建的 ECO。默认情况下,从平板视图创建的 ECO 会在 `新建`阶段生成。
The Responsible field is assigned to the operator who made the suggestion, allowing the employee revising the BoM to seek further clarification from the person who proposed the changes.
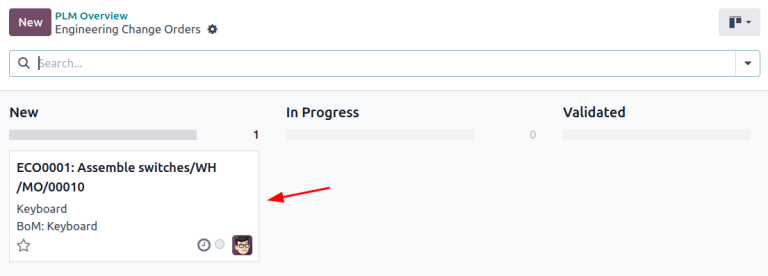
在修改后的 BoM 中,切换到 操作 标签,然后选择 ☰ (三条横线) 图标。这样就会打开执行操作的:guilabel:步骤 列表,最新的指令标题为` 新步骤建议:`,后面是用户输入的标题。单击细列项目,查看建议的修改。
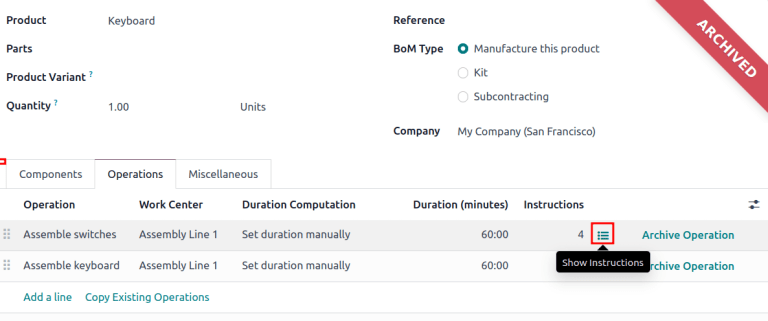
在 :ref:` 质量控制点<quality/quality_management/quality-control-points>`表单中,确保准确填写以下表单字段,以便为操作员提供详细说明:
标题:重新命名,以简明扼要地描述新指令。
Control per: using the drop-down menu, determine whether this instruction applies broadly for the Product, specifically for this Operation only, or a particular Quantity of the product.
Type: categorizes the control point type. From the drop-down menu, select Instructions to detail an instruction for the worker. To receive input from the workers, select the Take a Picture, Register Consumed Materials, Print Label, or other quality check options.
Once the quality control point is configured, return to the Steps list using the breadcrumbs. Finally, drag the last quality control line item to its intended order of instructions.
Example
Drag and reorder the Check for broken switches instruction, by clicking and dragging its “6
dots” icon to move it from the bottom to the second position.
