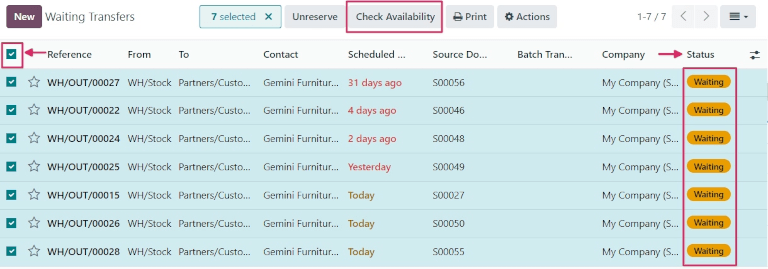Manual reservation¶
Unlike the At Confirmation reservation method, the Manually reservation method does not reserve products automatically.
Instead, once a sales order (SO) is confirmed, product availability must be checked manually, and the required quantity must be reserved manually.
配置¶
To set the reservation method to Manually, navigate to . Then, select the desired Operation Type to be configured, or create a new one by clicking New.
In the General tab, locate the Reservation Method field, and select Manually.
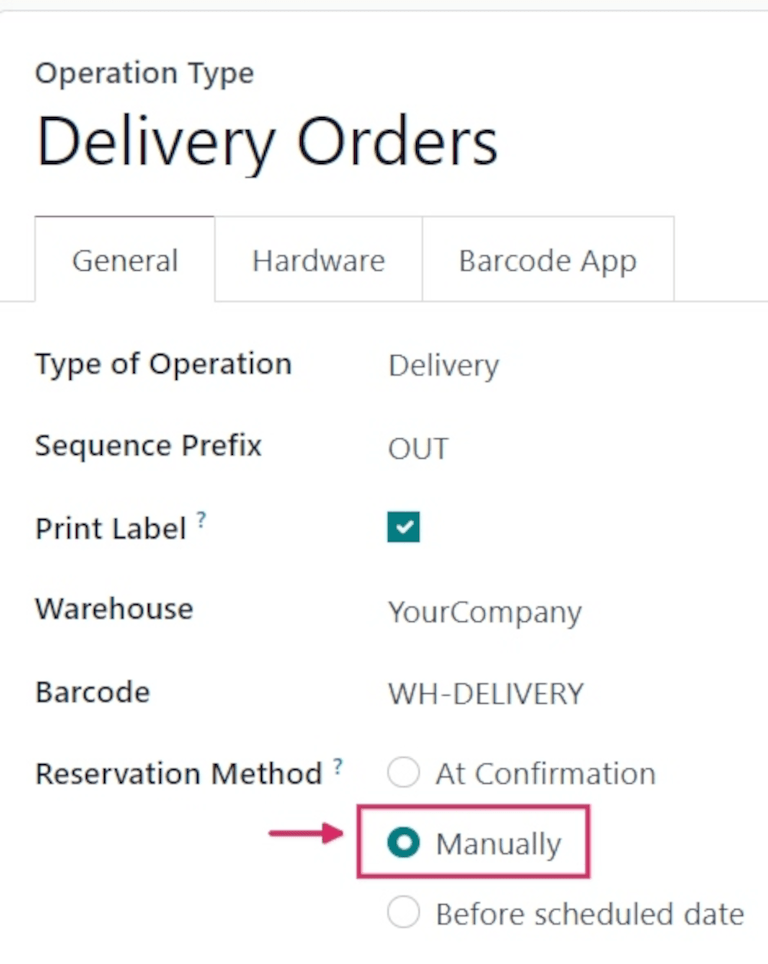
注解
When the Type of Operation is changed to Receipt on an Operations Type form, reservation methods are not available.
工作流¶
To see the Manually reservation method in action, create a new SO by navigating to .
Add a customer in the Customer field. Then, in the Order Lines tab, click Add a product, and select a product to add to the quotation from the drop-down menu. Finally, in the Quantity column, adjust the desired quantity of the product to sell.
Once ready, click Confirm to confirm the sales order.
Click the green 📈 (area graph) icon on the product line to reveal the product’s
Availability tooltip. This tooltip reveals the reserved number of units for this order.
Because the reservation method is set to Manually, the Reserved quantity reads 0
Units.
However, below that quantity reads Available in stock. This is because the quantity is available,
but must be manually reserved.
注解
If there is not sufficient quantity of stock for the product included in the SO, the 📈 (area graph) icon is red, instead of green.
Instead of revealing the reserved number of units for the order, the Availability
tooltip reads Reserved, and reveals the available number of units (e.g., 0 Units).
Additionally, unless there is a set replenishment or a live receipt, it also reads No future availability, in red text.
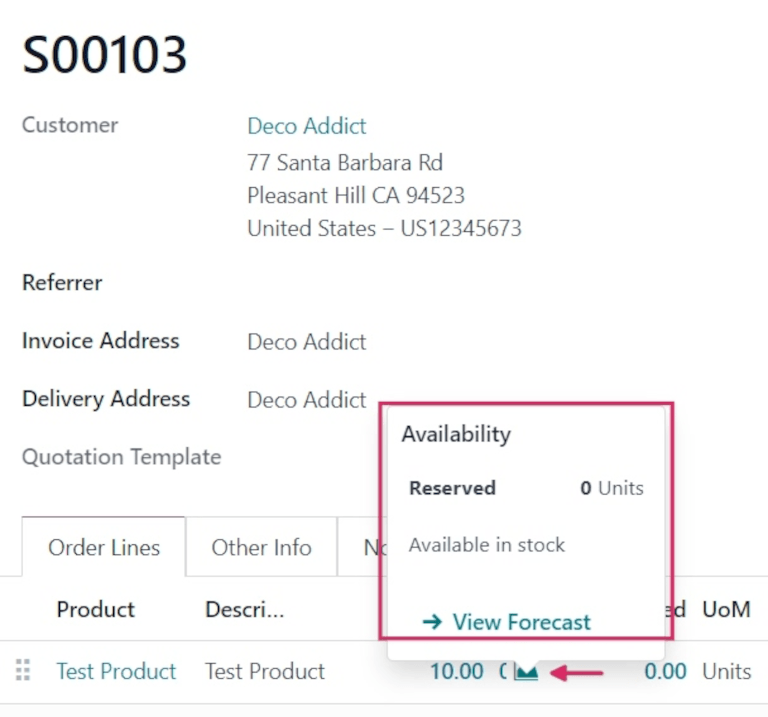
Once the SO is confirmed, navigate to the , and locate the Delivery Orders card on the Inventory Overview page.
The Delivery Orders card displays the current status of live orders, including those with a Waiting status. Orders with this status indicate that the products in those orders have either not been reserved yet, or are not in stock at all.
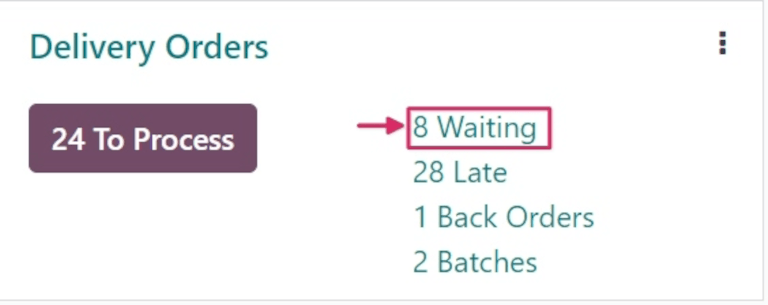
To see the SO created previously, click the (#) Waiting button on the card (in this
case, 8 Waiting).
Locate the delivery order (DO) tied to the SO that was previously created, and click the line to view it.
On the Delivery Order form, the status in the Product Availability field is
listed as Available, in yellow text, instead of green. This is because there is sufficient stock
on hand for this order, but no quantity has been reserved yet.
In the Operations tab, on the Product line, the numbers in the Demand column and the Quantity column do not match.
In this case, the Demand column lists 10.00, while the Quantity column
lists 0.
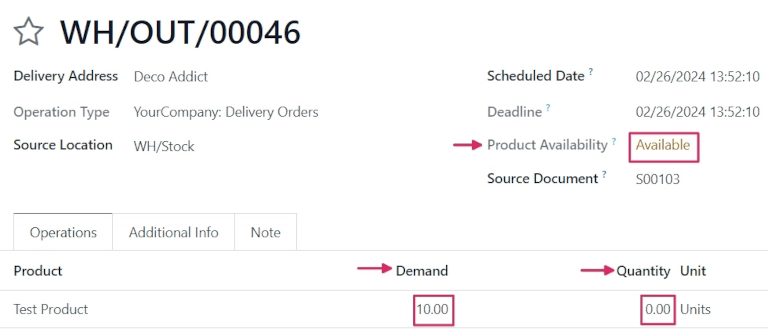
To manually reserve the specified quantity of the product for this order, click the
Check Availability button at the top of the form. Doing so turns the Available status
in the Product Availability field green, and changes the number in the
Quantity column to match the Demand column.
This is because there is sufficient quantity in stock to reserve for the order.
Once ready, click Validate.
小技巧
Multiple orders with a Waiting status can be manually reserved at the same time, and set to Ready status.
To do that, open the app, which reveals the Inventory Overview page. The Inventory Overview page is also accessible by navigating to .
From the Inventory Overview page, click the (#) Waiting button on the Delivery Orders card.
Then, tick the checkboxes to the left of each desired order, or tick the checkbox in the header row, to the far-left, to select all orders on the page at once.
Then, click the Check Availability button at the top of the page.
If the products included in every selected order have enough stock on-hand, this reserves the products, and moves the order into Ready status. Upon receiving a Ready status, the order disappears from the Waiting list.
If there is not enough stock on-hand, the order retains its current status, and remains on the list.