连接屏幕¶
在 Odoo 中,:abbr:`IoT(物联网)`盒子可以连接到屏幕显示器。经过配置后,屏幕可用于向客户显示销售点(PoS)订单。
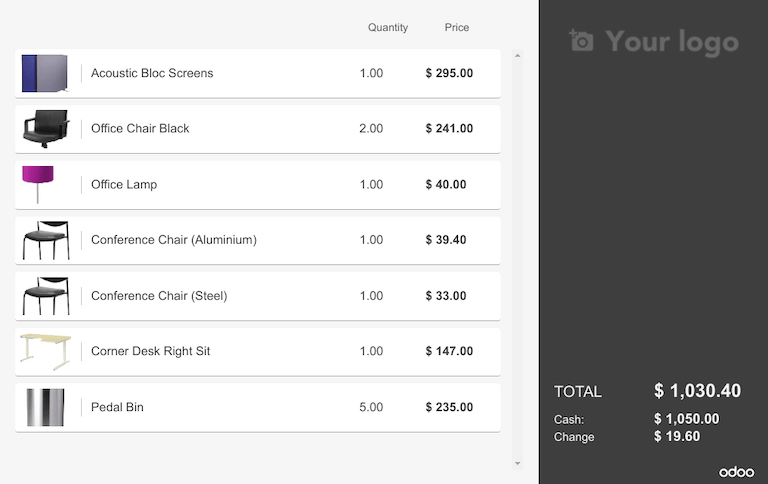
屏幕显示销售点(PoS)订单示例。¶
访问:abbr:IoT(物联网) 盒子主页并点击 PoS 显示器 按钮,即可访问客户显示器。要进入 IoT (物联网) 盒子主页,请导航至 并点击 IoT (物联网) 盒子主页链接。
连接¶
屏幕显示器与 IoT (物联网) 盒子的连接方式因型号而异。
在 IoT(物联网)`盒子的侧面,使用 micro-HDMI 电缆最多可连接两个屏幕。如果连接了两个屏幕,则可以显示不同的内容(参见 :ref:`屏幕用法 <iot/usage_screen>)。
用:abbr:`IoT(物联网)`盒子侧面的 HDMI 电缆连接屏幕。
重要
应在打开 IoT(物联网) 盒子之前连接屏幕。如果已经打开,请连接屏幕,然后拔下 :abbr:`IoT (物联网)`盒子的插头十秒钟,再将其插回电源,重新启动。
警告
使用 HDMI/micro-HDMI 适配器可能会导致屏幕显示空白、黑屏等问题。建议使用专用电缆连接显示器。
连接成功后,屏幕应显示:guilabel:销售点客户显示。
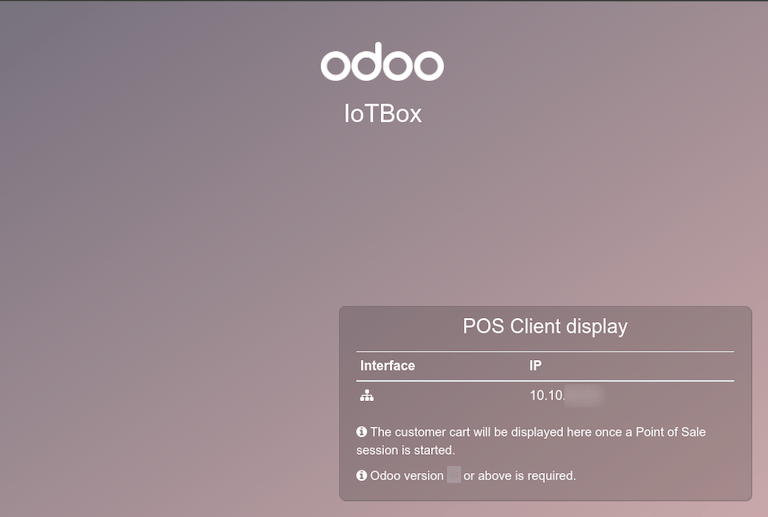
屏幕也应出现在 IoT (物联网) 盒子主页上的 显示 列表中。此外,也可通过访问 查看显示屏。

注解
如果未检测到屏幕,则将显示名为 远程显示 的默认显示屏。这表示没有连接硬件屏幕。
用法¶
向客户显示销售点订单¶
要在*销售点应用程序*中使用该屏幕,请转到:menuselection:销售点-->配置-->销售点,选择一个: abbr:PoS(销售点),必要时点击:guilabel:编辑,并启用:guilabel:`物联网盒子`功能。
然后,从 客户显示屏 下拉菜单中选择屏幕。然后点击 :guilabel:`保存`(如需要)。
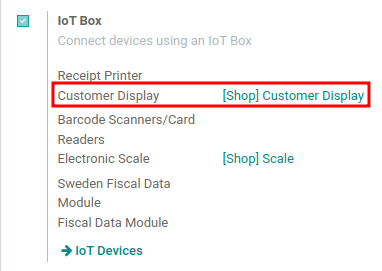
屏幕现在可用于 PoS(销售点) 会话。屏幕顶部的菜单中会出现一个屏幕图标,显示屏幕的连接状态。
屏幕将自动显示 :abbr:`PoS(销售点)`订单,并在订单发生更改时进行更新。
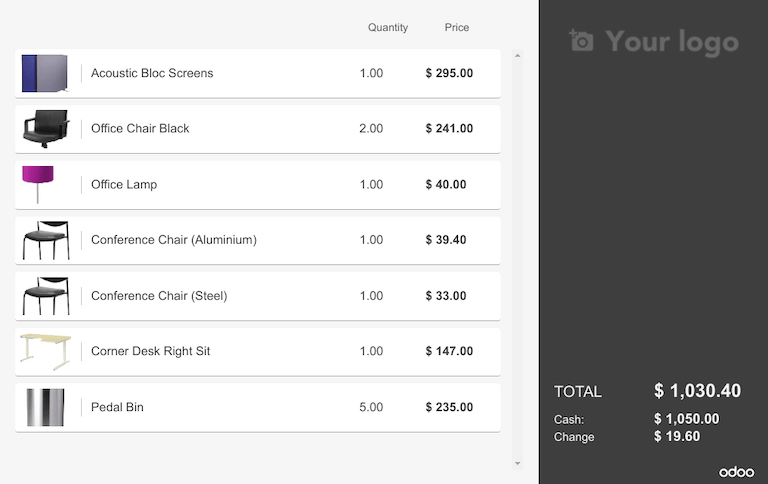
在屏幕上显示网站¶
通过访问 打开屏幕表单视图。这样,用户就可以使用 显示 URL 字段,选择要在屏幕上显示的特定网站 URL。
