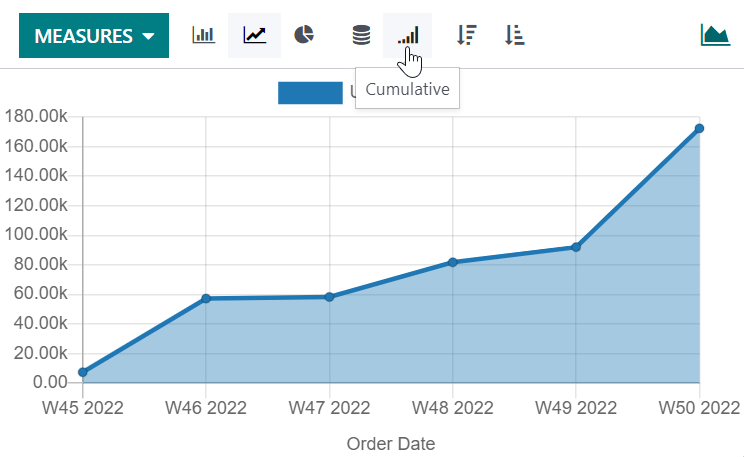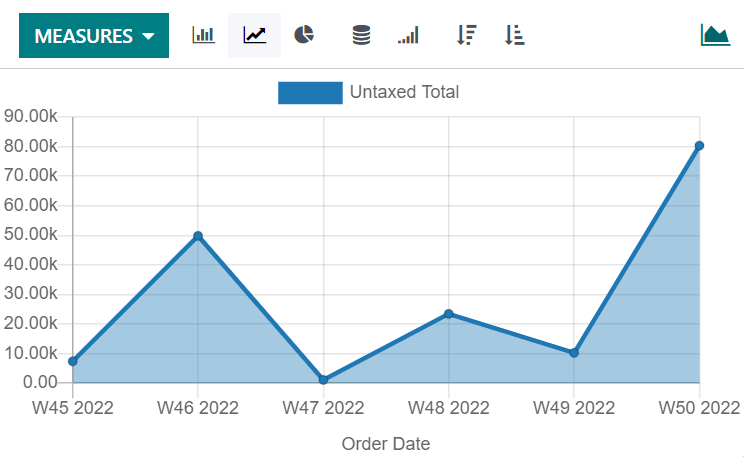报告¶
您可以在大多数应用程序的 报告 菜单下找到几种报告,让您对记录数据进行分析和可视化。
选择视图¶
根据不同的报告,Odoo 可以以不同的方式显示数据。有时,可使用完全为报告定制的独特视图,而其他视图则可使用多种视图。不过,有两种通用视图专门用于报告:图表视图和透视图视图。
图形视图¶
图表视图 <reporting/using-graph>`用于将记录数据可视化,帮助您识别模式和趋势。该视图通常位于应用程序的 :guilabel:`报告 菜单下,但也可在其他地方找到。单击右上角的**图表视图按钮**即可访问该视图。
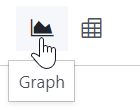
数据透视视图¶
透视图<reporting/using-pivot>`用于汇总记录数据并进行细分分析。该视图通常位于应用程序的 :guilabel:`报告 菜单下,但也可在其他地方找到。点击右上角的**数据透视按钮**即可访问该视图。
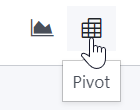
选择衡量标准¶
选择视图后,应确保只有相关记录被 筛选。接下来,您应该选择要衡量的内容。默认情况下,总是选择一个值。如果您想编辑它,请单击 衡量标准 并选择一个或(仅对透视图而言)多个度量。
选择要测量的内容后,您可以根据要分析的维度定义数据应如何 :ref:` 分组 <search/group>`。默认情况下,数据通常按 * 日期 > 月份* 分组,用于分析某项指标在几个月内的变化情况。
小技巧
筛选单个时间段时,会出现与另一个时间段进行比较的选项。
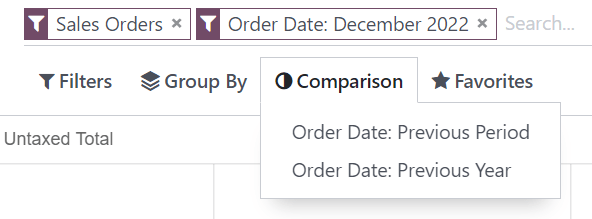
Example
除其他措施外,您还可以在销售分析报告中添加 差值 和 计数`指标。默认情况下,选择 :guilabel:`未税金额 指标。
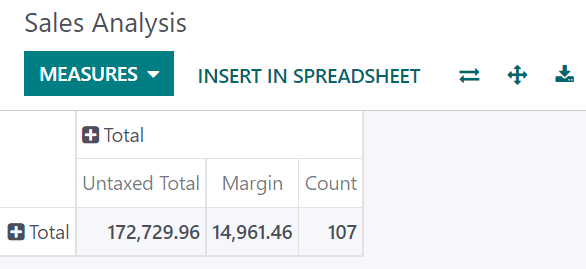
您可以按 产品类别,在上一个销售分析报告示例的行级对衡量指标进行分组。
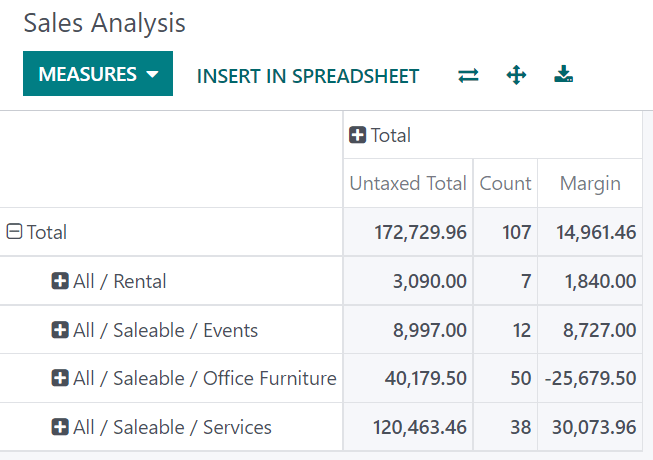
使用透视视图¶
分组数据是透视图的精髓。通过分组,可以深入挖掘数据,获得更深层次的见解。如上例所示,您可以使用 分组 选项在行级快速添加组,也可以在行*和*列级单击 总计 标题旁边的加号按钮(➕),然后从**预配置的组**中选择一个。要删除一个组,请单击减号按钮(➖)。
一旦添加了一个组,就可以在相反的轴上添加新的组或新创建的子组。
Example
您可以在列的层面上通过 销售人员 组和在 全部 / 出售 / 办公家具 产品类别上通过 订购日期 > 月份 组进一步划分上一个销售分析报告示例的衡量指标。
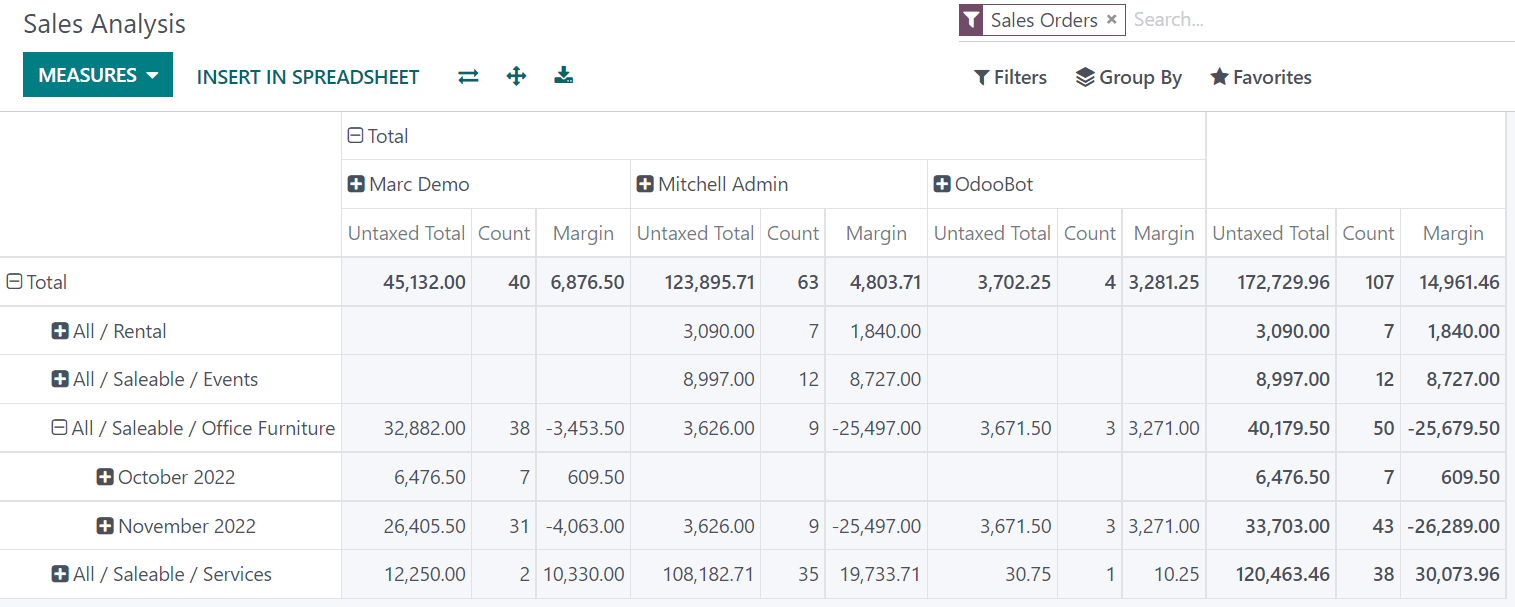
小技巧
点击翻转轴按钮(⇄),切换行和列的组。
单击测量值的标签,按升序(⏶)或降序(⏷)对测量值进行排序。
点击下载按钮(⭳),下载数据透视表的
.xlsx版本。
使用图表视图¶
有三种图表可供选择:柱状图、折线图和饼状图。
**条形图**用于显示多个类别的分布或比较。它们可以处理较大的数据集,因此特别有用。
**折线图**用于显示随时间变化的时间序列和趋势。
**饼状图**用于显示少数类别的分布或比较,当它们构成一个有意义的整体时。
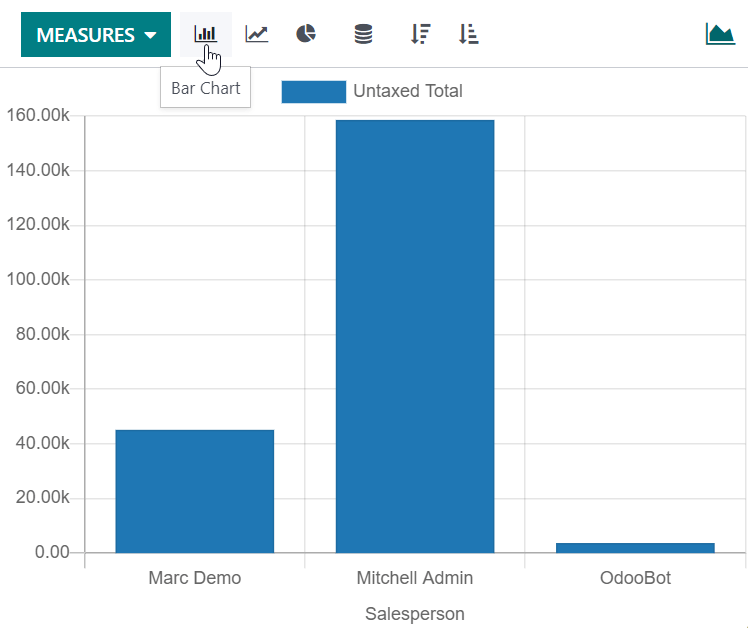
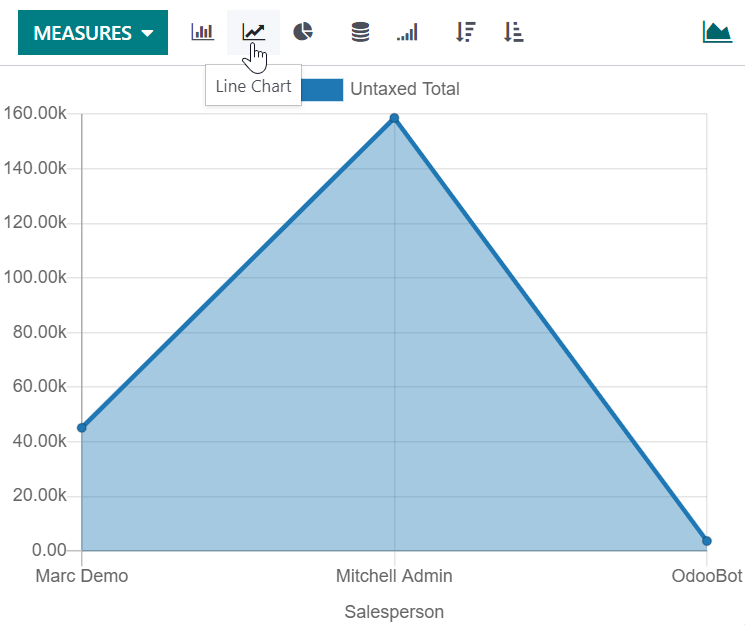
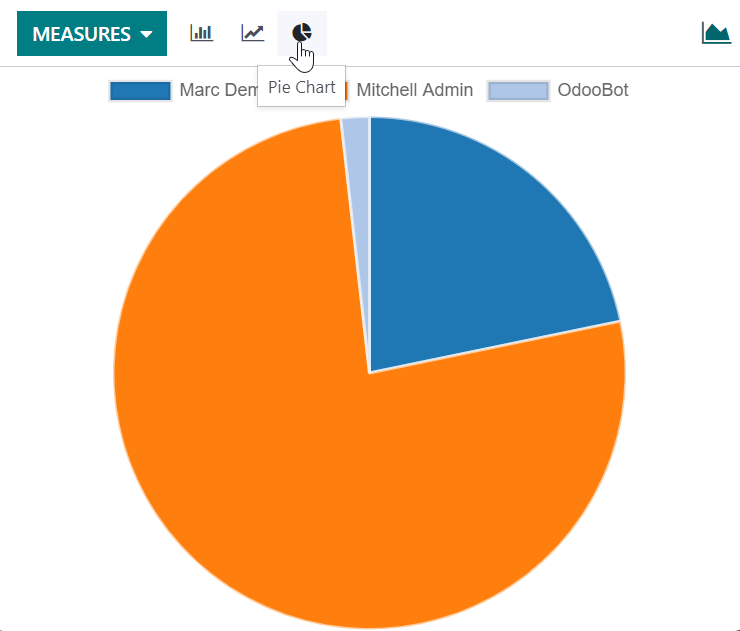
小技巧
对于**柱状图**和**折线图**,如果至少有两组,则可以使用堆叠选项,这两组图表会显示在彼此之上,而不是彼此相邻。
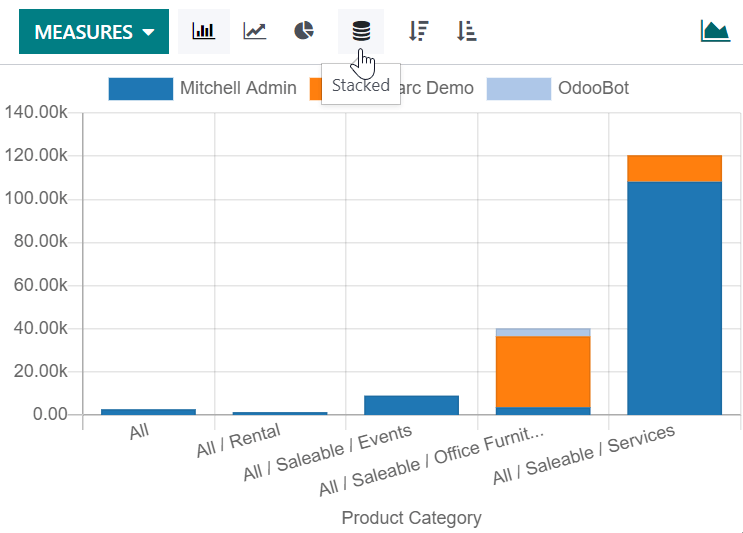
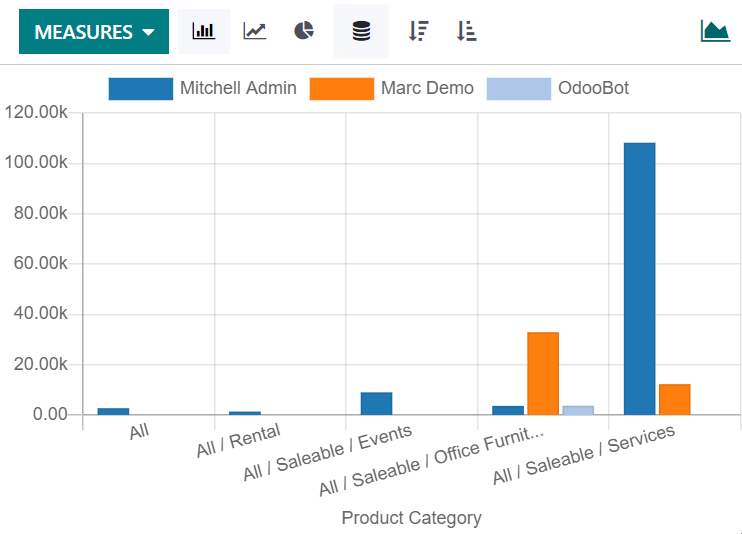
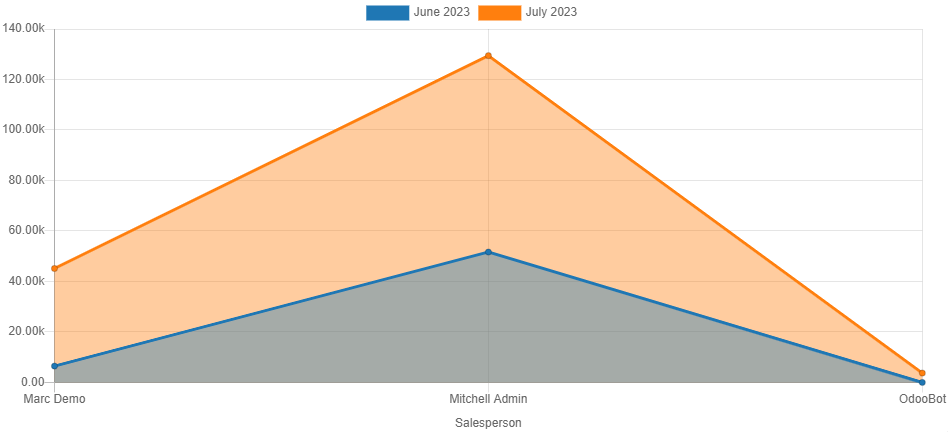
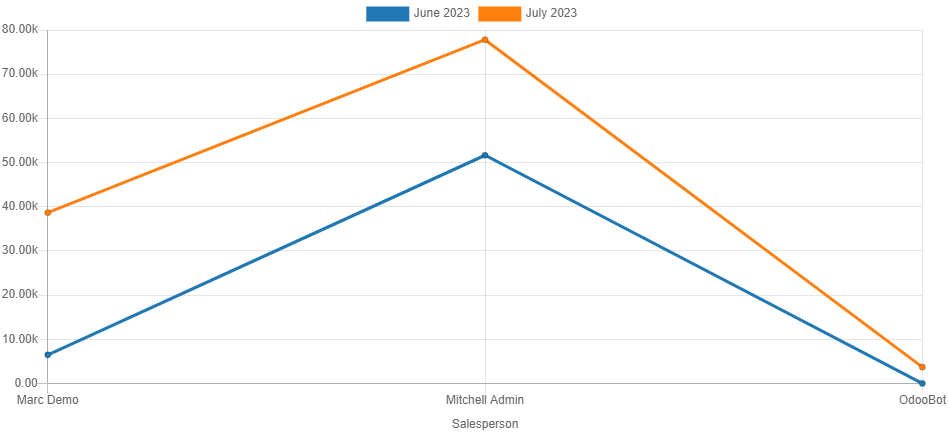
对于**线**图,可以使用累计选项来求和数值,这对显示一段时间内的增长变化特别有用。