条形码扫描仪设置¶
请按照本指南选择和设置与 Odoo 的 库存 和 条形码 应用程序兼容的条形码扫描仪。

扫描仪类型¶
在设置条形码扫描仪之前,重要的是确定哪种类型的扫描仪最符合业务需求。可与 Odoo 一起使用的扫描仪主要有三种类型,每种类型都有各自的优点和用例:
**USB 扫描仪**连接到计算机,适用于在固定地点扫描产品的企业,如杂货店收银台。
**蓝牙扫描仪**与智能手机或平板电脑配对,既经济又便携。在这种情况下,智能手机上安装了 Odoo,仓库操作员可以直接通过移动设备处理业务和检查库存。
**移动计算机扫描仪**是内置条形码扫描仪的移动设备。
重要
如果使用 USB 扫描仪,请确保扫描仪与计算机的键盘布局兼容。
如果使用移动电脑扫描仪,请确保设备可以正常运行 Odoo 移动应用程序。使用带有 Google Chrome 浏览器的 Android 操作系统或带有 Microsoft Edge 的 Windows 操作系统的最新机型可以正常运行。不过,由于可用型号和配置多种多样,因此测试至关重要。
配置¶
设置条形码扫描仪时,请确保以下配置正确无误,以便扫描仪能够通过 Odoo 正确解释条形码。
键盘布局¶
使用 USB 条形码扫描仪时,请将其键盘布局与操作系统的布局相匹配,以便正确解释字符。一般来说,扫描模式应设置为接受 USB 键盘(HID),并根据正在使用的键盘设置语言。
要为**Zebra**扫描仪配置键盘布局,请在扫描仪的用户手册中扫描所需语言的键盘楔形条码。
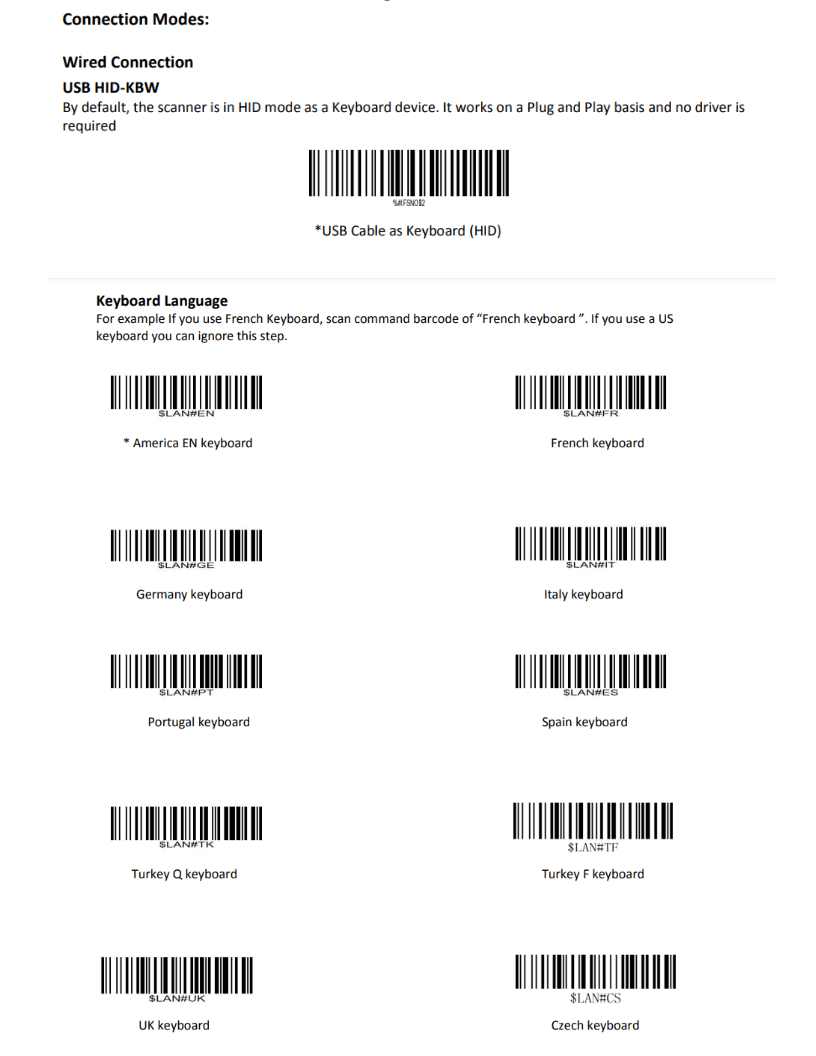
Zebra 扫描仪用户手册中的键盘语言设置示例。¶
自动回车¶
Odoo 的默认扫描间隔为 100 毫秒,以防止意外重复扫描。为了与条码扫描仪同步,可以设置扫描仪在每次扫描后添加一个*回车符*(类似于键盘上的”Enter”键)。Odoo 将回车符解释为条码输入的结束,因此 Odoo 会接受扫描并等待下一次扫描。
通常情况下,扫描仪默认包含回车符。请通过扫描用户手册中的特定条形码(例如CR suffix ON或Apply Enter for suffix)确认是否已设置回车符。
Zebra 扫描仪¶
使用 Zebra 扫描仪时,请确保设置了以下按键配置,以防出错。
Begin on the Zebra scanner’s home screen, and select the DataWedge app (the app is represented by a (light blue barcode) icon).
On the DataWedge Profiles page, select the profile option to access the Zebra scanner’s settings.
警告
It is not suggested to use the “DWDemo” profile, as it does not work properly in every circumstance.
建议创建一个新的个人配置文件。创建新配置文件后,在扫描仪主屏幕的 已关联应用程序 中添加 Odoo Mobile 应用程序和 Google Chrome 应用程序。
选择配置文件后,向下滚动到 键盘输出 选项,确保 启用/禁用按键输出 选项为 已启用。
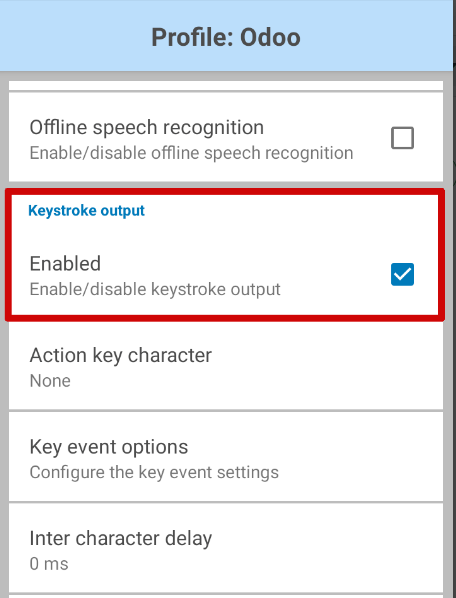
Once that option is enabled, go back to the Profile options page, and go to the Keystroke output section. Then, open the Key event options submenu. Under Characters, ensure the Send Characters as Events option is checked.
重要
The Send Characters as Events option must be checked on the Zebra scanner, or Odoo cannot recognize the barcodes that are scanned.
Once all those steps have been taken, perform a test scan to ensure the Zebra scanner is working properly, as intended.
霍尼韦尔移动计算机扫描仪¶
使用 Honeywell 扫描仪时,请按照以下说明操作,以确保可以在 Odoo 中扫描条形码。
从霍尼韦尔扫描仪的主屏幕开始,选择 设置 ,由 ⚙️(齿轮) 图标表示。然后,点击 霍尼韦尔设置,接着点击 扫描。
在此处点击 内部扫描仪,然后点击 默认配置文件。从出现的选项列表中,选择 数据处理设置。
The Data Processing Settings specify how barcode data is processed by the computer. Locate the Wedge Method setting. By default, this is set to Standard.
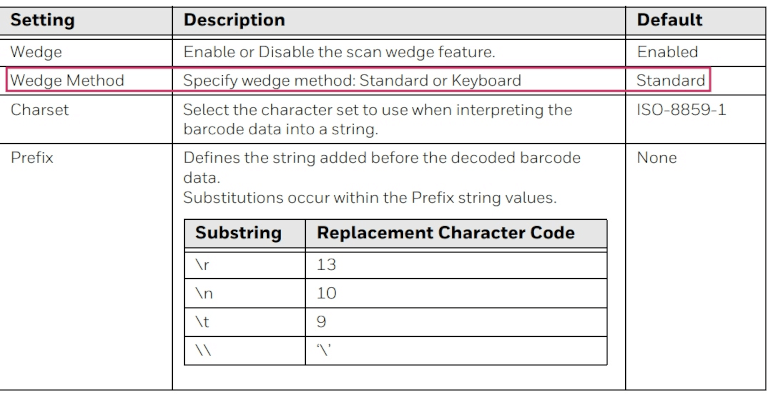
Change the Wedge Method setting to Keyboard.
完成步骤后,进行测试扫描以验证霍尼韦尔扫描仪是否按预期工作。
Cipherlab 移动计算机扫描仪¶
使用 Cipherlab 扫描仪时,请按照以下说明操作,以确保可在 Odoo 中扫描条形码。
从 Cipherlab 扫描仪的主屏幕开始,导航到 。然后,点击 ReaderConfig 应用程序,该应用程序由橙色的 ⚙️(齿轮) 图标和蓝色的 (条形码) 图标组成。
接下来,选择 默认配置文件,或根据需要创建新配置文件。
在 常规设置`下,点击:guilabel:`数据输出,然后点击 键盘模拟。
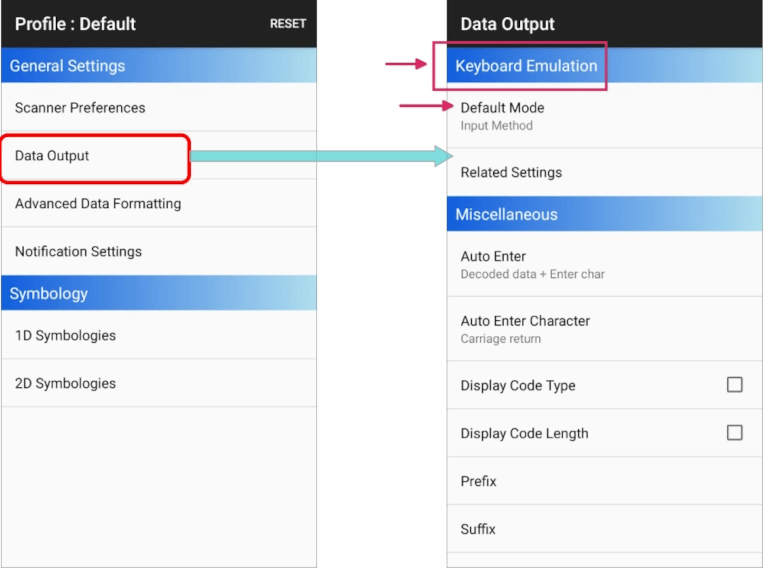
默认情况下,键盘仿真’下的 :guilabel:`输入方式 设置为 默认模式’。将此设置更改为 :guilabel:`键盘活动。
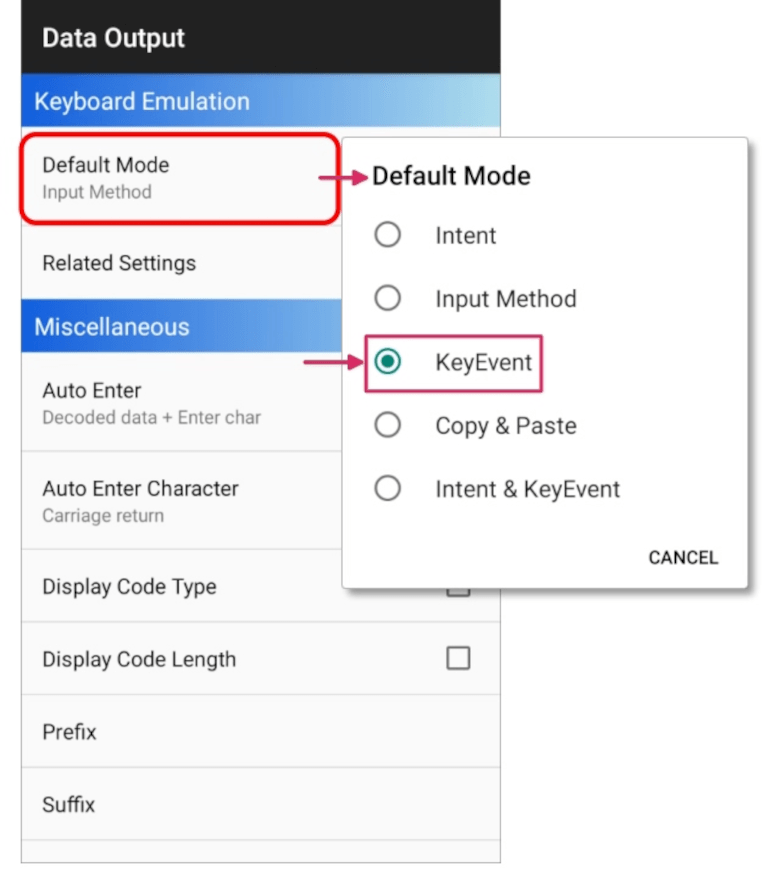
完成步骤后,进行测试扫描以验证 Cipherlab 扫描仪是否按预期工作。