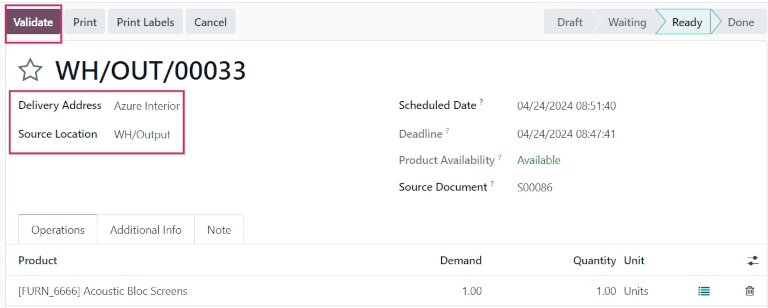分两步处理收货和发货¶
根据公司的业务流程,在接收或运送产品之前可能需要多个步骤。在两步收货流程中,产品先在输入区收货,然后转入库存。两步收货法在使用不同存储位置(如上锁或安全区域、冰柜和冰箱或不同货架)时效果最佳。
可以根据产品的存放地点对其进行分类,员工可以将运往特定地点的所有产品入库。产品在转入库存之前不能进行进一步处理。
在两步送货流程中,属于送货订单一部分的产品会根据其搬运策略从仓库中分拣出来,然后运到输出地点,然后再进行装运。
One situation where this would be useful is when using either a FIFO, LIFO, or FEFO removal strategy, where the products that are being picked need to be selected based on their receipt date or expiration date.
Odoo 的默认设置为 一步完成收货和发货,因此需要更改设置才能使用两步收货和发货。入库和出库不需要设置相同的步骤。例如,产品可以分两步收货,但只需一步发货。在下面的示例中,收货和发货都将使用两个步骤。
配置多步骤路线¶
首先,确保在 中的 仓库 标题下启用 多步骤路线 选项。启用设置后,:guilabel:`保存`更改。
注解
激活 多步骤路线 设置也将激活 存储位置 功能。
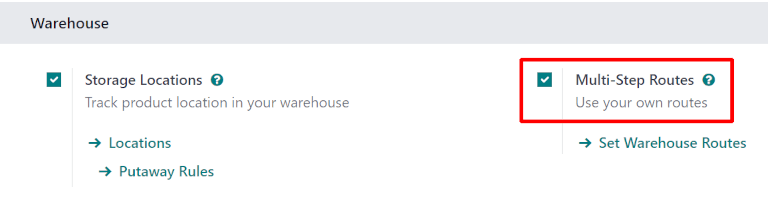
接下来,需要为两步收货和交货配置仓库。进入 ,点击仓库更改仓库设置。
Then, select Receive goods in input and then stock (2 steps) for Incoming Shipments, and Send goods in output and then deliver (2 steps) for Outgoing Shipments.
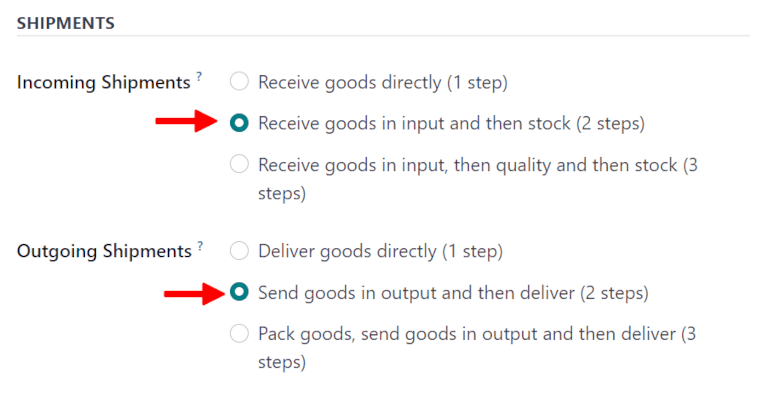
小技巧
激活两步收货和送货将创建新的*输入*和*输出*位置,默认情况下,在 位置 仪表板上分别标为 WH/Input 和 WH/Output 。要重新命名这些位置,请转到 ,然后选择要更改的 位置。在位置表单中,更新 位置名称 并进行其他更改(如有必要)。
Process a receipt in two steps (input + stock)¶
创建采购订单¶
On the main application dashboard, start by making a new quote by clicking New. Then, select (or create) a Vendor from the drop-down field, add a storable Product to the order lines, and click Confirm Order to finalize the quote as a new purchase order.
重要
For businesses with multiple warehouses that have different step configurations, the
Deliver To field on the PO form may need to be specified as
the correct input location connected to the two-step warehouse, which can be done by selecting
the warehouse from the drop-down selection that includes the Receipts label at the end of the
name.
After confirming the PO, a Receipt smart button appears at the top of the PO form. Click it to reveal the new receipt (WH/IN) operation.
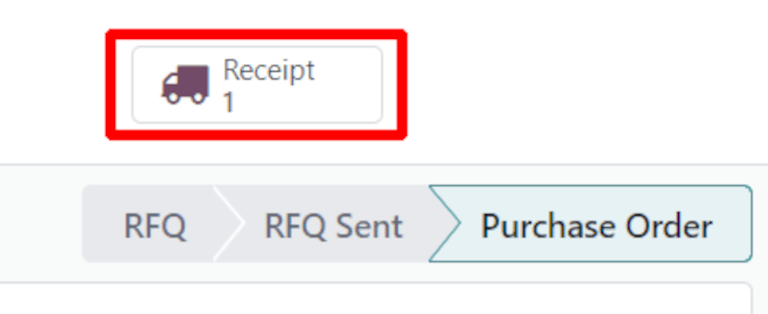
处理收据¶
Once the purchase order is confirmed, a receipt is generated and ready to process.
Navigate to the , and locate the Receipts task card on the Inventory Overview dashboard. This reveals a list of all receipts to process.
Click on the Receipt associated with the purchase order, then click Validate to complete the receipt and move the product to WH/Input.
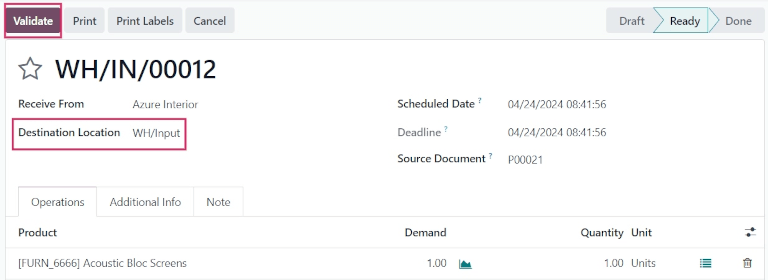
Process the internal transfer¶
Once the receipt is validated, an internal transfer is created and ready to process.
Click back to the Inventory Overview in the breadcrumbs, and locate the Internal Transfers task card.
Click the # To Process button to reveal a list of all internal transfers to process, and select the transfer associated with the previously validated receipt.
Click Validate to complete the transfer and move the product from WH/Input to WH/Stock.
Once the transfer is validated, the product enters inventory and is available for customer deliveries or manufacturing orders.
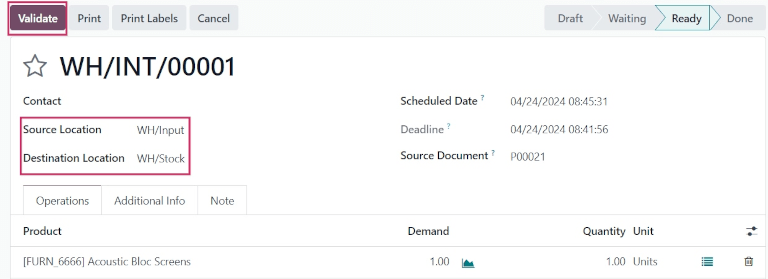
Process a delivery order in two steps (pick + ship)¶
Create a sales order¶
In the application, create a new quote by clicking New. Select (or create) a Customer, add a storable Product to the order lines, and then click Confirm.
After confirming the SO, a Delivery smart button will appear in the top, above the SO form. Click the Delivery smart button to reveal the associated receipt.
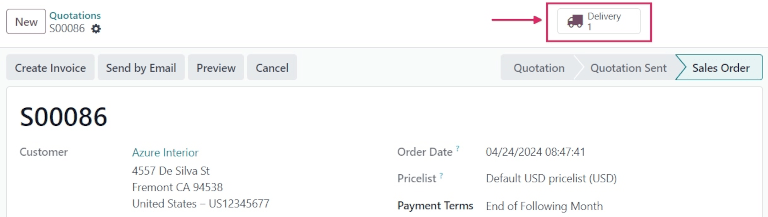
小技巧
Sales order receipts can also be found in the application. In the Overview dashboard, click the # To Process smart button in the Pick Kanban card.
Process the picking¶
Once the sales order is confirmed, a picking order is generated and ready to process.
Navigate to the , and locate the Pick task card on the Inventory Overview dashboard. This reveals a list of all pickings to process.
Click on the picking (WH/PICK) operation associated with the sales order to reveal the picking order.
Click Check Availability on the picking order form. If the product is in stock, Odoo automatically reserves the product. Quantities can also be manually set by changing the value in the Quantity column to match the value in the Demand column.
Once ready, click Validate to complete the picking and move the product from WH/Stock to WH/Output.
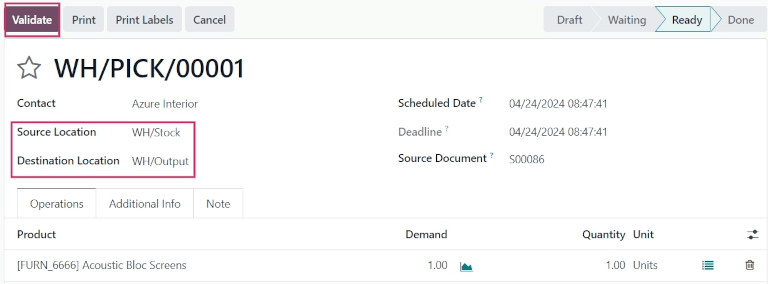
处理交货¶
Once the picking has been processed, the delivery order is generated, and can be processed.
Navigate back to the original sales order by going to , and selecting the associated sales order.
The Delivery smart button now indicates there are two transfers. Click the Delivery smart button to reveal each transfer tied to this sales order: the completed picking, and the new delivery (WH/OUT) operation. Click the delivery operation to open the delivery order.
Once ready, click Validate to complete the delivery.