Google Translate¶
Google Translate can be used to translate user generated text in the Odoo chatter.
Google API console¶
A majority of the setup for integrating Google Translate into Odoo is done with the Google API console. Once the following processes are complete, an API key is created to input in Odoo.
创建一个新的项目¶
To get started, go to the Google API Console. Then, log in with a Google Workspace account, if there is one. If not, log in with a personal Gmail account (this should match the email address that has billing attached to it).
Next, click Create Project on the far-right of the OAuth consent screen.
小技巧
If the Google API Console has existing projects, click the drop-down menu next to the Google Cloud icon, and a pop-over window appears. Next, click New Project top-right of the pop-over window.
On the New Project screen, rename the Project name to Odoo Translate, and
browse for the Location. Set the Location as the Google Workspace
organization. If a personal Gmail account is being used, leave the Location as
No Organization.
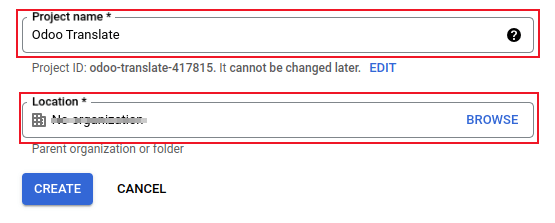
点击:guilabel:创建 完成此步骤。
API library¶
Next, the Cloud Translation API needs to be installed on this newly-created project. To do that,
click in the left menu. Then, search the term Cloud Translation API, and
click into the result. This should be a Google Enterprise API labeled Cloud Translation
API.
Click Enable to install the library on this project.
重要
Using the Google Translate API requires a current billing account with Google.
Once a billing account is setup with Google and the library is enabled, click Manage to finish configuration on the API.
创建凭据¶
Now that the project is set up, and the Cloud Translation API is enabled, credentials must be created. This includes the API key.
To begin this process, click in the left sidebar menu.
Then, click Create Credentials in the top menu, and select API key from the drop-down menu.
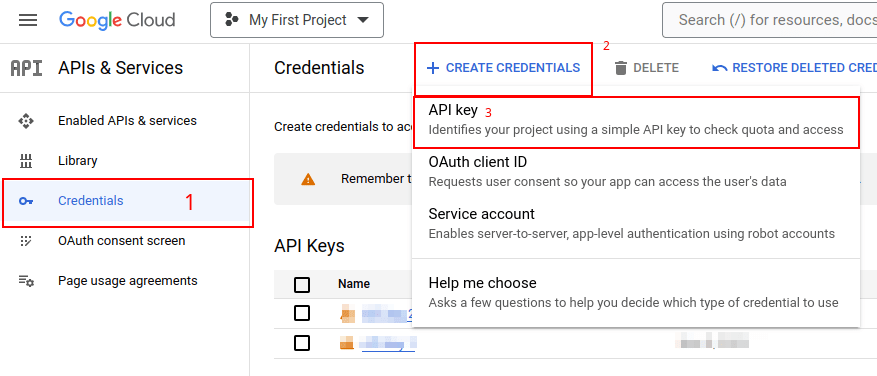
Copy the API key for use in the next section.
重要
For security purposes, the usage of the API key can be restricted.
To do that, go to the API restrictions by clicking on Edit API key in the pop-over window, or by clicking on the listed API key on the Credentials page. From here, key restrictions can be set. This includes setting an application to restrict the use of the API key, and whether this API key can call any API.
It is recommended that the Odoo Translate API be restricted to only allow requests from the configured Odoo database and to the Cloud Translation API.
To add the website restriction, click Websites, under the Set an application restriction. Then, enter the address of the database Google Translate is being used in, by clicking on Add. Lastly, add the URL, and click Done.
To restrict use of the key to a selected API, first, select Restrict key, under the API restrictions section. Then use the drop-down menu to choose the API being configured (Cloud Translation API).
小技巧
Save the API key: copy the API key and store it somewhere secure.
Do not share the API key publicly or expose it in client-side code.
Odoo configuration¶
To access the integration in Odoo, navigate to the . Enter the API key into the field labeled Message Translation. Then, Save the settings, and Google Translate can be used in any chatter throughout the database.
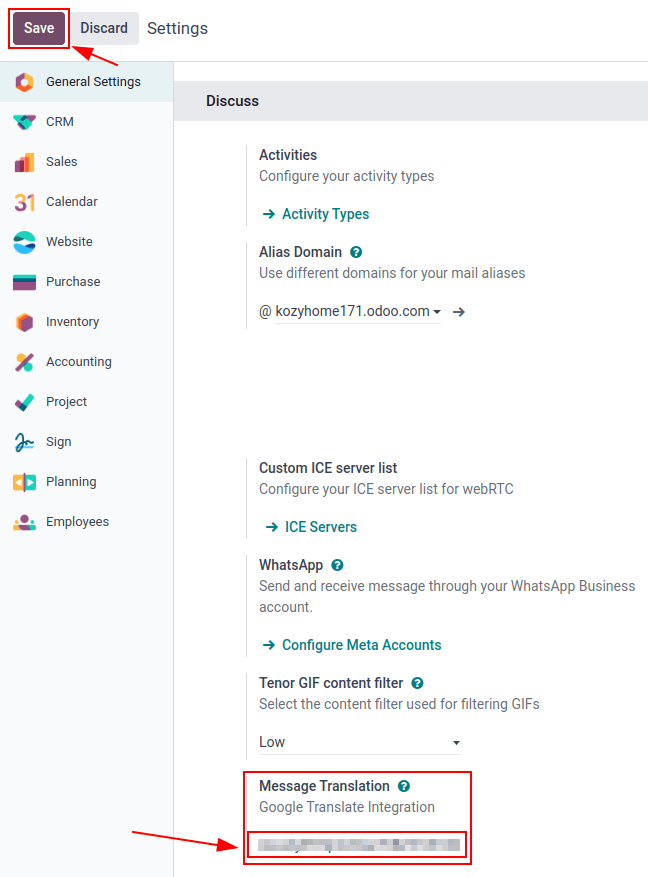
Translate chatter¶
To translate a user’s text from another language, click the … (three dot) icon menu to the right of the chatter. Then, select Translate. The content translates to the language set on the user’s preferences.
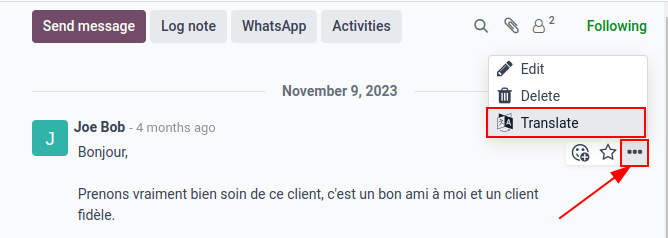
参见