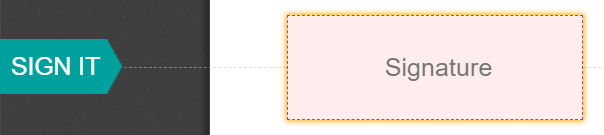标志¶
通过**Odoo 签署**,您可以使用电子签名在线发送、签署和批准文件。
**电子签名**表示个人同意文件内容。如同手写签名,电子签名表示受所签署文件条款的法律约束。
通过“签署”应用程序,您可以上传任何 PDF 文件并添加字段。这些字段可以自动填入数据库中的用户详细信息。
电子签名的有效性¶
在欧盟和美国,通过 Sign 应用程序签署的文件是有效的电子签名。它们也符合大多数国家对电子签名的要求。Odoo 生成的电子签名的法律效力取决于您所在国家/地区的法律。在国外开展业务的公司也应考虑其他国家/地区的电子签名法律。
欧盟¶
`eIDAS条例<http://data.europa.eu/eli/reg/2014/910/oj>`__确立了欧盟 27 个成员国 <https://europa.eu/european-union/about-eu/countries_en>`_的电子签名框架。该条例将电子签名分为三类:
简易电子签名
高级电子签名
合格的电子签名
Odoo 生成第一种类型,即**简易电子签名**;根据 eIDAS 规定,这些签名在欧盟具有法律效力。
电子签名可能不会被自动认定为有效。您可能需要携带证明签名有效性的辅助证据。虽然“签署”应用程序提供了简单的电子签名,但在签名过程中会自动收集一些辅助证据,例如:
电子邮件和短信验证(如启用)
通过 itsme® 提供强有力的身份证明(比利时和荷兰适用)
文件及其相关签名的时间戳、IP 和地理位置可追踪的访问日志
文件的可追溯性和不可篡改性(Odoo 可通过加密证明检测对已签署文件的任何篡改)
美国¶
`《全球与全国商务电子签字法案》(ESIGN Act)<https://www.fdic.gov/regulations/compliance/manual/10/X-3.1.pdf>`_和`《统一电子交易法案》(UETA)<https://www.uniformlaws.org/committees/community-home/librarydocuments?communitykey=2c04b76c-2b7d-4399-977e-d5876ba7e034&tab=librarydocuments>`_分别在州际和国际层面、州层面规定了电子签名法律框架。请注意,`伊利诺伊州<https://www.ilga.gov/legislation/ilcs/ilcs5.asp?ActID=89&>`_和`纽约州<https://its.ny.gov/electronic-signatures-and-records-act-esra>`_未实施《统一电子交易法案》,而是实施类似法案。
总的来说,如果要被认为有效,电子签名必须满足五个标准:
签署人必须显示出明确的**签名意图**。例如,使用鼠标绘制签名就可以表明意图。签署人还必须可以选择退出签署电子文件。
签署人必须首先表达或表明其**同意以电子方式开展业务**。
签名必须清楚地注明出处。。在 Odoo 中,签名中会添加元数据,如签名者的 IP 地址,可以作为佐证。
签名必须与所签署的文件相关联,例如,保存一份记录,详细说明如何获取签名。
电子签名文件需要由所有相关方**保存和存储,例如,为签署人提供一份完整的副本或下载副本的选项。
重要
上述信息不具有法律价值,仅供一般参考之用。随着管理电子签名的法律迅速发展,我们无法保证所有信息的及时更新。建议咨询当地律师,以获取有关电子签名合规性和有效性的法律建议。
发送要签署的文件¶
一次签署¶
您可以从仪表板点击 上传 PDF 以签名,进行一次签署。选择您的文档,打开它,然后将所需的 字段 拖放到文档中。您可以修改分配给字段的 角色,方法是点击该字段并选择所需的角色。
准备就绪后,点击:guilabel:发送,并填写必填字段。发送后,您的文档仍然可用。进入 查看您的文档和签名状态。
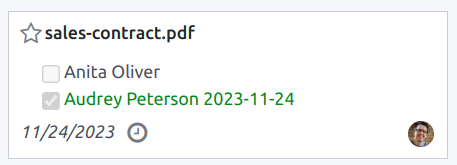
有效期和提醒¶
您可以在限期协议文档上设置**有效日期**,或发送**自动电子邮件提醒**,以便按时获得签名。在仪表板上点击文档上的 发送。在新页面上,转到 :guilabel:`选项`部分,填写 :guilabel:`有效期至`和 :guilabel:`提醒`字段。
模板¶
当您需要多次发送同一文档时,可以创建文档模板。在仪表板上单击 上传 PDF 模板。选择文档并添加所需的 字段。您可以修改字段的 角色,方法是点击字段并选择您想要的字段。
点击:guilabel:模板属性 为模板添加 标签,定义 已签署文件工作区,添加 已签署文件标签,设置一个 重定向链接,该链接将在签名后收到的签名确认消息中可用,或者如果您想要限制模板的使用仅适用于特定的授权用户或组,则可以定义 授权用户。
您的模板默认在仪表板上可见。您可以点击 发送 将文件模板快速发送给签名者,如果您准备立即签署文件,也可以点击 立即签署。
小技巧
您可以 从以前发送的文件中创建模板。要执行此操作,请转到 。在要检索的文件上,点击垂直省略号(⋮),然后点击:guilabel:模板。再次点击垂直省略号(⋮),然后点击 恢复。现在,您的文档将出现在仪表板上,与其他模板相邻。
角色¶
签署文件中的每个字段都与特定人员的角色相关。在签署文件时,被指定为该角色的人必须填写指定字段并签署文件。
角色可通过 访问。
点击 新建 可以更新现有角色或创建新角色。选择:guilabel:角色名称,添加:guilabel:额外验证步骤 以确认签署人的身份,如果文件可以重新分配给其他联系人,请为角色选择:guilabel:更改授权。还可为角色选择 颜色。这种颜色有助于在配置模板时了解哪个角色负责哪个字段。
安全身份认证¶
作为文件所有者,您可以通过 SMS 验证 或 Itsme®。如果您没有剩余信用点数,则将跳过验证步骤。
短信验证¶
进入 。点击角色的 额外验证步骤 列,然后选择 通过短信发送唯一代码。
注解
在发送 SMS 短信之前,您需要注册您的电话号码。要执行此操作,请进入 并点击 购买点数 下的 通过短信验证。
转到要签署的文档,添加需要短信验证的字段,例如 签署 字段,然后点击 发送。在新页面中,选择 客户,然后点击 发送。
签署人填写 签署 字段,然后 签署 并点击 验证并发送完成的文件。这时会弹出一个 最终验证 页面,在此添加电话号码。一次性代码将通过 SMS 发送。
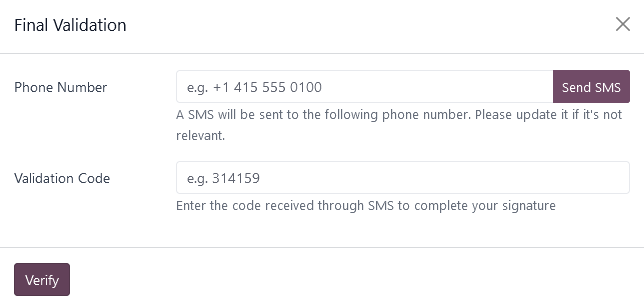
注解
该功能默认为启用。
一旦 额外验证步骤 应用于角色,就会请求对分配给该角色的任何字段执行此验证步骤。
Itsme®¶
Itsme® 身份验证可用于允许签署人使用 itsme® 提供其身份信息。该功能仅适用于**比利时**和**荷兰**。
该功能可在 签署设置 中启用,并自动应用于 客户(使用 itsme®进行身份验证)`角色。要为其他角色启用该功能,请转到 :menuselection:`签署 –> 配置 –> 角色。点击角色的 额外验证步骤 列,然后选择 通过 itsme® 验证。
转到需要签署的文档,添加 签署 字段。切换到配置为使用该功能的任何角色,然后单击 验证 和 发送。
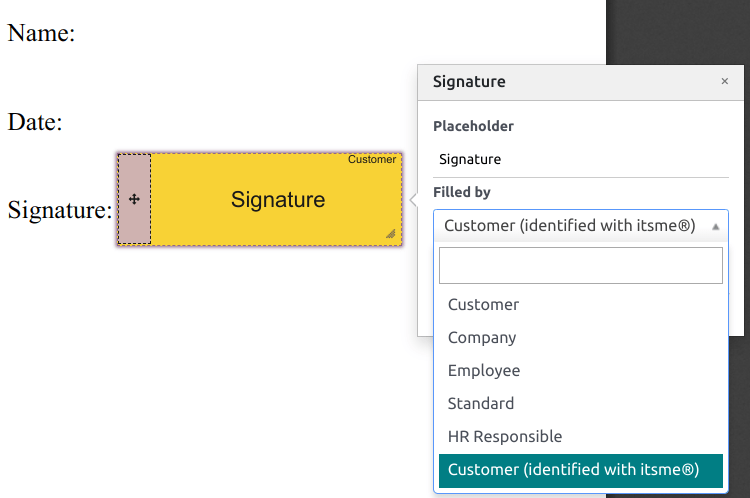
签署人在签署文件后,填写:guilabel:签名`字段,然后点击:guilabel:`验证和发送完成的文件,触发:guilabel:`最终验证`页面,该页面要求通过 itsme® 进行身份验证。
签署人的哈希值¶
每次有人签署文件时,都会生成一个**哈希**,即操作的唯一数字签名,以确保可追溯性、完整性和不可篡改性。这一过程可确保在签名后所做的任何更改都能被轻松检测出来,从而在整个生命周期内维护文件的真实性和安全性。
签名中会添加一个显示哈希值开头的可视化安全框架。内部用户可以在签署文件时通过打开或关闭 框架 选项来隐藏或显示该框架。
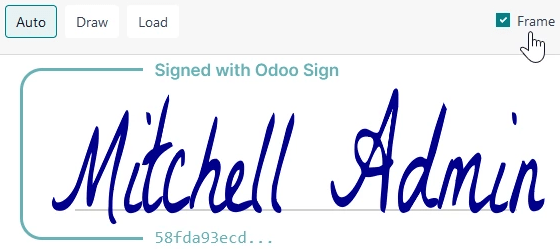
签署订单¶
当文件需要由不同方签署时,签署顺序可让您控制收件人接收文档的顺序。
上传包含至少两个不同角色签名字段的 PDF 文件并点击 :guilabel:`发送`后,切换 :guilabel:`指定签署顺序`按钮并搜索签署人姓名或电子邮件信息以添加他们。您可在第一列键入**1**或**2**来决定签署顺序。
只有在前一个接收者完成操作后,每个接收者才会收到签名请求通知。
字段类型¶
字段用于在文件中指明签字人必须填写的信息。您只需将左栏中的字段拖放到文件中,即可将其添加到文件中。
各种字段类型可用于签署文件(占位符、自动完成等)。通过配置自己的字段类型(也称为签名项类型),可以为客户、合作伙伴和员工提供更快捷的签署流程。
要创建和编辑字段类型,请访问 。
您可以点击现有字段来选择它,也可以 创建 新字段。首先,编辑 字段名称。然后,选择 字段类型:
签名:提示用户手写签名、自动生成签名或上传本地文件(通常是图像)来完成签名。其他每个 签署 字段类型都会重复使用在第一个字段中输入的数据。
首字母:提示用户输入姓名首字母,方法与 签署 字段类似。
文本:用户在单行上输入文本。
多行文本:用户在多行上输入文本。
复选框:用户可以勾选一个方框(例如,标记批准或同意)。
选择:用户从多个选项中选择一个。
自动填写合作伙伴字段 设置用于在签名过程中自动填写字段。它使用签署文件者的联系人(res.partner)模型字段之一的值。为此,请输入联系人模型字段的技术名称。
小技巧
要了解字段的技术名称,请启用开发者模式,并将鼠标悬停在字段旁边的问号上。
注解
自动填写的值是建议值,签署人可根据需要进行修改。
字段的大小也可以通过编辑 默认宽度 和 默认高度 来改变。这两个尺寸都是以整页的百分比定义的,用小数表示,1 等于整页的宽度或高度。默认情况下,创建的新字段宽度设置为整页宽度的 15%(0.150),高度设置为整页高度的 1.5%(0.015)。
接下来,编写 提示。提示会在用户签名过程中显示在屏幕左侧的箭头内,以帮助他们了解该步骤的内容(例如,“在此签名” 或 “填写出生日期”)。您还可以使用 占位符 文本,在字段完成之前显示在字段内。