测量质量检查¶
在 Odoo 品控*中,*测量*检查是创建新质量检查或质量控制点(QCP)时可选择的质量检查类型之一。*测量 检查提示用户测量产品的某个方面,并在 Odoo 中记录测量结果。若要通过质量检查,记录的测量值必须在某个*标准值的*公差*范围内。
创建测量质量检查¶
创建 测量 质量检查有两种不同的方法。可以手动创建单个检查。或者,也可以配置一个 QCP 按预定时间间隔自动创建检查。
本文档仅详细介绍 测量 质量检查和 QCPs 特有的配置选项。要全面了解创建单个检查或 QCP 时可用的所有配置选项,请参阅 质量检查 和 质量控制点 文档。
质量检查¶
要创建单个 测量 质量检查,请导航至 ,然后单击 新建。填写新的质量检查表如下:
在 类型 下拉字段中,选择 测量 质量检查类型。
在 团队 下拉字段中,选择负责管理检查的质量小组。
在 备注 选项卡的 指令 文本框中,输入如何拍摄照片的指令。
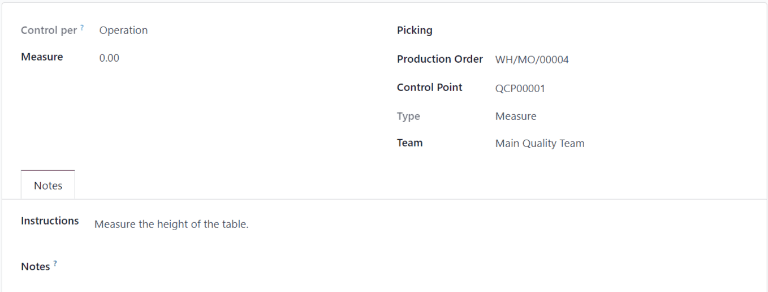
质量控制点(QCP)¶
要创建自动生成 测量 质量检查的 QCP ,请导航至 ,然后单击 新建。填写新的 QCP 表格如下:
在 类型 下拉字段中,选择 测量 质量检查类型。这样会出现两个新字段: 标准 和 容差。
使用 标准 字段的第一个文本输入字段记录产品应符合的理想测量值。使用第二个文本输入字段指定应使用的测量单位。
容差 字段有两个子字段:从 和 至。使用 从 字段指定可接受的最小测量值,使用 至 字段指定可接受的最大测量值。
在 团队 下拉字段中,选择负责管理由 QCP 创建的检查的质量团队。
在 指令 文本字段中,输入如何进行测量的指令。
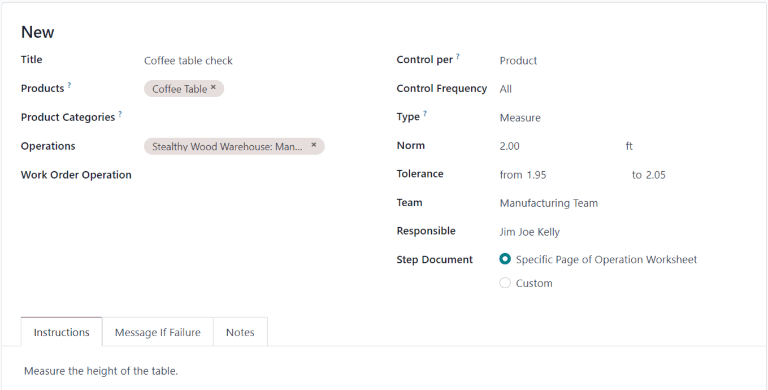
处理测量质量检查¶
创建*测量*质量检查后,可通过多种方式进行处理。如果质量检查被分配给特定的库存、制造或工单,则可在工单上处理检查。另外,也可以在检查页面处理检查。
从检查页面处理检查¶
要从检查页面处理 测量 质量检查,首先导航到 ,然后选择一项质量检查。按照 指令 的说明进行测量。
测量后,在质量检查表格的 测量 字段中记录测量值。要手动通过或不通过检查,请点击检查左上角的 通过 或 不通过。
或者,如果质量检查被分配给一个已指定 标准 和 偏差 值的 QCP ,请点击检查左上角的 测量。如果记录的值在指定的*公差*范围内,则会自动将检查标记为*通过*;如果记录的值在*公差*范围外,则会自动将检查标记为*不通过*。
在工单上处理检查¶
要对订单进行 测量 质量检查,请选择需要检查的制造订单或库存订单(收货、发货、退货等)。可通过导航至 并点击订单来选择生产订单。选择库存订单的方法是浏览 ,点击操作卡上的 # 待处理 按钮,然后选择订单。
On the selected manufacturing or inventory order, a purple Quality Checks button appears at the top of the page. Click the button to open the Quality Check pop-up window, which shows all of the quality checks required for that order.
To process a Measure quality check, measure the product as instructed, then enter the value in the Measure field on the pop-up window. Finally, click Validate to register the recorded value.
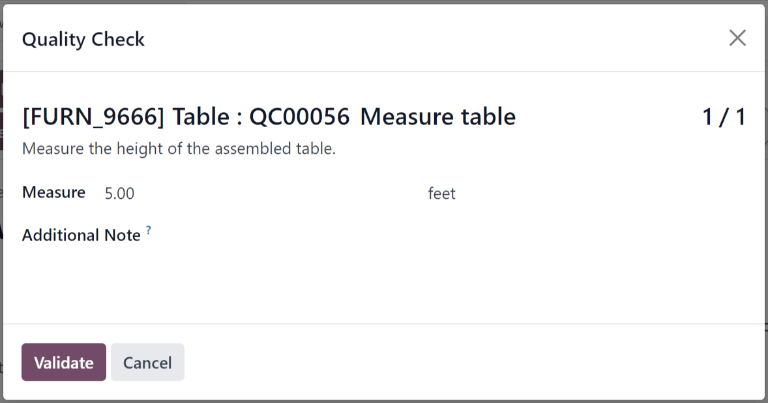
If the value entered is within the range specified in the Tolerance section of the QCP, the quality check passes and the pop-up window closes. The rest of the manufacturing or inventory order can then be processed as usual.
However, if the value entered is outside of the specified range, a new pop-up window appears, titled Quality Check Failed. The body of the pop-up shows a warning message that states, You measured # units and it should be between # units and # units., as well as the instructions entered in the Message If Failure tab of the QCP. At the bottom of the pop-up, two buttons appear: Correct Measure and Confirm Measure.
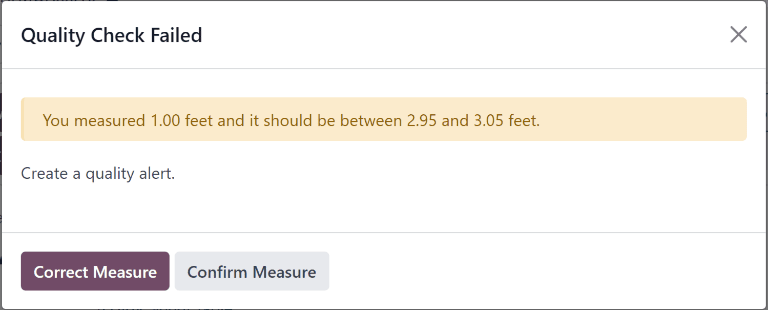
If the measurement was not entered correctly and should be changed, select Correct Measure. Doing so re-opens the Quality Check pop-up window. Enter the corrected measurement in the Measure field, and then click Validate to complete the check.
If the measurement was entered correctly, click Confirm Measure instead, and the quality check fails. Follow any instructions that were listed on the Quality Check Failed pop-up window.
If a quality alert must be created, click the Quality Alert button that appears at the top of the manufacturing or inventory order after the check fails. Clicking Quality Alert opens a quality alert form on a new page.
参见
For a complete guide on how to fill out the quality alert form, view the documentation on quality alerts.
On a work order¶
When configuring a QCP that is triggered during manufacturing, a specific work order can also be specified in the Work Order Operation field on the QCP form. If a work order is specified, a Measure quality check is created for that specific work order, rather than the manufacturing order as a whole.
Measure quality checks configured for work orders must be completed from the Shop Floor module. To do so, begin by navigating to . Select an MO that includes a work order for which a Measure quality check is required.
On the MO, select the Work Orders tab, and click the Open Work Order (external link icon) button on the line of the work order to be processed. On the resulting Work Orders pop-up window, click the Open Shop Floor button to open the Shop Floor module.
When accessed from a specific work order, the Shop Floor module opens to the page for the work center where the order is configured to be processed, and isolates the work order’s card, so no other cards are shown.
Process the work order’s steps until the Measure quality check step is reached. Click on the step to open a pop-up window that includes instructions for how the measurement should be taken. After taking the measurement, enter it in the Measure field of the pop-up window, and then click Validate.
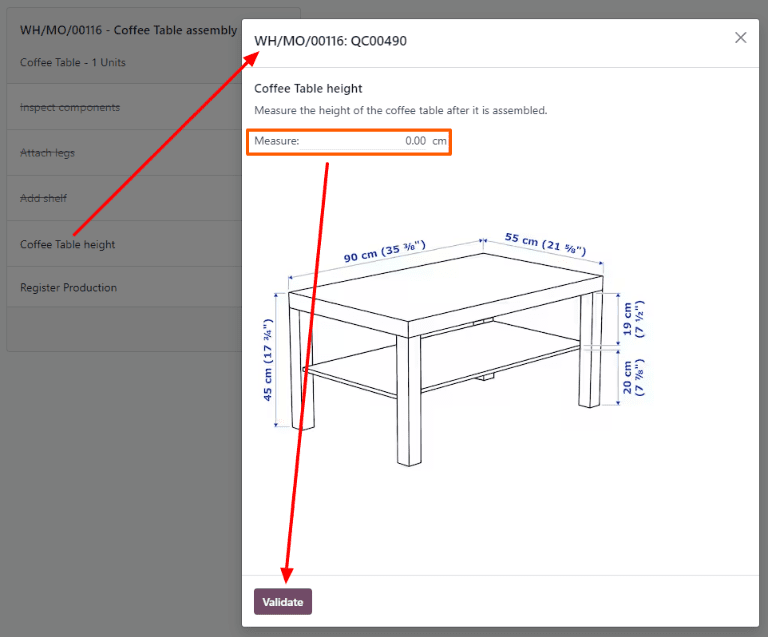
If the measurement entered is within the range specified in the Tolerance section of the QCP, the quality check passes, and the pop-up window moves on to the next step of the work order. However, if the measurement entered is outside of the specified range, a new pop-up window appears, titled Quality Check Failed.
The body of the Quality Check Failed pop-up window shows a message that states, You measured # units and it should be between # units and # units, as well as the instructions entered in the Message If Failure tab of the QCP. At the bottom of the pop-up window, two buttons appear: Correct Measure and Confirm Measure.
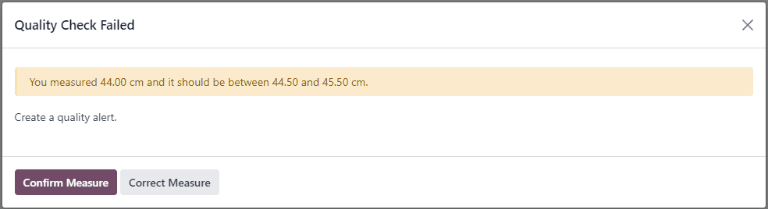
If the measurement was not entered correctly, and should be changed, select Correct Measure. Doing so opens a new pop-up window, titled Quality Check. Enter the corrected measure in the Measure field, and then click Validate to complete the check and close the pop-up window.
If the measurement was entered correctly, click Confirm Measure instead, and the quality check fails. Follow any instructions that were listed on the Quality Check Failed pop-up window.
If a quality alert must be created, exit the pop-up window by clicking the X (close) button in the top-right corner.
Then, click the ⋮ (three vertical dots) button on the bottom-right corner of the work order card to open the What do you want to do? pop-up window.
On the What do you want to do? pop-up window, select the Create a Quality Alert button. Doing so opens a blank quality alert form in a new Quality Alerts pop-up window.
参见
For a complete guide on how to fill out quality alert forms, view the documentation on quality alerts.